Are you looking to declutter your iPhone or iPad, freeing up precious space for all the new apps you've been eyeing? In this comprehensive guide, we will explore the most efficient way to bid farewell to unnecessary applications on the cutting-edge iOS 16, without breaking a sweat.
While technological advancements continually redefine our digital landscapes, staying up-to-date with the latest software features can be quite compelling. With iOS 16, Apple introduces exciting enhancements that promise to transform the user experience. However, as the app collection expands, managing your device's storage becomes an essential skill. Here, we present a step-by-step guide to uninstalling applications, ensuring a clutter-free environment tailored to your preferences.
Removing an Application on the Latest iOS Update
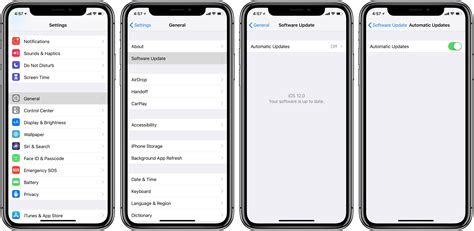
When it comes to discontinuing an application on your updated iOS 16 device, there are a few straightforward methods you can follow. This section will outline alternative options for eliminating unwanted software, ensuring a clutter-free and optimized user experience.
Option 1: To begin, you can navigate to your device's home screen and locate the application you wish to remove. By pressing and holding the icon until it starts to wiggle, you will activate the editing mode. At this point, you can choose the desired app and tap on the available "x" icon that appears on the top left or right corner of the screen. Exercise caution to avoid accidentally removing other icons as well.
Option 2: Alternatively, you can access the settings of your iOS 16 device and select the "General" tab. From there, scroll down and locate the "Storage" or "iPhone Storage" option. Within this submenu, you will find a list of all installed applications. Simply tap on the specific app you want to uninstall and click on the "Delete App" button. A confirmation prompt will then appear, allowing you to finalize the removal.
Option 3: Another approach involves utilizing the App Store. Access the store, tap on your profile picture or initials located at the top right corner, and select "Purchased." This will display a list of all previously downloaded applications. Find the one you intend to eliminate, swipe left, and then tap on the "Delete" or "Remove" option to uninstall it from your device.
Please note: Removing an app will delete its data and settings as well. However, any associated accounts or subscriptions may still remain active, and additional steps might be necessary to cancel or deactivate such services.
Removing an App from the Home Screen
When it comes to managing your device's applications, it's important to have the ability to remove unwanted apps from your home screen. This guide will walk you through the process of eliminating applications from your iOS 16 device, thereby decluttering your user interface and freeing up valuable storage space. With a few simple steps, you can easily bid farewell to apps that no longer serve your needs or preferences.
One method for removing an app from your home screen is by employing a long-press gesture. Simply locate the app icon you wish to remove, press and hold it until the icons on your screen start to jiggle. This action triggers the application's deletion mode, allowing you to take further action. Once the icons are jiggling, you can identify the unwanted app by its appearance or label, and then tap on the 'X' button that appears in the top left corner of the app icon.
If you have a significant number of apps to remove, there is an alternative method that can save time. Head over to the 'Settings' app on your iOS 16 device and navigate to the 'General' section. Within the 'General' menu, scroll down until you find the 'iPhone Storage' option, and tap on it. This screen displays a list of all the apps installed on your device, arranged by their respective sizes. You can select individual apps or swipe through the list to find the one you wish to remove.
Once you've found the app you want to delete, tap on its entry. This takes you to a new screen where you can review additional information about the app, including the version and storage consumption. To proceed with the removal process, simply tap on the 'Delete App' button. Keep in mind that some apps may also include associated files or data, which you can choose to either keep or delete when prompted. This step ensures a thorough removal of the app, leaving no remnants behind.
By following these simple steps, you can efficiently remove unwanted apps from your iOS 16 device's home screen. Taking regular inventory of your applications and removing those you no longer need can result in a more organized and streamlined device, providing a better user experience overall.
Removing an Application from the Settings Menu
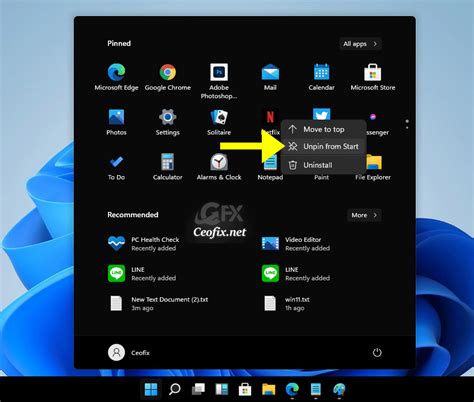
One of the ways to eliminate a program from your iOS 16 device is through the Settings menu. This method allows you to effectively remove unwanted applications without having to navigate through the home screen or the App Store. By following a few simple steps, you can declutter your device and free up precious storage space.
- Begin by accessing the "Settings" app on your iOS 16 device.
- Once inside the Settings menu, scroll down and tap on the "General" option.
- In the General settings, locate and select the "Storage" or "Storage & iCloud Usage" option.
- Next, you will see a list of applications installed on your device, arranged in order of their storage usage.
- Tap on the application that you wish to remove, and a new screen will appear displaying detailed information about the app.
- To delete the app, locate and press the "Delete App" or "Offload App" button, depending on your iOS version.
- A confirmation message will pop up, asking if you want to delete the app and its data. Confirm your decision by tapping "Delete App" or "Delete".
- The application will be uninstalled from your iOS 16 device, and you will be redirected back to the Storage menu.
By utilizing the Settings menu on your iOS 16 device, you can quickly and easily remove unwanted applications. This method provides a convenient way to manage your app collection, freeing up space and improving overall device performance.
Removing an Application from the App Library
When it comes to managing your digital ecosystem on the latest iOS 16, it is essential to know how to efficiently remove unwanted applications from the App Library. The App Library serves as a centralized hub for all your installed apps, providing a convenient way to organize and access them. In this section, we will explore the step-by-step process of uninstalling an app from the App Library, allowing you to declutter your device and optimize its functionality.
Clearing App Data and Documents Before Removing
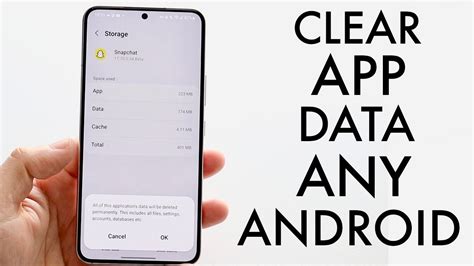
When you no longer need a particular application on your iOS 16 device, it is essential to not only uninstall it but also clear any associated data and documents. This process ensures that no traces of the app are left behind, freeing up storage space and safeguarding your privacy.
Before proceeding with the uninstallation process, it is advisable to review and backup any essential files or data associated with the app, if applicable. Once that is done, you can follow these simple steps to clear the app data and documents before removing it from your iOS 16 device:
- Open the Settings app on your device.
- Scroll down and select "General."
- Tap on "iPhone Storage" or "iPad Storage" (depending on your device).
- From the list of apps, locate and tap on the app you wish to uninstall.
- On the next screen, you will see the amount of storage space the app is occupying. Below that, you will find various options related to the app.
- Tap on "Offload App" to remove the app while keeping its documents and data intact, in case you want to reinstall it in the future.
- If you want to completely remove all associated data and documents, tap on "Delete App" instead. Note that this action will permanently delete the app and its data, and it cannot be undone.
- A confirmation pop-up will appear. Tap on "Delete App" once again to confirm and remove the app from your device.
Following these steps will ensure that your iOS 16 device is not cluttered with unnecessary app data and documents. By clearing them before uninstalling an app, you can optimize your device's storage and maintain a clean and organized app library.
Managing Offload Unused Apps Feature
One of the essential features available on the iOS 16 operating system is the Offload Unused Apps feature. This functionality allows users to optimize their device's storage by automatically removing apps that are not frequently used.
This particular feature proves to be useful for individuals who want to free up storage space on their iOS devices without going through the hassle of manually uninstalling each app. By identifying apps that have not been used for an extended period, users can offload them, ensuring that their device remains clutter-free and performs optimally.
When the Offload Unused Apps feature is enabled on iOS 16, the system will analyze a user's app usage patterns and determine which apps can be offloaded. These offloaded apps are temporarily removed from the user's device, but their data and documents are retained. This means that when the user decides to reinstall the offloaded app, their previous settings and data will be restored.
The Offload Unused Apps feature provides a seamless way to manage app storage on iOS 16 devices. By periodically reviewing and offloading unused apps, users can keep their device performing at its best while ensuring that they have ample storage space for other important files and applications.
Note: It is important to mention that offloading an app is different from uninstalling it completely. Offloading an app simply removes the app's executable, but its associated data and documents remain on the device. If a user wishes to permanently remove an app, they will need to go through the standard uninstallation process.
In conclusion, the Offload Unused Apps feature on iOS 16 offers a convenient way to manage app storage on iOS devices. By intelligently offloading unused apps, users can optimize their device's storage space without losing their app data.
Reinstalling Previously Removed Applications

After removing an application from your iOS 16 device, you may find the need to reinstall it at a later time. This section discusses the process of reinstalling previously uninstalled applications, allowing you to restore desired functionality and access to your favorite apps.
[MOVIES] [/MOVIES] [/MOVIES_ENABLED]FAQ
Can I uninstall the pre-installed apps on iOS 16?
No, you cannot uninstall pre-installed apps on iOS 16. Apple restricts the removal of certain built-in apps that come with the device. However, you can hide these apps from the home screen by placing them in a folder or moving them to the App Library.
What happens to the data of the uninstalled app?
When you uninstall an app on iOS 16, all the app's data including documents, settings, and user data will be deleted from your device. However, if the app supports iCloud or other cloud storage services, your data may still be stored there even after uninstalling the app from your device.
Can I reinstall an app that I previously uninstalled on iOS 16?
Yes, you can reinstall an app that you previously uninstalled on iOS 16. Simply open the App Store, search for the app, and tap on the "Download" or "Get" button to reinstall it. If the app was a paid app, you might not have to repurchase it if you're using the same Apple ID that was used to purchase it originally.




