Are you tired of cluttered software on your Windows system, slowing it down and taking up valuable storage space? If so, you're not alone. Many users face the challenge of removing unwanted programs from their computers, but it can be a daunting task without the right guidance.
Fortunately, there's an efficient and reliable solution – utilizing the power of the Windows Registry. By accessing and modifying this vital component of your operating system, you can easily remove programs that are no longer needed, freeing up resources and improving system performance.
In this comprehensive guide, we'll walk you through the step-by-step process of removing programs from your Windows system using the Registry. You don't need to be a tech genius to follow along, as we'll explain each step in clear and simple terms. Whether you're a computer novice or an experienced user, this guide will equip you with the knowledge and confidence to take control of your system's software.
We'll explore the various methods and techniques to uninstall programs efficiently, taking advantage of the Registry's capabilities. From locating the necessary keys to safely deleting program entries, you'll learn how to navigate the Registry with ease and precision. Say goodbye to pesky software that clings to your system – with this guide, you'll regain control over your Windows environment.
Exploring the Inner Workings of the Windows Registry
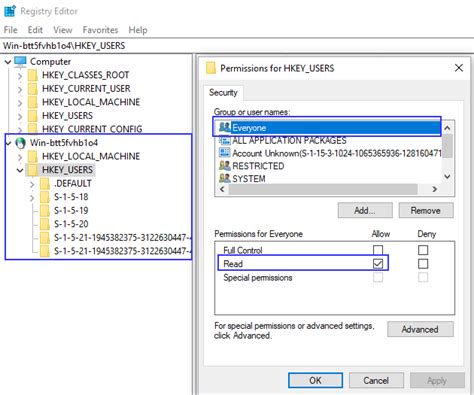
Within the intricate digital realm of the Windows operating system lies a hidden treasure trove known as the Windows Registry. This powerful database plays a crucial role in the functioning of your computer, containing a wealth of information about system configurations, settings, preferences, and installed software.
Understanding the Windows Registry is essential for any computer user seeking to delve deeper into the inner workings of their operating system. In this section, we will explore the structure and purpose of the Windows Registry, uncovering its role in maintaining system stability and optimizing performance.
Visualize the Windows Registry as the central nervous system of your computer, storing and organizing a vast array of vital information that dictates how your system operates. Just as every human body is composed of various interconnected systems, each serving a specific purpose, the Windows Registry consists of distinct sections, known as hives and keys, that house different types of data.
Further delving into the intricacies of the Windows Registry, we will explore the concept of hives, which represent high-level containers for different categories of information. These hives are then broken down into keys, which are analogous to individual folders containing specific data.
In addition to understanding the hierarchy of hives and keys, it is crucial to gain insight into the types of data stored within the Windows Registry. This data includes configuration settings, user preferences, software installation details, hardware configurations, and much more. By grasping the types of information housed within the Registry, users can gain a deeper understanding of the impact it has on system functionality.
As we immerse ourselves in the inner workings of the Windows Registry, we will also explore the importance of maintaining its integrity and security. Delving into best practices for backing up and restoring the Registry, we will equip users with the knowledge required to safeguard their system's stability.
| Chapter | Summary |
|---|---|
| 1 | The Structure of the Windows Registry |
| 2 | Understanding Hives and Keys |
| 3 | Types of Data Stored in the Windows Registry |
| 4 | Maintaining Registry Integrity and Security |
Understanding Unwanted Programs in the Registry: A Comprehensive Overview
Introduction:
Unwanted programs lurking within the Windows registry can cause various issues, from slowing down system performance to compromising user privacy and security. In this section, we will delve into the significance of identifying and eliminating these undesirable entries in the registry, promoting a smoother and safer computing experience.
The Importance of Registry Examination:
When it comes to locating unwanted programs, examining the registry is vital. This meticulous process involves scrutinizing the various keys and values within the registry, enabling the identification of programs that may be causing harm or hindering system functionality. By thoroughly understanding the registry and its role in program management, users can take proactive measures to remove unwanted entries.
Recognizing the Signs of Unwanted Programs:
Unwanted programs in the registry can manifest in a variety of ways. Some common signs include mysterious new startup applications, inexplicable changes to browser settings, persistent adware or malware infections, or unresponsive system behavior. By being aware of these indicators, users can become more astute in identifying unwanted program entries in the registry.
Methods of Identifying Unwanted Program Entries:
There are several effective techniques available for recognizing unwanted program entries in the registry. These include analyzing startup items, examining system services, checking ActiveX controls and BHOs, and auditing installed software. By utilizing a well-rounded approach, users can gain a comprehensive understanding of potential undesirable entries and proceed with their removal.
Tools and Resources for Registry Analysis:
Various tools and resources exist to facilitate the identification and extraction of unwanted program entries in the registry. These include dedicated registry cleaners, system monitoring utilities, and online forums or communities dedicated to troubleshooting and malware removal. The use of such tools and resources can greatly enhance the efficiency and accuracy of the unwanted program identification process.
Conclusion:
By familiarizing oneself with the ins and outs of unwanted program identification in the registry, users can take proactive measures to enhance system performance, protect their privacy, and ensure a secure computing environment. Regularly performing registry examinations and diligently removing unwanted program entries are essential steps in maintaining a smoothly running Windows operating system.
Creating a Backup of the Registry
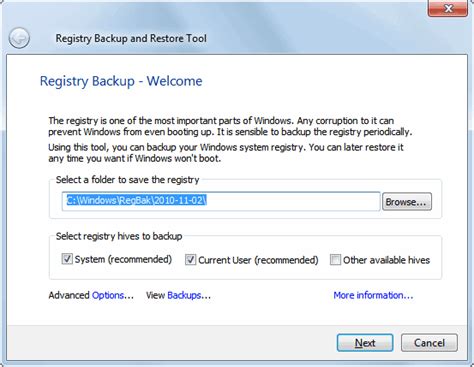
Preserving the integrity of your system is of utmost importance. Therefore, it is highly recommended to create a backup of the registry before making any changes. Taking this precautionary step allows for the restoration of the registry to its original state in case of any unforeseen issues or errors.
Why should you create a backup?
Creating a backup ensures that you have a safety net in place, protecting your system from any potential harm. By doing so, you can easily revert back to the previous registry settings if something goes wrong during the removal process.
How to create a backup?
Creating a backup of the registry is a straightforward process. Follow the steps below to ensure a successful backup:
- Press the Windows key and R simultaneously to open the "Run" dialog box.
- Type "regedit" in the box and press Enter to open the Registry Editor.
- In the Registry Editor, navigate to "File" in the top menu and select "Export...".
- Choose a location to save the backup file, select a meaningful name, and ensure the "Export range" is set to "All".
- Click the "Save" button to initiate the backup process.
- Wait for the export process to complete, which may take a few moments depending on the size of your registry.
- Once the backup is created, you now have a safeguard in case anything goes wrong during the program removal process.
Remember:
Keep the backup file in a safe location to ensure its availability when needed. It is recommended to create a new backup before each removal process to guarantee the most up-to-date restore point.
Step 1: Launching the Registry Editor
In the first step of this guide, we will explore how to access and open the Registry Editor, a powerful tool that allows you to make changes to the Windows operating system. By accessing the Registry Editor, you gain access to a wide range of settings and configurations that can be modified to suit your needs.
To begin, we need to launch the Registry Editor. There are several methods to do so, but we will focus on the simplest and most straightforward one. Follow the steps below to get started:
- Press the Windows key + R. This will open the Run dialog box.
- Type "regedit" and press Enter. The Registry Editor window will open.
Once the Registry Editor is open, you are ready to proceed to the next step of the program removal process. Remember to be cautious while making changes in the Registry Editor, as incorrect modifications can affect the stability and functionality of your operating system.
Navigating to the Registry Key of the Program
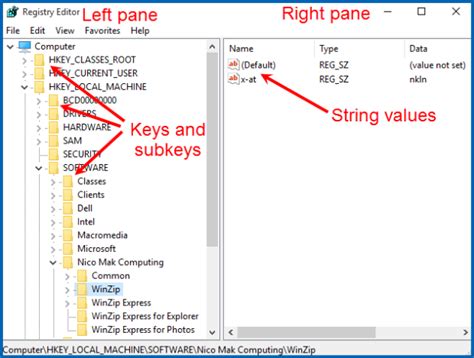
In this step, we will explore the crucial process of locating the specific registry key associated with the program you wish to remove. Understanding the navigation within the registry is pivotal to successfully removing a program from your Windows device.
- Launch the Registry Editor by typing "regedit" into the Start Menu search bar and selecting the corresponding result.
- Once the Registry Editor is open, you will be presented with a hierarchical structure that resembles a file system. This structure contains various keys and subkeys that hold crucial information about your Windows system and installed programs.
- Navigate through the registry by expanding the desired keys and subkeys, similar to browsing through folders in Windows Explorer. Use the plus (+) sign to expand a key and the minus (-) sign to collapse it.
- Pay close attention to the different registry hives such as HKEY_CURRENT_USER, HKEY_LOCAL_MACHINE, and HKEY_CLASSES_ROOT. These hives play a vital role in organizing the registry and contain valuable information about installed programs.
- Explore the subkeys within the hives and look for the one that corresponds to the program you want to remove. This subkey may have a name related to the program or the software developer.
- Once you have located the correct subkey, right-click on it and select "Delete" to remove it from the registry. Confirm the deletion if prompted.
- It is essential to exercise caution when deleting registry keys as removing the wrong key can have adverse effects on your Windows system. Always double-check and ensure that you are deleting the correct key related to the program you want to uninstall.
By skillfully navigating the Windows registry, you can effectively access and remove specific entries associated with the program you wish to uninstall. Proceed to the next step of this guide to complete the removal process.
Step 3: Eradicating the Program's Entries from the Registry
In this crucial step, we will take a decisive action to eliminate all traces of the program from the intricate and essential system database known as the registry. By scouring through the registry entries, we will carefully identify and target the specific remnants associated with the undesired program, then swiftly obliterate them from existence.
Every installed program, like a persistent entity, leaves behind digital footprints within the registry. These traces contain significant information such as settings, configurations, and dependencies that were once entangled with the program. Therefore, to fully expunge the program, it is imperative to traverse the labyrinthine structure of the registry and hunt down these residual entries.
Before embarking on this perilous journey, exercise caution as the registry is a delicate and intricate ecosystem that governs the operation of your entire system. A wrong move may result in unintended consequences and instability. Therefore, it is highly recommended to create a backup of the registry or create a system restore point as a safety measure before making any alterations.
To proceed, patiently delve into the registry using the native registry editor or specialized third-party tools. By skillfully navigating the numerous hierarchical keys, subkeys, and values, meticulously inspect each entry to ascertain its relevance to the undesired program. With a resolute hand, choose to annihilate these entries one by one, effectively removing any lingering vestiges of the program from the registry.
Amidst the eerie silence of the registry, perform this arduous task with precision and discretion. Observe the cautionary principle of removing only the program-specific entries while refraining from deleting any critical or system-related information. It is vital to exercise discernment during this process, as an incorrect deletion may render your system inoperable or unstable.
Once all the targeted entries have been successfully obliterated, you can revel in the satisfaction of having thoroughly cleansed your system from the unwanted program's remnants. However, remember to close the registry editor gracefully and give your system a moment of reprieve before proceeding to the next step in this remarkable journey towards complete elimination.
Cleaning Up: Getting Rid of Associated Files and Folders
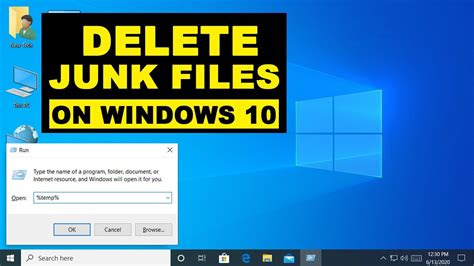
Now that you have successfully uninstalled the program from your computer's registry, it's important to go the extra mile and remove any leftover files and folders that may still be lurking on your system. By doing this, you can ensure a thorough removal of the program and free up valuable space on your hard drive.
To begin, let's start by conducting a comprehensive search of your computer to locate any remnants of the program. This can be done by performing a search using relevant keywords or by manually going through specific directories where the program may have stored its files.
Once you have identified the associated files and folders, it's time to delete them. This can be done by selecting the file or folder and pressing the right mouse button to access the context menu. From the menu, choose the "Delete" option to permanently remove the selected item from your system.
It's crucial to carefully review each file and folder before deleting them to avoid accidentally removing necessary system files or unrelated files. Taking your time to assess each item ensures a clean and efficient removal process.
Additionally, it's worth noting that certain programs may have files or folders that are hidden or located in protected system directories. In such cases, you may need to adjust your system settings to show hidden files and folders or temporarily disable any protections in place to delete these files successfully.
Once you have finished removing all associated files and folders, it's a good idea to empty your computer's recycle bin. This ensures that the deleted items are permanently removed from your system and cannot be restored.
By following these steps and giving attention to removing associated files and folders, you can effectively complete the uninstallation process of the program from your computer. This not only promotes a cleaner and more organized system but also helps to free up valuable storage space that can be utilized for other purposes.
Step 5: Rebooting Your Device and Confirming the Uninstallation
After successfully executing the previous steps to remove the desired software from your system's registry, the next crucial step is to restart your computer. Rebooting your device allows all the changes made to the registry to take effect and ensures the complete removal of the program from your system.
This is an essential step because it enables your computer to refresh its settings and configurations, which helps prevent any potential conflicts or issues that may arise from partially removed software. Restarting your computer gives it a fresh start, eradicating any remnants of the uninstalled program, and allows it to run smoothly without any traces or leftover files.
Once your computer has rebooted, it is important to verify the successful removal of the program. This can be done by performing a quick check to ensure that the software no longer appears on your desktop, taskbar, or start menu. Additionally, you can navigate to the 'Program Files' or 'Program Files (x86)' folder located in your system's installation directory to confirm that the program's folder and files have been fully deleted.
By following this final step, you can ensure that the registry removal process has been successfully executed, and the program has been completely uninstalled from your Windows device.
Remember, proper removal of unwanted software from your system is crucial for maintaining its performance and stability. Ensuring that no remnants of the program linger in the registry or on your device helps optimize your computer's functionality and frees up valuable storage space.
Note: It is advisable to take precautionary measures such as creating a system restore point or backing up your important files before making any changes to the registry to avoid any unforeseen issues.
[MOVIES] [/MOVIES] [/MOVIES_ENABLED]FAQ
Why would I want to remove a Windows program using the registry?
There are several reasons why you might want to remove a Windows program using the registry. One reason could be that the program's uninstaller is missing or corrupted, making it impossible to uninstall the program through the usual method. Another reason could be that you want to completely remove all traces of the program, including leftover files and registry entries, which the regular uninstallation process may not always accomplish.
Is it safe to remove a Windows program using the registry?
Removing a Windows program using the registry can be risky if not done correctly. Modifying the registry can have serious consequences for your operating system if you make mistakes. It is crucial to back up your registry before making any changes and to have a good understanding of what you are doing. If you are not confident in your ability to edit the registry, it is advisable to seek the help of a professional or use a trusted uninstaller tool instead.
Are there any potential risks or drawbacks to removing a Windows program using the registry?
Yes, there are potential risks and drawbacks to removing a Windows program using the registry. One risk is that deleting the wrong registry entry can cause unintended consequences and potentially damage your operating system. Additionally, manually removing a program from the registry may not remove all associated files and folders, which could take up unnecessary disk space. It is always advisable to proceed with caution and consider using alternative uninstallation methods or professional help if you are uncertain.




