Technology is an integral part of our lives, seamlessly merging with our daily routines. But what happens when our trusted electronic companion starts acting up? When glitches and errors become the unwelcome guests that disrupt our digital flow, a comprehensive system restoration may be the saving grace.
Embark on a journey to reclaim the optimal performance of your device by learning the art of reinstalling the heart of your operating system. Through this profound process, you can free your device from the shackles of corrupted files, malicious software, and outdated drivers.
In this guide, you will discover the fundamental steps required to revive your system and walk the path to a rejuvenated digital realm. Navigate through an array of practical techniques and best practices, empowering yourself to take control of your technological destiny.
Preparing Your Device for a Fresh Installation
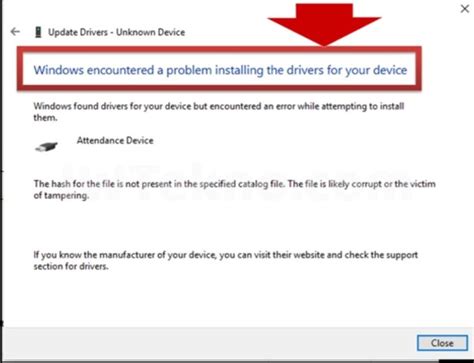
In this section, we will discuss the essential steps you need to take before initiating a new setup on your device. These preparatory measures are crucial to ensure a smooth and successful reinstallation process, minimizing the risk of data loss and system errors.
Gather Important Documents and Files: Prior to reinstalling your operating system, it is advisable to gather and organize all your important documents, media files, and any other valuable data. This includes photos, videos, music, documents, and any other personal or work-related files. Make sure to create a backup of these files on an external storage device or cloud storage service.
Take Inventory of Installed Software: Create a list of all the software applications you currently have installed on your computer. This includes productivity tools, multimedia software, games, and any other programs. It will help you identify the applications you need to reinstall after the operating system setup.
Check System Requirements: Verify the system requirements for the version of the operating system you intend to reinstall. Ensure that your device meets the minimum hardware specifications, such as processor, memory, and storage space, to avoid compatibility issues.
Locate Hardware Drivers: Locate and collect the latest drivers for your computer's hardware components. These drivers are essential for the proper functioning of devices such as graphics cards, network adapters, and sound cards. Check the manufacturer's website or use third-party driver update software to ensure you have the latest versions.
Prepare Installation Media: Depending on your specific scenario, you might need either a bootable USB drive or an installation disc to reinstall your operating system. Follow the official instructions provided by the operating system provider to create the necessary installation media.
Confirm Software Licenses: Ensure that you have the necessary product keys or licenses for the software applications you plan to reinstall. It is essential to have valid licenses to activate and use the software legally after the reinstallation process.
By following these preparatory steps, you will be ready to proceed to the actual reinstallation process with confidence, knowing that you have taken the necessary precautions to safeguard your data and system. Taking the time to prepare adequately will help make the entire reinstallation process more efficient and hassle-free.
Performing the Reinstallation
In this section, we will explore the essential steps involved in carrying out the reinstallation process, allowing you to restore the operating system on your device and bring it back to its original state. By following these instructions, you can refresh your system and address any performance issues or software errors that may have accumulated over time.
Firstly, it is crucial to back up all the important files and documents from your device to prevent data loss. This step ensures that your cherished photos, work documents, and other irreplaceable items are safeguarded throughout the reinstallation process.
Once your data is secure, you will need to acquire a valid installation media, such as a DVD or USB drive containing the operating system. This will be used to initiate the reinstallation procedure and provide the necessary files and resources required for the process.
Before proceeding further, ensure that your device is connected to a stable power source to avoid any interruptions during the reinstallation. Additionally, make sure you have the necessary product key or activation information readily available, as it will be required during the installation process.
The next step involves accessing the device's BIOS or boot menu to prioritize the installation media as the primary boot device. This will enable the device to boot from the installation media and initiate the reinstallation process. Restart your device and follow the on-screen prompts to enter the BIOS or boot menu.
Once inside the BIOS or boot menu, locate the boot order settings and rearrange the devices to prioritize the installation media. Save the changes and exit the BIOS or boot menu, allowing the device to restart and boot from the installation media.
With the device now booting from the installation media, you will be presented with the option to reinstall the Windows operating system. Follow the on-screen instructions and select the appropriate options to begin the reinstallation process.
During the reinstallation, it is important to exercise patience as the process may take a significant amount of time. The device will reboot multiple times, so avoid interrupting the process or turning off the device prematurely.
Once the reinstallation is complete, you can proceed to reinstall any necessary drivers, update the operating system, and restore your backed-up files onto the device. This will ensure that your device is fully functional and up-to-date.
Congratulations! You have successfully performed the reinstallation process on your device, allowing you to address any issues and restore your operating system to optimal performance.
Steps to Freshly Install the Operating System on Your PC
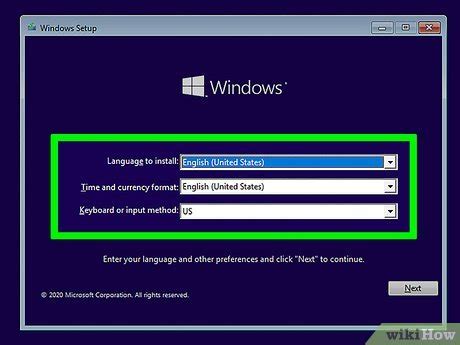
In this segment, we will guide you through the vital steps required to perform a clean installation of the operating system on your personal computer. By following these instructions, you will be able to effectively reset and restore your system to its original state, erasing all existing data and settings.
| Step 1 | Prepare the installation media |
| Step 2 | Access the boot menu |
| Step 3 | Configure the BIOS settings |
| Step 4 | Select the installation type |
| Step 5 | Partition the hard drive |
| Step 6 | Install the operating system |
| Step 7 | Complete the setup process |
This step-by-step guide provides a comprehensive walkthrough of reinstalling the operating system on your computer. By carefully following each step, you can regain a fresh start on your PC, resolving any software issues and ensuring optimal performance.
Securing Your Data
Safeguarding your files and important information before performing a fresh installation of the operating system is crucial for a hassle-free and smooth transition. In this section, we will discuss the essential steps you need to take to back up and protect your valuable data.
1. Identifying Your Important Files: Begin by identifying the files and documents that are of utmost importance to you. This may include personal photos, videos, music, work documents, emails, and more. Remember to consider files stored in various locations such as the desktop, downloads folder, and specific software applications.
2. Choosing a Backup Method: Depending on the size and nature of your data, you can choose from various backup methods. Consider external hard drives, USB flash drives, cloud storage services, or a combination of these options. Evaluate the available storage capacity and select a method that suits your needs.
3. Manual File Transfer: For smaller amounts of data, manually copying and pasting files to the selected backup location is a quick and straightforward option. Create separate folders and organize your files in a logical manner to simplify the restoration process later.
4. Utilizing Backup and Sync Software: To automate and simplify the backup process, consider using backup and sync software. These programs can help you schedule regular backups, synchronize files across devices, and provide additional security measures like encryption.
5. Verifying Your Backups: After completing the backup process, it is crucial to verify the integrity of your backups. Take the time to double-check that all important files have been successfully transferred and can be accessed from the backup location.
6. Protecting Sensitive Data: Consider additional measures to protect your sensitive information. This may include encrypting your backups, using strong passwords, and enabling two-factor authentication for cloud storage accounts.
7. Testing the Restoration Process: Before proceeding with reinstalling your operating system, perform a test restore of your files from the backup. This will ensure that your backups are functional and that you can confidently recover your data after the reinstall.
By carefully backing up your data using the methods outlined above, you can rest assured that your valuable files and information will be secure during the reinstallation process, minimizing the risk of data loss or corruption. Remember, taking the time to secure your data beforehand can save you significant time and frustration in the long run.
How To Reinstall Windows 10 Without Losing Apps, Data Or Files
How To Reinstall Windows 10 Without Losing Apps, Data Or Files by Trevor Nace 144,298 views 2 years ago 4 minutes, 4 seconds
How to Remove Old Windows and Install New Windows. #Windows, #Replacement, #Wincore, #DIY, #House
How to Remove Old Windows and Install New Windows. #Windows, #Replacement, #Wincore, #DIY, #House by Project DIY w/ Stephen Doudna II 194,414 views 1 year ago 17 minutes
FAQ
What is the process of reinstalling Windows on a computer?
The process of reinstalling Windows on a computer involves several steps. Firstly, you need to back up all your important files and data to prevent any data loss. Then, you will need to create a bootable installation media, either using a USB drive or a DVD. Next, you need to restart your computer and boot from the installation media. Follow the on-screen instructions to begin the installation process. You will be prompted to select the installation type, enter the product key, choose the drive to install Windows on, and format the drive if needed. After that, the installation process will begin, and you just need to wait for it to complete. Finally, you will need to set up your user account, personalize your settings, and reinstall any necessary drivers and software.
Can I reinstall Windows without losing my files?
Yes, it is possible to reinstall Windows without losing your files if you choose the "Upgrade" or "Keep personal files and apps" option during the installation process. This option will migrate your files, settings, and applications to the new installation. However, it is always recommended to back up your important files before reinstalling Windows, as unexpected issues may occur during the process, resulting in data loss.
What should I do if I don't have a Windows installation media?
If you don't have a Windows installation media, you can create one using the built-in Media Creation Tool provided by Microsoft. This tool allows you to create a bootable USB drive or a DVD with the latest version of Windows. Simply download the Media Creation Tool from the Microsoft website, run the tool, and follow the on-screen instructions to create your installation media. Alternatively, some computers have a built-in recovery partition that can be used to reinstall Windows. Check your computer's documentation or manufacturer's website for instructions on accessing the recovery options.
Will reinstalling Windows fix all software-related issues on my computer?
Reinstalling Windows can help resolve many software-related issues on your computer. It will replace the system files, registry settings, and drivers, which can often fix problems caused by corrupt or missing files. However, reinstalling Windows will not fix hardware issues or problems caused by faulty hardware components. If you are experiencing hardware-related issues, such as a malfunctioning keyboard or a failing hard drive, reinstalling Windows may not solve the problem. In such cases, it is best to consult a professional or contact the manufacturer for further assistance.




