Imagine this: your digital oasis, your trusty companion, suddenly comes to a standstill. The heart of your computer, the operating system, goes haywire. It's as if a mighty gust of wind has blown through its virtual windows, leaving chaos in its wake. Fear not, as we unveil the secrets to rejuvenating your system and breathing life back into your technological sanctuary.
Whether you encounter a catastrophe, experience an unexpected system failure, or fall victim to a virtual disaster, recovering from the aftermath of such an event can be a daunting task. The road to redemption may seem treacherous, but with the right knowledge and tools, you can restore your once-thriving machine to its former glory.
Now, you may wonder, how does one go about reviving a system obliterated by an untimely crash? The answer lies in a carefully crafted sequence of actions - a dance between logic and intuition. We will guide you through the intricate steps, unveiling the techniques to rebuild and repair your system's digital backbone, strengthening its resilience for future challenges.
Within the realms of this guide, we shall navigate through the labyrinth of data recovery, explore the depths of system restoration, and uncover the secrets of troubleshooting. Brace yourself as we embark on this journey together, equipping ourselves with the knowledge to overcome technological setbacks and restore our systems to their former glory.
Assess the Damage and Identify the Cause
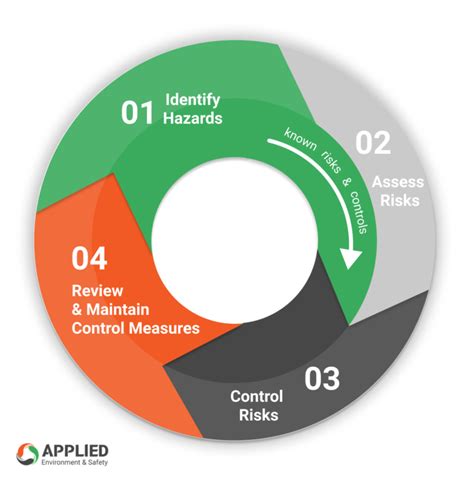
When faced with a system crash or failure, it is crucial to conduct a comprehensive evaluation of the damage inflicted and determine the underlying cause. Performing this assessment allows for an informed decision-making process and the implementation of effective solutions.
Understanding the Extent of Damage:
Begin this process by carefully examining the various aspects of your system that have been affected. Look for any visible signs of physical damage to your hardware, such as cracked screens or malfunctioning components. Additionally, take note of any error messages or unusual behavior exhibited by your software.
Identifying the Root Cause:
Once you have assessed the extent of the damage, the next step is to identify the underlying cause of the crash. This involves analyzing the potential factors that could have contributed to the failure, including hardware issues, software conflicts, or external factors such as power outages or virus infections.
Hardware issues: Faulty hardware, such as a defective hard drive or overheating components, can lead to system crashes. Check for any signs of physical damage or unusual noises coming from your computer.
Software conflicts: Incompatible or outdated software, conflicting drivers, or corrupt system files can cause your system to crash. Review recently installed programs or updates that may have triggered the issue.
External factors: Power surges, sudden power loss, or virus infections can also lead to crashes. Consider any recent events that may have exposed your system to these external factors.
By systematically assessing the damage and identifying the root cause, you can effectively determine the necessary steps to restore your Windows system and prevent future crashes.
Perform a System Recovery
In the event of a computer malfunction or unexpected failure, it is crucial to have a method for restoring your operating system to a previous stable state. One effective way to accomplish this is by performing a system restore, which allows you to revert your system settings and configurations back to a previous point in time. By doing so, you can resolve software conflicts, eliminate viruses or malware, and address any other issues that may have caused the crash, all without losing your important data or files.
To perform a system restore, start by accessing the recovery options on your computer. This can typically be done by pressing a specific key or combination of keys during the boot-up process, such as the F8 or F11 key. Once in the recovery menu, select the option to perform a system restore.
| Step 1: Access the recovery menu | Restart your computer and press the designated key or key combination to enter the recovery menu. |
|---|---|
| Step 2: Select system restore | Choose the option to perform a system restore from the available recovery options. |
| Step 3: Choose a restore point | From the list of available restore points, select a date and time that precedes the occurrence of the system crash. |
| Step 4: Confirm and initiate the restore | Review the details of the selected restore point, ensuring that it aligns with your desired recovery outcome. Once confirmed, initiate the system restore process. |
| Step 5: Wait for the restore to complete | Allow your computer to complete the system restore process, which may take some time depending on the extent of the restoration required. |
| Step 6: Restart your computer | After the system restore is finished, restart your computer to apply the restored configurations and settings. |
Performing a system restore can effectively resolve various software-related issues, providing you with a stable and functioning computer again. It is advisable to regularly create restore points so that you have multiple options to choose from in case of future crashes or system failures.
Fixing System Issues: Reinstalling or Updating Drivers and Software
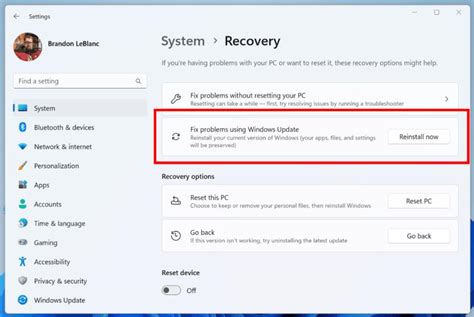
When dealing with system crashes or errors, one crucial step towards ensuring a stable and smooth computer experience is to address the potential issues with drivers and software. In this section, we will explore the importance of reinstalling or updating these essential components, which play a vital role in the proper functioning of your system.
- Check for updates: Begin by verifying if any updates are available for your drivers and software. Manufacturers regularly release updates to enhance compatibility, address security vulnerabilities, and improve performance. Check the manufacturer's website or use dedicated software to scan for available updates.
- Reinstall problematic drivers: If you encounter issues with specific hardware components, such as sound, graphics, or network adapters, reinstalling the corresponding drivers can often resolve the problem. Start by identifying the problematic driver, uninstall it, and then install the latest version available from the manufacturer's website.
- Uninstall and reinstall software: In some cases, software conflicts or corruption can lead to crashes. To rectify this, uninstall the problematic software from your system and then reinstall it using the original installation media or a downloaded copy from the official website. This process ensures a clean and fresh installation of the software.
- Restore previous drivers or software versions: In situations where newly installed drivers or software are causing issues, you can try rolling back to a previous version. This option is available in the device manager for drivers and typically in the program settings for software. Reverting to a previous version can help resolve compatibility problems or conflicts introduced by the latest updates.
- Perform a system-wide driver update: Sometimes, outdated drivers can lead to system instability. To address this, consider using a dedicated software tool that scans your system for outdated drivers and automatically installs the latest versions. These tools can save time and ensure that your system is up to date with the latest driver releases.
By taking the time to reinstall or update drivers and software, you can address potential causes of system crashes or errors, enhancing system stability and overall performance. Remember to regularly check for updates and maintain an updated system to avoid future issues.
Implementing Measures for Data Recovery
When your operating system experiences a catastrophic failure or system crash, it is crucial to have effective data recovery measures in place to minimize data loss and restore your system to a functional state. This section will outline strategies and techniques to implement for data recovery, ensuring the retrieval of valuable information from your Windows system.
| 1. Regular Data Backups |
|---|
| Regularly creating backups of your important files and system settings is vital in the event of a system crash. Utilize external storage devices or cloud-based services to store copies of your files securely. By regularly backing up your data, you can easily recover and restore lost files without much hassle. |
| 2. Utilize Data Recovery Software |
| Data recovery software can be immensely helpful in retrieving lost or corrupted files. Identify reputable software that supports Windows systems and offers features like deep scanning, file preview, and selective recovery. These tools can assist in locating and recovering data from damaged or inaccessible storage devices. |
| 3. Seek Professional Assistance |
| In cases where data recovery becomes highly complex or the magnitude of the crash is severe, it is advisable to seek professional assistance. Professional data recovery specialists possess the expertise and specialized tools required to recover data from critically damaged systems. While this option may involve additional costs, it offers a higher chance of successful data retrieval. |
| 4. Ensure System Security |
| Mitigating the risk of data loss and system crashes can be done by implementing strong security measures. Regularly update your operating system and install reliable antivirus software to protect your system from malware and other threats. By ensuring system security, you minimize the chances of encountering crashes that could result in significant data loss. |
| 5. Document System Configuration |
| Documenting your system's configuration, including installed software, hardware specifications, and system settings, can greatly facilitate the recovery process after a crash. Keep a record of your system's information in an easily accessible location, allowing you to quickly reinstall and reconfigure your system back to its previous state. |
By implementing these measures for data recovery, you can ensure the safety of your valuable information and minimize the impact of a system crash. Remember to regularly back up your data, utilize data recovery software when needed, seek professional assistance when necessary, maintain system security, and document your system configuration to effectively restore your Windows system.
[MOVIES] [/MOVIES] [/MOVIES_ENABLED]FAQ
What should I do if my Windows crashes?
If your Windows crashes, there are a few steps you can take to restore it. First, try restarting your computer. If that doesn't work, you can try running a system repair or using the built-in recovery options. If those options fail, you may need to reinstall Windows.
How can I restart my computer if Windows crashes?
If your Windows crashes and you are unable to use the traditional restart methods, you can try holding down the power button on your computer until it turns off. After a few seconds, you can then press the power button again to turn your computer back on and see if that resolves the issue.
What is a system repair and how can it help restore Windows after a crash?
A system repair is a built-in feature in Windows that can help fix various issues, including crashes. To perform a system repair, you will need a Windows installation disc or a USB drive with the Windows installation files. You can then boot your computer from the installation media and choose the repair option to scan and repair any corrupted system files that may be causing the crash.
If I reinstall Windows, will I lose all my files?
Reinstalling Windows will generally remove all the files from your computer, unless you specifically choose to keep your personal files during the installation process. It is always recommended to back up your important files before reinstalling Windows to prevent any data loss.




