In the fast-paced world of technology, we often find ourselves entangled in a web of interconnected devices, seamlessly keeping our lives synchronized and enhancing our productivity. However, there are moments when even the most reliable of companions, such as your intelligent timepiece, forsake their loyal bond with another innovative creation, leaving you in a state of bewilderment and disarray.
Imagine the scenario – you glance at your wrist, but the vibrant hub of information and communication that once adorned it lays still and lifeless. Your trusty gadget, known for its impeccable integration with your cherished pocketable marvel, amuses you no longer. The ephemeral connection that added convenience and sophistication to your ordinary routines has now vanished, leaving a void that demands to be filled.
Fret not, for there exists a solution to this unforeseen predicament that plagues tech aficionados like yourself. A journey awaits, where we shall explore the means to restore the harmony between your smart wristwear and the mesmerizing handheld marvel that accompanies your every step of the way. Join me as we embark on a quest to conquer this disconnection and reunite the technological companions that were destined to be together.
Restoring the Connection Between Your Apple Watch and iPhone
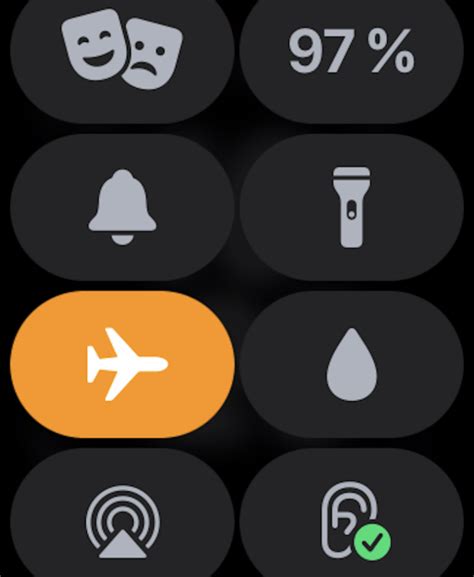
When your Apple Watch and iPhone become disconnected, you may experience difficulties accessing certain features and functionalities. If you find yourself in this situation, fear not! There are simple steps you can take to restore the connection and ensure seamless communication between your smartwatch and smartphone.
- Ensure Bluetooth is On: One of the primary reasons for a disconnection is the lack of Bluetooth connectivity between your Apple Watch and iPhone. Make sure that the Bluetooth feature is activated on both devices by navigating to their respective settings menus.
- Restart Both Devices: A quick reboot can often resolve connectivity issues. Restart your Apple Watch and iPhone simultaneously and wait for them to power back on. This simple action can refresh their systems and establish a stable connection.
- Update Software: Outdated software can also interfere with the connection. Check for any available updates for your Apple Watch and iPhone and ensure that they are running the latest versions. Updating the software can address any bugs or compatibility issues.
- Reset Network Settings: In some cases, the disconnection may be due to network configuration issues. Resetting the network settings on your iPhone can help resolve this. Navigate to the Settings app, select "General," followed by "Reset," and then choose "Reset Network Settings." Keep in mind that this action will remove saved Wi-Fi networks and passwords.
- Pairing Again: If all else fails, you may need to unpair and then re-pair your Apple Watch with your iPhone. To do this, open the Apple Watch app on your iPhone, go to the "My Watch" tab, and tap on your watch's name. From there, select "Unpair Apple Watch" and confirm the action. Once unpaired, follow the on-screen instructions to pair it again.
By following these steps, you can overcome the disconnection issue and get your Apple Watch working seamlessly with your iPhone once again. Maintain a strong connection and enjoy the full range of features and conveniences that these devices offer!
Understanding the Issue of Disconnection
In the realm of connectivity challenges, there exists an intricate issue that pertains to the separation between two intelligent companions. This puzzling situation occurs when a certain device is no longer in a state of unison with its counterpart, resulting in a state of isolation. The intricate relationship between these entities is disrupted, leading to a loss of communication and synchronization. It becomes imperative to unravel the intricacies behind this disconnection, comprehend its underlying causes, and explore potential solutions.
Within the realm of technological harmony, the occurrence of disconnection between two entities is far from uncommon. In this particular scenario, where the connection between an innovative timekeeping piece and a multifunctional communication device is disrupted, understanding the root causes is paramount. An examination of the intricate mechanisms working behind the scenes can shed light on the complexities at play. By delving into the reasons behind this spatial division, we can gain insight into the factors that contribute to the separation of these intelligent companions.
A comprehensive understanding of the disconnect issue calls for an exploration of the potential culprits responsible for rupturing the harmony. Factors such as software glitches, incompatible updates, connectivity interruptions, or misconfiguration can play a role in destabilizing the balance. Recognizing these possible pitfalls is crucial in order to navigate and troubleshoot the disconnection issue effectively. Through a thorough analysis of these underlying causes, we can strive towards reestablishing the bond between these co-dependent entities.
| Common Causes of Disconnection: |
| 1. Software glitches or bugs |
| 2. Incompatible updates between devices |
| 3. Interruptions in connectivity |
| 4. Misconfiguration of settings |
Combining an awareness of these potential causes with a systematic troubleshooting approach can enable the restoration of the harmonious connection. By employing various strategies, such as resetting the devices, updating software, ensuring consistent network connection, or reconfiguring settings, the puzzle pieces can be meticulously realigned. Through a determination to uncover the intricacies of this disconnection issue and a commitment to proactive problem-solving, the bond between these intelligent companions can be nurtured back to a state of unity and synchronization.
Checking Bluetooth Connectivity
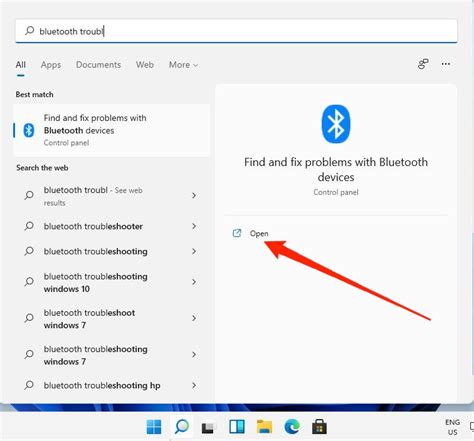
One of the key functions of the Apple Watch is its ability to connect wirelessly to your iPhone through Bluetooth technology. However, at times, this connection may be interrupted or disrupted, causing your Apple Watch to lose its pairing with your iPhone. In order to ensure a seamless connection between the two devices, it is important to regularly check the Bluetooth connectivity status.
Here are some steps to help you check the Bluetooth connectivity on your Apple Watch:
- Open the Settings app on your Apple Watch.
- Scroll down and tap on "Bluetooth".
- Ensure that the Bluetooth toggle is turned on.
- On the paired iPhone, open the Settings app.
- Navigate to the "Bluetooth" section.
- Make sure Bluetooth is enabled and the paired Apple Watch is listed under "My Devices".
- If the Apple Watch is not listed, tap on "Discoverable" on your watch and wait for it to appear on your iPhone.
- If the Apple Watch is listed but shows as disconnected, tap on the device name and select "Connect".
- If the issue still persists, try restarting both your Apple Watch and iPhone.
- Additionally, ensure that both devices are within close proximity and there are no physical obstructions that may interfere with the Bluetooth signal.
By following these steps and regularly checking the Bluetooth connectivity, you can ensure that your Apple Watch remains reliably connected to your iPhone, allowing you to enjoy its full range of features and functionalities.
Troubleshooting Wi-Fi Connectivity
When facing issues with the connection between your Apple wearable and your smartphone device, it is important to consider potential Wi-Fi connectivity problems. This section aims to guide you through troubleshooting steps that can help resolve these issues. By following the recommended steps, you can enhance the reliability and stability of the Wi-Fi connection between your devices.
- Check Wi-Fi Signal Strength: Firstly, ensure that both your Apple Watch and smartphone are within range of a stable Wi-Fi network. Verify the Wi-Fi signal strength on both devices to ensure they are connected to the same network or choose an alternate network with better signal strength if available.
- Restart Wi-Fi Router: Sometimes, temporary glitches in the Wi-Fi router can lead to connectivity issues. Power off your router, wait for a few seconds, and then power it on again. This simple step can often resolve minor connectivity problems.
- Verify Wi-Fi Password: Double-check that the correct Wi-Fi password is entered on both devices. Typos or incorrect passwords can prevent a successful connection. Additionally, confirm that the network security settings on both devices match, ensuring compatibility.
- Reset Network Settings: If all else fails, resetting the network settings on your iPhone can help resolve persistent Wi-Fi issues. However, keep in mind that this will remove all saved Wi-Fi passwords, so be prepared to re-enter them. Go to the iPhone settings, locate the "Reset" option, and select "Reset Network Settings."
- Update Firmware: Outdated firmware on either your Apple Watch or iPhone can contribute to connectivity problems. Ensure that both devices have the latest software updates installed by accessing the respective settings and checking for updates. Installing updates can often fix known bugs and improve overall performance and connectivity.
By following these troubleshooting steps, you should be able to resolve Wi-Fi connectivity issues between your Apple Watch and iPhone. If the problem persists, it is recommended to seek further assistance from Apple support or consult official guides and forums for support specific to your device model.
Resetting Apple Watch and iPhone
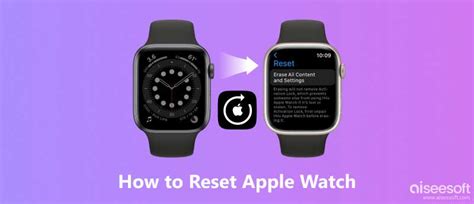
In certain situations, it may be necessary to reset your Apple Watch and iPhone to resolve connectivity issues. This section will guide you through the process of resetting your devices to establish a stable connection once again.
To begin, it is important to note that resetting your Apple Watch and iPhone will erase all data and settings, so it is recommended to create backups beforehand. Once you have made the necessary preparations, follow the steps below:
| Resetting Apple Watch: |
| 1. Open the Settings app on your Apple Watch. |
| 2. Scroll down and tap on "General". |
| 3. Swipe down and select "Reset". |
| 4. Choose "Erase All Content and Settings". |
| 5. Enter your passcode and confirm the reset. |
| Resetting iPhone: |
| 1. Open the Settings app on your iPhone. |
| 2. Tap on "General". |
| 3. Scroll down and select "Reset". |
| 4. Choose "Erase All Content and Settings". |
| 5. Enter your passcode and confirm the reset. |
After resetting both devices, set up your iPhone first and then pair it with your Apple Watch. This process will require you to re-establish the connection between the two devices. Follow the on-screen instructions on your iPhone to complete the setup.
It is important to ensure that both devices are fully charged during this process to avoid any interruptions. Additionally, make sure you have a stable Wi-Fi or cellular connection for the setup to proceed smoothly.
Once the pairing is complete, your Apple Watch should be reconnected to your iPhone, allowing you to enjoy all its features and functionalities seamlessly.
Updating Software on Apple Watch and iPhone
In order to ensure that your Apple Watch and iPhone are working harmoniously together, it is essential to keep the software on both devices up to date. Regularly updating the software not only enhances the performance and functionality of your devices but also helps to maintain a stable connection between them.
Updating Apple Watch Software:
To update the software on your Apple Watch, you can follow these simple steps:
- Check Compatibility: Before initiating the software update on your Apple Watch, make sure that your iPhone is running on the compatible version of iOS.
- Connect to Wi-Fi: Ensure that your Apple Watch is connected to a stable Wi-Fi network. This will help in ensuring a smooth and uninterrupted software update process.
- Charge Your Apple Watch: It is important to have sufficient battery life on your Apple Watch before starting the software update. Connect your watch to its charger to ensure it doesn't run out of power during the update.
- Open Watch App: On your iPhone, open the Watch app and navigate to the "My Watch" tab.
- Select General: Scroll down and tap on "General" to access the general settings for your Apple Watch.
- Software Update: In the general settings, select "Software Update" to check if there are any updates available.
- Install Update: If an update is available, tap on "Install" to begin the software update process. Follow the on-screen instructions to complete the update.
- Restart Your Apple Watch: After the update is successfully installed, restart your Apple Watch to ensure the changes take effect.
Updating iPhone Software:
To update the software on your iPhone, you can follow these steps:
- Check Compatibility: Confirm that your iPhone supports the latest iOS version available for your device.
- Connect to Wi-Fi: Make sure your iPhone is connected to a stable Wi-Fi network for a seamless software update.
- Charge Your iPhone: Ensure that your iPhone has enough battery power or is connected to a charger to prevent it from running out of battery during the update process.
- Access Settings: On your iPhone's home screen, locate and tap on the "Settings" app.
- Select General: From the Settings menu, tap on "General" to access the general settings of your iPhone.
- Software Update: In the general settings, select "Software Update" to check for the availability of any updates.
- Install Update: If a software update is available, tap on "Install Now" and follow the on-screen instructions to proceed with the installation. Enter your passcode if prompted.
- Restart Your iPhone: After the update is successfully installed, restart your iPhone to finalize the software update.
By regularly updating the software on both your Apple Watch and iPhone, you can ensure optimal performance and a seamless connection between the two devices, allowing you to enjoy all the features and functionalities they have to offer.
Re-pairing the Apple Watch and iPhone
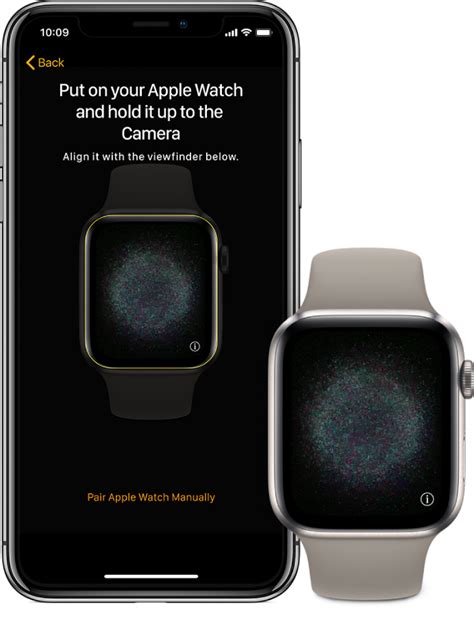
In this section, we will explore the process of re-establishing a connection between your Apple Watch and iPhone. This is an important step to ensure seamless communication and functionality between the two devices. Restoring the connection between your wearable device and smartphone can be achieved through a simple re-pairing process.
Firstly, it is essential to initiate the re-pairing process by accessing the settings on both devices. By navigating to the corresponding settings menus, users can begin the procedure to restore the connection between their Apple Watch and iPhone.
Once in the settings menu, locate the options related to Bluetooth connectivity on both devices. By enabling Bluetooth on both the Apple Watch and iPhone, users can establish a wireless connection between the two devices.
Additionally, it is important to ensure that the Bluetooth function is enabled on the iPhone and its distance from the Apple Watch is within a suitable range for connection. Proximity between the Apple Watch and iPhone plays a vital role in establishing a stable and uninterrupted connection.
Following these preliminary steps, users can proceed with the re-pairing process by initiating a search for devices. Through the settings menu on the Apple Watch, select the option to search for nearby devices. Simultaneously, on the iPhone, access the Bluetooth settings and search for available devices.
Upon successful identification and recognition between the Apple Watch and iPhone, users can proceed with the final steps of the re-pairing process. This typically involves confirming the pairing request on both devices and entering any necessary authorization codes or passcodes to complete the connection.
Once the re-pairing process is complete, the Apple Watch and iPhone will establish a secure and reliable connection, re-enabling the seamless transfer of data, notifications, and features between the two devices.
Restoring Data to Your Apple Timepiece: A Step-by-Step Guide
Have you lost your precious data on your iPhone? Don't worry, we have you covered! This section will guide you through the process of restoring your Apple smartwatch using a backup. By following a few simple steps, you can retrieve your essential information and settings, ensuring a seamless experience with your timepiece once more.
Step 1: Accessing the Watch App |
Firstly, it's essential to locate the Watch app on your iPhone. This app allows you to manage and customize your Apple timepiece, including restoring it from a backup. Look for the icon that resembles a watch and tap on it to open the app. |
Step 2: Pairing Your Watch |
After accessing the Watch app, you'll need to initiate the pairing process to reconnect your smartwatch. Tap on the "Pair New Watch" option and follow the on-screen instructions to complete the pairing. This step ensures a secure connection between your watch and iPhone. |
Step 3: Restoring From Backup |
Once your watch is successfully paired, navigate to the "Restore from Backup" section within the Watch app. Here, you'll find a list of available backups associated with your Apple ID. Select the most recent backup that contains the data you wish to restore to your watch. |
Step 4: Waiting for the Restoration Process |
After selecting the desired backup, be patient as the restoration process begins. This may take some time, depending on the size of your backup and the speed of your internet connection. Ensure that your watch remains in close proximity to your iPhone throughout the process to maintain a stable connection. |
Step 5: Finishing Touches |
Once the restoration is complete, your watch will restart and display a welcome screen. Follow the prompts to personalize your watch settings, such as language, watch face, and notification preferences. With your data successfully restored, you can now enjoy the full functionality of your Apple timepiece once again! |
Contacting Apple Support for Assistance
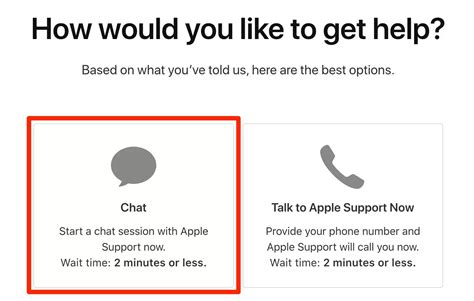
When facing difficulties with your Apple Watch and its connection to your iPhone, it can be beneficial to reach out to Apple Support for assistance. By seeking help from Apple's knowledgeable support team, you can receive expert guidance and troubleshooting steps to resolve the issue.
Here are a few steps to consider when contacting Apple Support:
- Visit the Apple Support website: Access Apple's official website and navigate to the support section, where you can find various resources and contact options.
- Phone support: Apple provides a phone support option, enabling you to speak directly with a support representative. Dial the provided contact number specific to your region and follow the instructions to connect with a representative who can assist you with your Apple Watch connectivity problem.
- Chat support: If you prefer a written conversation, Apple also offers chat support. Through the support website, you can initiate a chat session with an Apple representative who will guide you through the troubleshooting process.
- Email support: Another option is to send an email detailing your issue to Apple Support. Provide relevant information such as your Apple Watch model, iOS version, and a clear description of the problem you are facing. Apple's support team will review your email and respond with further instructions or clarification.
- Booking an appointment: In some cases, it may be necessary to schedule an appointment with an Apple retail store or an authorized service provider. This can be done through the support website, allowing you to choose a convenient time and location for a face-to-face consultation.
By reaching out to Apple Support, you can confidently troubleshoot and resolve any connectivity issues between your Apple Watch and iPhone. Take advantage of Apple's experienced support resources to get your devices working seamlessly together again.
[MOVIES] [/MOVIES] [/MOVIES_ENABLED]FAQ
Why did my Apple Watch disconnect from my iPhone?
There can be several reasons why your Apple Watch may have disconnected from your iPhone. It could be due to a weak Bluetooth connection, software glitches, or even a temporary disruption in the iPhone's network connectivity.
Will I lose any data when reconnecting my Apple Watch to my iPhone?
No, you will not lose any data when reconnecting your Apple Watch to your iPhone. Your Apple Watch data is regularly synced and backed up on your iPhone, so even if they get disconnected, all your data will be safely stored. Once you reconnect your Apple Watch, the data will be synchronized back onto the watch. Therefore, there is no need to worry about data loss during the reconnection process.




