Have you found yourself in a situation where your cutting-edge gadget seems to be functioning below its usual standards? Fear not, as we delve into the realm of resolving technical issues and rejuvenating your prized possession: the exceptional iPad Pro. In this informative article, we will explore the various techniques at your disposal to bring back optimal performance to your device, without the need for external assistance.
Unlocking the Potential: When facing unforeseen complications with your high-end device, it is essential to be equipped with the knowledge required to tackle them head-on. By understanding the step-by-step process of rejuvenating your iPad Pro, you gain control over its intricate mechanisms, empowering yourself to overcome any obstacles that may hinder its smooth operation.
Empowering Yourself with Know-how: There are times when even the most advanced technology needs a reset to restore its vitality. Whether it's a frozen screen, unresponsive applications, or persistent performance issues, a simple restart can often provide a breath of fresh air. Knowing the distinct methods available to restart your iPad Pro gives you the power to conquer technological challenges with confidence.
Performing a Soft Restart
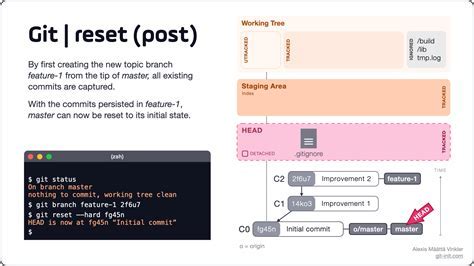
In this section, we will explore the process of initiating a soft restart on your device without using specific terms or names. A soft restart involves restarting your device in a gentle and non-disruptive manner, allowing it to refresh and clear any temporary glitches or issues.
- Firstly, locate the power button on your Apple device.
- Next, press and hold the power button until a menu appears on the screen.
- Then, cautiously select the option that allows you to turn off the device.
- Afterwards, wait for a few moments to ensure the device has completely powered down.
- Once the device is powered off, press and hold the power button again.
- Finally, release the power button when the Apple logo or a similar indicator appears, signifying that the device is restarting.
By performing a soft restart on your Apple device, you can effectively troubleshoot minor software-related issues and restore your device to a stable state without altering any personal files or settings.
Force Restarting the Device
In certain situations, it may be necessary to perform a force restart on your iPad Pro. This process, also known as a hard reset, can be helpful if your device becomes unresponsive or if you need to troubleshoot certain issues.
Step 1: To initiate a force restart, press and quickly release the volume up button, followed by the volume down button.
Step 2: Next, press and hold the power button until the Apple logo appears on the screen.
Step 3: Once the Apple logo is displayed, release the power button and allow the device to restart.
This process may vary slightly depending on the specific model of your iPad Pro, but the general steps should remain the same. Force restarting the device can help resolve minor software issues and can be an effective troubleshooting method.
Please note: Performing a force restart should not delete any of your data or settings, but it is always a good idea to backup your device regularly to prevent any potential data loss.
Using AssistiveTouch to Reboot

In this section, we will explore a helpful feature called AssistiveTouch that can be used to initiate a system reboot on your iPad Pro. AssistiveTouch provides an alternative method for restarting your device, which can be particularly useful in situations where the regular system controls are inaccessible or unresponsive.
To get started with AssistiveTouch, you need to enable it in your device settings. Once enabled, AssistiveTouch creates a virtual button that floats on your screen, allowing you to access a range of functions and features. One of these functions is the option to restart your iPad Pro.
Using AssistiveTouch to restart your device is straightforward. You simply need to perform a few simple steps:
- Tap on the AssistiveTouch button to open the menu.
- Select the "Device" option, which is represented by an icon resembling an iPhone or iPad.
- Next, tap on the "More" button, represented by three dots (...).
- In the expanded menu, choose the "Restart" option. You may need to scroll down to see it.
- A confirmation pop-up will appear. Tap on the "Restart" option to confirm the action.
Once you confirm the restart, your iPad Pro will begin the reboot process. It is important to note that this method does not affect your device's data or settings. Instead, it simply restarts the operating system, which can help resolve minor software issues or improve overall performance.
AssistiveTouch can be a valuable tool for restarting your iPad Pro, especially if you are experiencing issues with the physical buttons or touchscreen. By providing an alternative method to access system controls, AssistiveTouch offers convenience and accessibility for users in diverse situations.
Restarting Your iPad Pro from Settings
In this section, we will explore the steps to restart your iPad Pro without using the physical buttons or external tools. Restarting your device can resolve various software issues or improve its overall performance. Follow the instructions below to restart your iPad Pro through the Settings menu.
- Begin by unlocking your iPad Pro and accessing the home screen.
- Locate the "Settings" app on your device and tap on it to open.
- In the Settings menu, scroll down and find the "General" option. Tap on it to proceed.
- Within the General settings, scroll down further until you see the "Shut Down" option. Tap on it.
- A slider will appear on the screen that says "Slide to power off." Swipe the slider from left to right to turn off your iPad Pro.
- Wait for a few seconds until your device completely shuts down.
- To restart your iPad Pro, press and hold the power button until the Apple logo appears on the screen.
- Release the power button and your iPad Pro will restart.
By following these simple steps, you can easily restart your iPad Pro from the Settings menu, providing a convenient alternative to the physical buttons on your device. Remember to only perform a restart if necessary or advised by troubleshooting guidelines, as it will close all running applications and potentially interrupt any ongoing tasks.
Troubleshooting Common Restart Issues
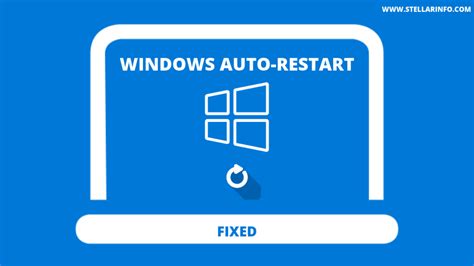
In this section, we will address some of the common issues that might prevent or disrupt the restarting process of your iPad Pro. By identifying and resolving these issues, you can ensure a smooth and successful restart without any hassle.
- 1. Unresponsive Screen
- 2. Battery Drain
- 3. Software Update Errors
- 4. Hardware Issues
- 5. Overheating
If your iPad Pro's screen is unresponsive and you are unable to restart it using the usual methods, you can try a force restart. This can help resolve any temporary software glitches or frozen apps that might be causing the issue.
In some cases, if your iPad Pro's battery is critically low or completely drained, it may not turn on even after attempting a restart. Connect your device to a power source and allow it to charge for a while before attempting the restart again.
If you are experiencing difficulties restarting your iPad Pro after a software update, it might be due to an incomplete or faulty installation. Check for any pending software updates and ensure that your device is up to date before attempting another restart.
In rare cases, certain hardware issues such as a faulty power button or a damaged charging port can prevent your iPad Pro from restarting. If none of the software troubleshooting steps resolve the issue, consider seeking professional assistance or contacting Apple Support for further guidance.
If your iPad Pro is overheating, it might not restart until it has cooled down to a safe temperature. Remove any cases or covers that may be obstructing airflow and place your device in a cooler environment before attempting the restart.
By troubleshooting these common issues, you can overcome any obstacles that might arise during the restart process of your iPad Pro. However, if the problem persists, it is advisable to consult Apple Support or visit an authorized service center for further assistance.
Tips for Preventing the Need to Reboot
In this section, we will explore useful suggestions to avoid encountering the necessity of performing a system restart on your iPad Pro. By following these recommendations, users can prevent the occurrence of software issues or malfunctions that may disrupt the optimal performance of their device.
- Regularly update your device's operating system to ensure that you have the latest bug fixes, security patches, and performance improvements installed.
- Clear out unnecessary files and applications to free up storage space, as running low on storage can impair the device's performance and potentially lead to software glitches.
- Ensure that all downloaded apps are from reliable sources and regularly update them, as outdated or malicious applications can cause instability on your iPad.
- Optimize your device's settings by adjusting screen brightness, enabling auto-lock feature, and disabling unnecessary background processes, which can help conserve battery life and improve overall system efficiency.
- Be mindful of the number of tabs and applications you have open simultaneously, as having too many active processes can place a strain on the device's resources, potentially resulting in sluggish performance or freezing.
- When handling your iPad Pro, avoid exposing it to extreme temperatures or excessive moisture, as these conditions can damage internal components and lead to unforeseen technical issues.
- Regularly back up your important data to iCloud or a computer, as this ensures that your files are safeguarded and can be easily restored in the event of a system malfunction or data loss.
- If you encounter persistent issues or a decline in performance, consider seeking assistance from Apple support or visiting an authorized service provider for professional guidance and potential device diagnostics.
By implementing these preventive measures, users can minimize the likelihood of encountering software-related problems, thereby avoiding the need to restart their iPad Pro frequently. Taking proactive steps to maintain the optimal functioning of the device ensures a smooth and hassle-free user experience.
How to Factory Reset iPad Pro 12.9” 5th gen
How to Factory Reset iPad Pro 12.9” 5th gen by Tech & Design 17,085 views 1 year ago 3 minutes, 15 seconds
How To Turn On Off iPad Pro & iPad - How To Power Down iPad Pro
How To Turn On Off iPad Pro & iPad - How To Power Down iPad Pro by DHTV 339,454 views 2 years ago 1 minute, 50 seconds
FAQ
What should I do if my iPad Pro is frozen and unresponsive?
If your iPad Pro is frozen and unresponsive, you can force restart it by pressing and quickly releasing the Volume Up button, then pressing and quickly releasing the Volume Down button, and finally holding down the Power button until you see the Apple logo.
Why is my iPad Pro not responding to touch gestures?
If your iPad Pro is not responding to touch gestures, it could be due to a software glitch. Try force restarting your iPad Pro by pressing and quickly releasing the Volume Up button, then pressing and quickly releasing the Volume Down button, and finally holding down the Power button until you see the Apple logo.
Will force restarting my iPad Pro delete any data?
No, force restarting your iPad Pro will not delete any data. It is a safe method to resolve software issues and does not affect your personal data or settings.
Is there any other way to restart my iPad Pro?
Yes, besides force restarting, you can also restart your iPad Pro by going to the Settings app, selecting General, and then tapping on Shut Down. Swipe the power icon from left to right to turn off your device, and then press and hold the Power button to turn it back on.




