When your computer's performance begins to wane and glitches become a daily annoyance, it's time to explore the depths of your system to uncover the underlying issue. One powerful troubleshooting technique that can save the day is booting your Windows operating system into its safe haven, where you can address and resolve any software conflicts or lingering malware that may be causing mayhem under the surface. Embarking on this journey requires a steady hand and a comprehensive understanding of the delicate dance between hardware and software.
Unlocking the secrets of safe mode can be a transformative experience for any tech enthusiast or beleaguered user seeking solace. This specialized mode, synonymously known as the sanctuary of steadfast stability, allows you to access a stripped-down version of your operating system by limiting functionality to the bare essentials. By doing so, it creates a protective cocoon that shields your computer from the voracious appetite of malicious software and helps identify troublesome applications that may be throwing a wrench into the gears of your digital life.
Though often shrouded in mystery, venturing into safe mode is a simple endeavor that can be accomplished with a few basic steps. However, it's not a journey to be undertaken lightly, as you may find yourself in uncharted territory, faced with unfamiliar user interfaces and limited functionality. Fear not, for we are here to guide you through the labyrinth of rebooting in safe mode, granting you the knowledge and confidence to tame even the wildest storms that may be brewing within your system.
The Process of Restarting Your Computer in a Secure State
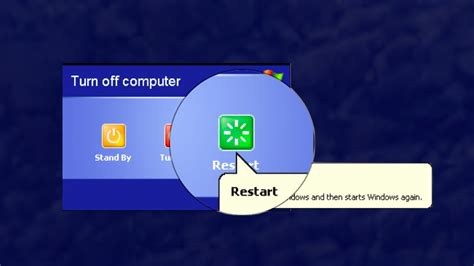
Ensuring the smooth functioning of your operating system requires occasionally rebooting your computer in a secure mode. This step-by-step guide will assist you in navigating through the necessary actions to achieve this goal, safeguarding your system from potential issues and allowing for troubleshooting and maintenance tasks.
To initiate the restart process in a secure state, you need to follow a specific sequence of actions. By implementing these steps, you can safeguard your system against potential threats and address any software-related problems effectively.
1. Launching System Configuration:
Start by accessing the System Configuration utility, which offers advanced options for Windows startup. This tool allows you to modify various settings, including boot sequences and safe mode preferences. To open it, press the Windows key + R simultaneously, then type "msconfig" into the Run dialog box that appears and hit Enter.
2. Navigating to the Boot Tab:
Within the System Configuration window, locate and click on the "Boot" tab. This tab houses essential boot-related settings that can be adjusted to achieve a secure startup. Clicking on it will provide you with access to various options for modifying your boot settings.
3. Selecting the Secure Boot Option:
Within the Boot tab, locate and click on the checkbox next to the "Safe boot" option. Ensure that the "Minimal" radio button is selected, as this will initiate a secure restart with only essential drivers and services running. Enabling this mode will prevent any potentially problematic applications from launching during startup.
4. Confirming Changes and Restarting:
Once you have selected the desired safe boot option, click on the "Apply" button to save the changes. Following this, a confirmation prompt will appear, requesting permission to restart your computer immediately. Ensure that all unsaved work is closed, then click "Restart" to initiate the secure restart process.
Upon restarting, your computer will enter safe mode, providing a secure environment for troubleshooting or performing maintenance tasks. This mode restricts the operation to essential drivers and services, allowing for more efficient problem-solving and repair actions.
Remember to disable safe mode once troubleshooting or maintenance tasks are complete. Reverting to the normal operating mode will restore the optimal functionality of your system and allow all applications to function as intended.
In conclusion, rebooting your computer in a secure mode through the outlined steps can help in protecting your system from potential threats and resolving software-related issues more effectively. Utilize these instructions whenever a secure restart is required, and enjoy a consistently stable and reliable Windows operating experience.
Benefits of Restarting Your Windows in Secure Mode
There are several advantages to restarting your Windows operating system in secure mode. By booting your computer in this specialized startup mode, you can troubleshoot and resolve a variety of issues related to software conflicts, malware infections, and system errors.
One of the primary benefits of entering safe mode is that it allows you to isolate and identify the root cause of a problem without interference from unnecessary programs or services. This minimalistic environment ensures that only essential drivers and services are loaded, making it easier to diagnose and troubleshoot any issues affecting your system's performance.
Another key advantage of safe mode is its ability to protect your computer from potentially harmful software. By preventing non-essential programs from running, safe mode helps to eliminate the risk of malware infections and other security threats. Whether you suspect your system has been compromised or simply want to perform a thorough scan for malicious software, restarting in safe mode provides a secure environment for these tasks.
Furthermore, safe mode grants you the opportunity to rectify software conflicts that may be hindering normal operations. By disabling unnecessary programs, you can pinpoint and resolve conflicts between software applications or driver incompatibilities, improving overall system stability.
It is worth noting that entering safe mode is a valuable step to take before making significant changes to your system, such as installing new software or modifying system settings. This precautionary measure can prevent potential conflicts or errors from occurring during installation or configuration processes.
In conclusion, restarting your Windows operating system in safe mode offers a range of benefits, including enhanced troubleshooting capabilities, increased security, and the ability to resolve software conflicts. By utilizing this specialized startup mode, you can effectively diagnose and resolve various issues that may be affecting your system's performance and stability.
Step 1: Gain Access to the Advanced Startup Options
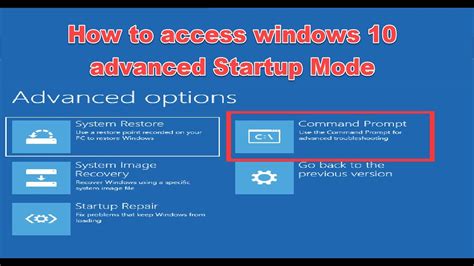
In order to initiate the process of restarting your computer in a secure and protected mode, it is necessary to first access the advanced startup options. This step is crucial as it offers various troubleshooting alternatives and allows you to modify your system settings from a privileged standpoint, ensuring a safer and more stable environment for your Windows operating system.
To begin, you need to restart your computer. As your computer is powering up, keep an eye on the screen. Look for a specific key or key combination that grants you access to the advanced startup options. This key or combination may vary depending on your device model or manufacturer. It is usually indicated on the initial boot screen or mentioned in the user manual provided with your computer.
Once you have identified the correct key or combination, press it without delay. This action will trigger the computer to enter the advanced startup options menu. However, timing is crucial – if you do not press the key(s) at the appropriate moment, your computer will proceed to boot normally into the standard operating mode.
Upon reaching the advanced startup options menu, a range of alternative options will be presented to you. These options may include features like system repair, startup settings, and recovery options, among others. Each option serves a specific purpose, such as troubleshooting potential issues, initiating safe mode, or modifying startup parameters.
Now that you have successfully accessed the advanced startup options, it is time to proceed to the next step and choose the appropriate option to reboot your Windows operating system in safe mode.
Section 2: Choose the Troubleshoot Option
In the second step of the process, you need to select the appropriate troubleshoot option to reboot your system. This step is crucial in resolving any issues you may be experiencing and ensuring a safe and smooth reboot of your computer.
To begin, you will need to access the Advanced Startup Options menu. There are several ways to access this menu, but one common method is to restart your computer and continually press the designated key, such as F8 or F12, during the startup process. This will open the Advanced Startup Options menu, presenting you with various troubleshooting options.
Once you have accessed the Advanced Startup Options menu, navigate to the "Troubleshoot" section. Here, you will find a range of advanced troubleshooting tools and options available to you. These options are designed to help diagnose and resolve any issues that may be causing your computer to malfunction.
Within the Troubleshoot section, you may find additional sub-options such as "Advanced Options" or "Startup Settings." These sub-options offer further customization and advanced troubleshooting capabilities. They allow you to delve deeper into your system's settings and make specific adjustments to help resolve any compatibility or performance issues you may be facing.
Selecting the appropriate troubleshoot option will depend on the specific issue you are encountering. It is essential to carefully review and understand the available options before making a decision. Take your time to assess the nature of the problem and choose the most appropriate troubleshoot option that aligns with your needs.
By following these steps and choosing the correct troubleshoot option, you can ensure a successful reboot of your Windows system and effectively address any issues that may be hindering its normal operation.
How to get into Safe Mode In Windows 11 - Step by Step
How to get into Safe Mode In Windows 11 - Step by Step by ThisBytesForYou 9,777 views 5 months ago 12 minutes, 8 seconds
How To Boot Into Safe Mode On Windows 10 (5 Ways)
How To Boot Into Safe Mode On Windows 10 (5 Ways) by EasyTechs 125,512 views 5 years ago 11 minutes, 33 seconds
FAQ
What is Safe Mode in Windows?
Safe Mode is a diagnostic startup mode in Windows that allows you to troubleshoot and fix issues with your computer. When you boot your computer into Safe Mode, only essential system services and drivers are loaded, making it easier to identify and resolve problems.
Why would I need to reboot Windows in Safe Mode?
You may need to reboot Windows in Safe Mode if your computer is experiencing frequent crashes, freezes, or other problems. Safe Mode allows you to start your computer with a minimal set of drivers and services, which can help isolate and fix software or hardware issues.




