Discovering innovative ways to reboot your Linux operating system can be a daunting task, particularly when you encounter unforeseen issues that require troubleshooting. In such situations, it becomes essential to explore alternative methods to restart your system without compromising its safety and functionality. One of the ways to accomplish this is by initiating a boot in a secure mode, where your Linux system undergoes a comprehensive diagnostic process to identify and rectify any underlying issues.
During a secure reboot, your Linux system refrains from loading unnecessary drivers and services that may contribute to system instability or incompatibility conflicts. This unique mode, also referred to as the "protected start," focuses on the core functionality of your Linux distribution, enabling you to access the system in a restricted but safe environment. While the steps to execute a secure restart may vary depending on your Linux distribution and version, the fundamental principles remain consistent across most Linux platforms.
Key Components of a Secure Reboot:
- Minimal drivers: The secure mode selectively loads only essential drivers and software components, ensuring a stable system performance and minimizing the risk of potential conflicts.
- Diagnostic tools: During the reboot process, diagnostic tools are activated to identify and troubleshoot any underlying issues, subsequently improving the overall system performance.
- Enhanced system security: By initiating a secure reboot, your Linux system activates additional security measures, such as enforcing strict access controls and maintaining the integrity of critical system files, offering enhanced protection against malicious activities.
Embarking on a secure reboot adventure can pave the way for a seamless Linux experience, mitigating potential system-related hurdles and optimizing your system's performance. In the following sections, we will explore various methods and techniques to facilitate a safe system restart, ensuring an uninterrupted Linux adventure of your own.
Ensuring a Secure and Stable System: A Step-by-Step Guide to Safely Restarting Your Linux System

When it comes to maintaining the integrity and stability of your Linux operating system, it is essential to understand how to reboot your system safely. A safe restart ensures that your system remains secure and that all necessary precautions are taken to prevent any potential data loss or system damage.
- Step 1: Save your work and close all applications: Before initiating a system restart, ensure that you have saved any unsaved work and closed all running applications. This step is crucial as it prevents the loss of any important data and ensures a smooth restart.
- Step 2: Terminate unnecessary processes: To ensure a stable reboot, it is advisable to terminate any unnecessary processes running on your system. This can be achieved by using the task manager or the command line interface, removing any processes that are not essential for system operation.
- Step 3: Check system resource usage: Before initiating the restart, it is recommended to check the system resource usage to identify any potential issues. High CPU usage, excessive memory consumption, or heavy disk activity can indicate processes that might cause problems during the reboot.
- Step 4: Safely shutdown your system: It is essential to use the proper shutdown command or graphical interface to safely shut down your Linux system. This ensures that all pending processes are properly terminated, preventing any data corruption or file system issues.
- Step 5: Remove external devices: To avoid any potential conflicts during the restart process, it is advisable to disconnect any external devices connected to your system, such as USB drives or external hard drives.
- Step 6: Initiate the system restart: Once all the necessary preparations have been made, it is time to initiate the system restart. This can typically be done through the graphical interface or by using the appropriate command in the terminal.
- Step 7: Monitor the restart process: During the restart process, it is essential to monitor the system closely for any error messages or unusual behavior. This allows for quick identification and resolution of any potential issues that may arise.
- Step 8: Verify system stability: After the restart is complete, take some time to verify the stability and functionality of your Linux system. Ensure that all essential services are running correctly and that any previously open applications can be launched without any issues.
By following these step-by-step instructions, you can safely reboot your Linux system, protecting your data and ensuring the stability of your operating system. Implementing these precautions minimizes the risk of system corruption and allows for a smoother and more secure overall computing experience.
Understanding the Importance of Booting into a Secure Environment in Linux
In the world of Linux operating systems, having the ability to boot into a secure environment is of utmost importance. This secure environment, commonly known as Safe Mode, serves as a safeguard against potential system vulnerabilities or issues that may arise during the regular boot process. By understanding the purpose and significance of Safe Mode, Linux users can effectively troubleshoot problems, perform system maintenance tasks, and ensure the overall stability and security of their systems.
- Enhanced System Stability: When booting into Safe Mode, Linux starts with minimal drivers and services, which reduces the chances of any conflicting software or configurations that can cause system instability. This allows users to isolate and identify the root causes of crashes, freezes, or other system issues they may be experiencing.
- System Recovery and Maintenance: Safe Mode provides an invaluable tool for Linux users who need to recover their systems from certain software or hardware malfunctions. By booting into this secure environment, users can easily troubleshoot and repair any corrupted system files or configurations that may be causing issues.
- Vulnerability Identification and Prevention: Safe Mode acts as a shield against potential security threats, as it restricts the loading of unnecessary network services and applications that may put the system at risk. This allows users to evaluate the security of their systems, identify any potential vulnerabilities, and take appropriate measures to ensure system protection.
- Software and Driver Testing: Safe Mode provides an ideal platform for testing new software installations or driver updates before implementing them in the regular boot process. By isolating the system and running it with minimal resources, users can assess the compatibility and functionality of software or drivers without risking the stability of their overall Linux environment.
In conclusion, understanding the importance of booting into a secure environment like Safe Mode is crucial for Linux users. This powerful feature enables users to troubleshoot system issues, recover from malfunctions, identify vulnerabilities, and perform various maintenance tasks without compromising their overall system stability and security.
Preparing Your System for a Secure Reboot

Before initiating a secure reboot of your Linux operating system, taking a few essential steps can help ensure a smooth and uninterrupted process. By following these preparatory measures, you can minimize the risk of data loss or system instability.
To begin, it is crucial to create a complete backup of all your important files and documents. This will safeguard your data and allow you to restore it in case of any unforeseen issues during the reboot process.
Next, you should close all running applications and save any unsaved work. This will prevent any potential data corruption and improve the overall stability of your system during the reboot. Additionally, terminating any background processes, such as downloads or system updates, is recommended to prevent conflicts or interruptions.
Furthermore, it is advisable to verify the integrity of your system's filesystem. This can be done by running a filesystem check utility, such as fsck, to detect and repair any potential errors or inconsistencies. Ensuring the filesystem's health prior to the reboot will contribute to a more secure and reliable restart.
In addition to checking the filesystem, reviewing your system's boot configuration can help avoid any compatibility or startup issues. Examining the settings in the GRUB or LILO boot loader can provide insight into any potential conflicts or misconfigurations that may impede a safe reboot. Make sure to document any changes made for future reference.
Lastly, keeping track of any system changes or updates performed prior to the reboot can aid in troubleshooting and identifying potential causes of issues. It is recommended to maintain a log of system modifications, including package installations, updates, or changes to system configurations.
- Create a full backup of all important files and documents.
- Close all running applications and save any unsaved work.
- Terminate background processes to prevent conflicts.
- Verify the integrity of the filesystem.
- Review the system's boot configuration for any issues.
- Maintain a log of system changes and updates.
By following these guidelines and taking the necessary precautions, you can prepare your Linux system for a secure and successful reboot, minimizing the risk of data loss or system instability.
Initiating a Secure Start from the Visual Interface
In this section, we will explore how to safely initiate a restart of your Linux system using the graphical interface. This method allows you to reboot your system in a secure mode, enabling you to troubleshoot any issues or remove potential conflicts.
When encountering problems with your Linux system, initiating a safe mode reboot from the visual interface can provide a solution. By following these steps, you can isolate and address any software or hardware issues, allowing for a smoother and more stable operation of your system.
Accessing the Secure Start Option
To begin the process, navigate to the system menu, typically located in the top-right corner of your screen. Look for an icon that resembles a power symbol or options menu. Clicking on this icon should reveal a dropdown menu with various options.
Next, look for the option that corresponds to a secure startup or safe mode reboot. This option might be labeled differently depending on your Linux distribution or version. It can be referred to as "Secure Start," "Safe Mode," or "Troubleshooting Mode."
Note: Depending on your system configuration, you may need administrative or superuser privileges to access the secure start option.
Once you have identified the secure start option, click on it to initiate the reboot process. Your system will go through a series of checks and modifications to ensure a secure start. This process may take slightly longer than a regular reboot.
Identifying and Resolving Issues
Once your system has successfully rebooted in safe mode, you can start troubleshooting any issues that may have been causing problems. Take note of any error messages or unusual behavior you encounter during this process.
You can start by inspecting system logs, checking for any error messages or warnings that could give you an indication of the underlying issue. In addition, disabling recently installed software or updating drivers can help identify conflicts that could have caused the problem.
Remember to keep track of any changes you make during this troubleshooting process so that you can reverse them if necessary.
By following these steps, you can successfully initiate a safe mode reboot from the graphical interface in Linux. This will allow you to resolve any issues and restore the stability and performance of your system, ensuring a smooth computing experience.
Performing a Secure Restart Using the Command Line
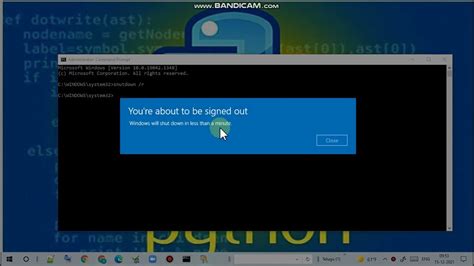
In this section, we will explore a method for initiating a secure reboot of your system using the terminal. This process ensures the safety of your Linux system by allowing you to reboot into a protected environment.
Before proceeding with a secure restart, it is crucial to understand the value of using the command line. By using the terminal, you gain greater control over the reboot process and can troubleshoot any potential issues that may arise.
To perform a secure reboot, you will need to access the command line interface. This can usually be done by opening the terminal application on your Linux system.
Once you have the terminal open, you can use a combination of commands and options to initiate a secure restart. These commands will help you ensure that your system reboots into a protected mode, safeguarding against any potential threats or malfunctions.
It is important to note that performing a secure reboot using the command line requires a good understanding of Linux commands. The terminal offers a wide range of options and parameters that can affect the reboot process, so it is crucial to use them wisely.
By following the steps outlined in this section, you can perform a secure reboot of your Linux system using the terminal. This method ensures the safety of your system and allows you to troubleshoot any potential issues that may arise during the reboot process.
Troubleshooting Common Issues During a Secure Startup
When initiating a secure startup on your Linux system, it is important to anticipate and address any potential obstacles that may arise. In this section, we will explore some of the common issues that users encounter during a secure startup and provide troubleshooting tips to help you overcome them.
Inability to Enter Secure Mode
If you find yourself unable to enter the secure mode, first ensure that your system meets the necessary requirements for secure startup. Double-check the BIOS settings to make sure that secure boot and other relevant options are enabled. It is also recommended to update your system's firmware and verify that the bootloader is configured correctly. Rebooting the system and trying again may resolve this issue. If the problem persists, refer to your system's documentation or consult with an expert for further assistance.
Freezing or Unresponsiveness
If your Linux system freezes or becomes unresponsive during the secure startup process, it is often an indication of incompatible hardware or driver issues. In this case, booting into a basic graphics mode may help. To do this, press the appropriate key during startup to access the GRUB menu, then choose the "Recovery Mode" option and select "Resume" or "Continue" to proceed with a basic graphics mode. If the issue persists, you may need to troubleshoot specific hardware components or seek support from the Linux community.
Network Connectivity Problems
In some cases, enabling secure mode may result in network connectivity problems, such as the inability to connect to a Wi-Fi network or access the internet. This can often be resolved by checking the network settings and ensuring that the correct driver is being used. Verify that the necessary firmware or packages related to your network interface are up to date. Restarting the network services or rebooting the system might also help in resolving connectivity issues. If the problem continues, consider seeking assistance from the Linux community or consulting the documentation provided by your network hardware manufacturer.
Software Compatibility Issues
During a secure startup, certain software applications or drivers may not function properly or may even cause system instability. In such cases, it is crucial to identify and address these compatibility issues. Start by checking for any available updates or patches for the problematic software. Contact the software developer or your Linux distribution's support team for guidance on resolving compatibility issues. Alternatively, you may need to temporarily disable or remove the incompatible software until a suitable solution becomes available.
Data Loss or Corruption
In rare cases, a secure startup can lead to data loss or corruption. To minimize the risk, it is essential to regularly back up your critical files and ensure that your system is running reliable and up-to-date storage drives. If you encounter data loss or corruption during a secure startup, you may need to consult with data recovery specialists or utilize backup and restore tools to retrieve lost or damaged files.
In conclusion, troubleshooting common issues during a secure startup is crucial for a smooth and uninterrupted experience. By familiarizing yourself with potential obstacles and implementing the appropriate solutions, you can ensure that your Linux system operates securely and efficiently in safe mode.
Recovering Lost Data While Restarting in Secure Mode
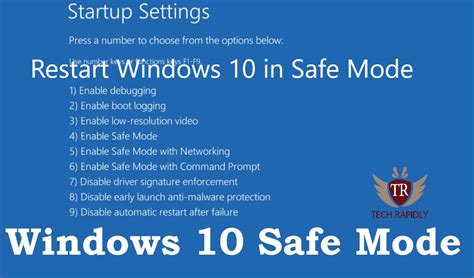
When encountering unexpected data loss while initiating a secure restart of your operating system, it is important to employ effective data recovery methods. By following these strategies, you can maximize your chances of retrieving lost data and restoring your system to its previous state.
- 1. Assess the extent of the data loss: Begin by evaluating the specific files or folders that have been affected by the secure restart. This analysis will help determine the necessary steps for recovery.
- 2. Cease any further modifications: To prevent permanent data loss, it is crucial to avoid making any additional changes to your system or the affected files. This includes refraining from executing any unnecessary applications or updates.
- 3. Utilize data recovery software: Take advantage of reliable data recovery software tools to scan and identify recoverable files. These programs employ advanced algorithms to trace and retrieve lost data from various storage mediums.
- 4. Perform a deep scan: If the initial scan does not yield the desired results, initiate a deep scan to thoroughly search for lost data in all system areas. This comprehensive approach helps uncover hidden or fragmented files.
- 5. Prioritize essential files: Prioritize the recovery of critical files that are essential to your system's functionality or contain valuable information. This ensures that the most important data is recovered first.
- 6. Store recovered data externally: To prevent potential data overwriting or corruption, save the recovered files on an external storage device such as a USB drive or an external hard disk.
- 7. Check file integrity: After recovering the lost data, verify the integrity of each file to ensure they have been restored correctly. Use file comparison tools or checksum algorithms to validate the accuracy of the recovered files.
- 8. Implement preventive measures: Take proactive steps to avoid future data loss incidents, such as regularly backing up your data, implementing robust security measures, and exercising caution when making system modifications.
By following these steps, you can increase the likelihood of recovering lost data while performing a secure restart of your operating system. Remember, it is essential to act promptly and use reliable data recovery methods to minimize the potential impact of data loss.
Best Practices for Restarting Linux in a Secure Environment
When encountering issues with your Linux operating system, it is important to know how to restart it in a secure and stable manner. This section will provide you with essential best practices to follow when rebooting your Linux system, ensuring a safe environment without compromising crucial data or system integrity.
- 1. Identify the root cause: Before rebooting your Linux system, make sure to identify the underlying cause of the issue you are experiencing. This could be hardware related, software conflicts, or misconfigurations. By understanding the root cause, you can take appropriate actions to resolve it and prevent further disruptions.
- 2. Backup critical data: Before initiating a reboot, always backup critical data to ensure its safety. This step is crucial as it provides an additional layer of protection in case any unexpected errors or data corruption occurs during the restart process.
- 3. Check system requirements: Verify that your Linux system meets all the necessary requirements for a safe reboot. Ensure that there is sufficient disk space, memory, and processing power available to avoid any potential performance issues or system crashes during the restart.
- 4. Close applications gracefully: Prior to initiating a reboot, close all applications and processes properly. This ensures that any unsaved data is saved, and the software is properly terminated. Failing to do so may lead to data loss or file corruption.
- 5. Use a controlled shutdown: Instead of abruptly powering off your system, use a controlled shutdown command to gracefully halt the operating system. This allows the system to properly close all running processes, release resources, and avoid data corruption or file system inconsistencies.
- 6. Monitor the reboot process: Keep a close eye on the reboot process to ensure it completes successfully. This involves observing system messages, error logs, and any abnormal behavior that may indicate potential issues. If any problems arise, it is recommended to intervene and investigate further.
- 7. Test system functionality: After the reboot, thoroughly test the system's functionality to ensure all essential services, applications, and configurations are working as intended. This can help identify any lingering issues that may require further troubleshooting.
- 8. Document the reboot procedure: To facilitate future troubleshooting or system maintenance, it is advisable to document the steps taken during the reboot process. This documentation can include details of any changes made, specific commands used, and their order of execution. Having a record of the reboot procedure can significantly aid in resolving similar issues in the future.
By adhering to these best practices when restarting Linux in a secure environment, you can minimize the risks associated with system disruptions and ensure the integrity of your data and operations.
Understanding the Limitations of Secure Boot in Linux
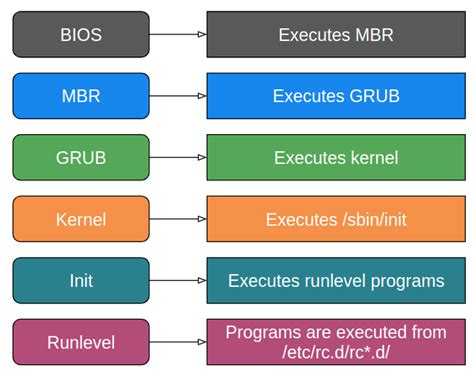
In this section, we will explore the various constraints and restrictions imposed by the Secure Boot feature in the Linux operating system. By comprehending these limitations, users can gain a better understanding of the potential constraints they might encounter when attempting to initiate a secure boot option.
| Limitation | Description |
| Restricted Hardware Compatibility | Secure Boot may have compatibility issues with certain hardware components, leading to potential challenges in successfully booting the system in a secure mode. Users should be aware of the limitations imposed by their hardware configuration. |
| Bootloader Dependencies | Secure Boot relies on specific bootloader configurations to ensure the integrity of the boot process. In some cases, certain bootloaders may not be compatible with the secure boot mechanism, requiring alternative options to be considered. |
| Third-Party Software Verification | While Secure Boot can provide enhanced security measures, it may also impose restrictions on the execution of third-party software. Some software may require additional verification and signing before they can be executed in a secure boot environment. |
| Kernel Module Signing | Linux kernel modules must be signed to ensure their integrity during the boot process. Failure to properly sign these modules may result in the inability to load certain drivers or extensions, potentially impacting system functionality. |
| Reduced System Flexibility | Secure Boot limits the system's ability to make unauthorized changes to the boot process or execute unsigned code. While this enhances security, it may also restrict the level of customization and flexibility that users have over their Linux operating system. |
By being aware of these limitations, Linux users can effectively navigate the secure boot process and make informed decisions when it comes to managing the security and functionality of their system. Understanding and respecting these constraints can contribute to a more stable and secure Linux environment.
Exploring Alternatives for Advanced Linux Users
For advanced Linux users seeking alternative methods beyond the typical safe mode, there are several options available to address various system concerns and troubleshooting needs. These alternatives offer different approaches and functionalities, catering to the diverse requirements of advanced Linux users.
- 1. Command Line Interface (CLI): As an advanced Linux user, you are likely already familiar with the power of the command line. The CLI provides an extensive array of tools and commands to diagnose and resolve system issues efficiently. By leveraging the command line interface, you can access advanced system configurations and effectively troubleshoot problems outside the traditional safe mode.
- 2. Single User Mode: While safe mode restricts the system to essential services and drivers, single user mode takes this concept further by allowing you to boot into a minimal environment with only the essentials needed to run the system. This option grants advanced Linux users greater control and access for performing tasks such as system maintenance, recovery, and software updates.
- 3. Recovery Mode: Recovery mode is another viable alternative for advanced Linux users. This mode offers a comprehensive set of tools and options for system recovery, including disk repairs, file system checks, and rescue operations. Recovery mode provides a versatile and robust environment for advanced troubleshooting and fixing various system issues.
- 4. Live CD/USB: Utilizing a live CD or USB allows advanced Linux users to boot into an entirely separate operating system environment without modifying the existing system. This method grants access to a different file system and configuration settings, making it a valuable option for diagnosing and repairing complex system issues that may not be easily resolved within the traditional safe mode.
- 5. Virtualization: Advanced Linux users can take advantage of virtualization technologies, such as using virtual machines or containers, to create isolated and controlled environments for testing and troubleshooting purposes. By running multiple virtual instances, you can simulate various system configurations and conduct extensive debugging without affecting the primary operating system.
By exploring these alternatives, advanced Linux users can broaden their troubleshooting capabilities and find effective solutions to intricate system challenges. While safe mode remains a valuable tool, having knowledge of these alternative methods provides a comprehensive toolkit for addressing a wide range of Linux-related issues.
Frequently Asked Questions about Booting Linux in Secure Mode

When it comes to starting Linux in a protected state, there are several common questions that users often ask. In this section, we will address these frequently asked questions and provide answers to help you better understand the process of booting Linux securely. Read on to find out more!
- What does it mean to boot Linux in secure mode?
- Can I boot Linux in a safe environment without compromising system security?
- What are the benefits of booting Linux in secure mode?
- Are there any limitations or potential drawbacks associated with booting Linux securely?
- How does the process of booting Linux in secure mode differ from a regular boot?
- What steps should I follow to boot Linux in a secure state?
- Is it possible to revert back to the normal boot mode after booting Linux securely?
- Are there any precautions I should take before initiating a secure boot?
- Can I access my data and files while running Linux in secure mode?
- What should I do if I encounter any issues or errors while booting Linux securely?
By addressing these frequently asked questions, you will gain a better understanding of the concept of booting Linux securely and be equipped with the knowledge to navigate this process with confidence.
How to Start Ubuntu in Safe Mode Installed on VMware Workstation
How to Start Ubuntu in Safe Mode Installed on VMware Workstation by ATOM 8,574 views 4 years ago 6 minutes, 28 seconds
FAQ
What is Safe Mode in Linux and why would I need to reboot in it?
In Safe Mode, Linux starts with minimal services and loads only essential drivers. It is useful when troubleshooting software conflicts or system issues. Rebooting in Safe Mode can help isolate and fix problems without interference from third-party applications.
Can I access the internet while in Safe Mode on Linux?
In most cases, networking is disabled by default in Safe Mode to prevent unauthorized access. However, you can enable networking manually if needed. After booting into Safe Mode, you can use the command 'sudo systemctl enable NetworkManager' to enable network services, or 'sudo systemctl start NetworkManager' to start the NetworkManager service. Keep in mind that it is generally recommended to troubleshoot system issues in Safe Mode without an active internet connection to minimize potential security risks.




