Are you facing issues with your cherished audio companion? Does it feel like your auditory experience has lost its luster? Don't fret! This article will guide you through the process of rejuvenating your beloved Lenovo LP40 wireless headphones, allowing you to once again indulge in an immersive and high-fidelity sound experience.
Whether you've noticed a decline in audio quality, encountered connectivity problems, or simply desire to reset your headphones to their original factory settings, we've got you covered. We understand the frustration that comes with troubleshooting technical glitches, and our step-by-step instructions will help you restore your audio device's functionality without the need for any professional assistance.
With a few easy-to-follow steps, you'll effectively troubleshoot and resolve common issues that may arise with your Lenovo LP40 compatible wireless headphones. Utilizing the power of technology doesn't have to be overwhelming or intimidating; in fact, our straightforward guide will empower you to take control and master your audio device with confidence.
Troubleshooting Lenovo LP40 Wireless Headphones: Common Issues and Solutions

When using your Lenovo LP40 wireless headphones, you may encounter various issues that can affect their functionality and performance. In this article, we will explore some common problems that users might face and provide solutions to resolve these issues.
1. Connectivity Problems
If you're experiencing difficulty connecting your headphones to a device, it could be due to a few reasons. Ensure that Bluetooth is enabled on both your headphones and the device you are trying to connect to. Additionally, check that the headphones are within range and not obstructed by any physical barriers. You may also try resetting the Bluetooth connections on both devices and attempt pairing them again.
2. Poor Sound Quality
Low sound quality can be frustrating when using your headphones. If you notice distorted or muffled audio, make sure that the volume is not set too low on both your device and the headphones. Adjust the EQ settings on your device to optimize the audio output. Furthermore, try cleaning the headphone drivers and ensure that they are securely positioned on your ears to establish a better seal.
3. Battery and Charging Issues
Issues related to the battery and charging can also arise with your Lenovo LP40 headphones. If you find that the battery drains quickly, double-check that the headphones are fully charged before use. If necessary, try calibrating the battery or replacing it if it's worn out. Furthermore, ensure that the charging cable and port are functioning properly and free from any debris or damage.
4. Inconsistent Bluetooth Connection
If your headphones frequently disconnect or have an unstable Bluetooth connection, first ensure that no other devices are causing interference. Move away from sources of potential interference such as Wi-Fi routers or other electronic devices. Resetting the Bluetooth settings on both your headphones and the connected device can also help establish a more stable connection.
5. Physical Damage
In some cases, physical damage to the headphones can impact their performance. If you notice any cracks, loose wires, or other visible damage, it may be necessary to contact Lenovo's customer support or seek professional help for repairs. Avoid exposing the headphones to extreme temperatures or moisture to prevent any potential damage.
By addressing these common issues and following the provided solutions, you can troubleshoot many problems that might arise with your Lenovo LP40 wireless headphones. Remember to consult the user manual or Lenovo's customer support for further assistance specific to your device.
Troubleshooting Audio Problems: Finding Solutions for No Sound
When it comes to enjoying our favorite media, having no sound can be frustrating. Whether it's listening to music, watching videos, or attending online meetings, a lack of audio can hinder our experience. In this section, we will explore common issues that may be causing the absence of sound and provide troubleshooting steps to help resolve them.
- No audio from the device: Ensure that the volume is turned up and not muted. Check the physical volume buttons on your device or the software controls in the operating system settings.
- Incorrect audio output settings: It's important to check the audio output settings on your device to make sure they are correctly configured. Verify that the correct output device, such as speakers or headphones, is selected.
- Faulty or outdated audio drivers: Outdated or faulty audio drivers can often be the culprit behind sound problems. Visit the official website of your device manufacturer to download and install the latest audio driver updates.
- Audio playback settings: Some applications or media players may have specific audio settings that can affect playback. Check the audio settings within the application or media player and ensure they are properly configured.
- Physical connection issues: If you are using external speakers or headphones, check the physical connections to ensure they are securely plugged into the correct ports. Sometimes, loose or faulty connections can result in no sound.
- Software conflicts: Conflicting software or applications can interfere with proper audio output. Try closing any unnecessary programs and temporarily disabling third-party audio-enhancement software to see if that resolves the issue.
- Malware or viruses: It's possible that malware or viruses on your device could be affecting the audio functionality. Updating and running a thorough scan with your antivirus software can help identify and remove any potential threats.
- Hardware issues: If all else fails, there could be a hardware problem with your speakers, headphones, or sound card. Contacting a professional technician or the manufacturer's support team for further assistance may be necessary.
By following these troubleshooting steps, you can overcome common audio problems and restore the sound to your device. Remember to double-check each possible cause and solution to ensure a successful resolution. Enjoy uninterrupted audio experiences once again!
Resolving Bluetooth Connectivity Issues: Steps to Troubleshoot Pairing Problems

One of the most common challenges users encounter while using Bluetooth devices is connectivity issues and difficulties in pairing. In this section, we will explore various troubleshooting steps to help address Bluetooth pairing problems and improve the overall wireless experience.
- Verify Bluetooth Compatibility: Ensure that both your device and the Bluetooth device you are attempting to pair with are compatible with each other.
- Enable Bluetooth and Set Devices to Discovery Mode: Turn on Bluetooth on both devices and activate the discovery mode to make them visible to each other.
- Check Device Distance and Interference: Make sure the Bluetooth devices are within the recommended distance range and away from potential sources of interference, such as other electronic devices or thick walls.
- Restart Devices: Sometimes, a quick restart of both the audio device and the connecting device can resolve pairing problems by resetting their respective Bluetooth settings.
- Forget and Re-pair: If the initial pairing attempt fails, try forgetting the device on both devices and then re-attempt pairing by following the manufacturer's instructions.
- Update Firmware and Drivers: Ensure that both devices have the latest firmware updates and drivers installed to improve compatibility and resolve potential Bluetooth connectivity issues.
- Clear Bluetooth Cache: Clearing the Bluetooth cache on your device can help resolve any software conflicts or glitches that may be hindering the pairing process.
- Reset Network Settings: Occasionally, resetting the network settings on your device can help erase any existing Bluetooth configurations and allow for a fresh pairing attempt.
- Contact Manufacturer Support: If all else fails, reach out to the manufacturer's customer support for further troubleshooting assistance specific to your Bluetooth device model.
By following these steps, users can troubleshoot and resolve Bluetooth connectivity issues, thereby ensuring a seamless pairing experience with their wireless headphones or other Bluetooth-enabled devices.
Resolving Connectivity Issues: A Step-by-Step Guide
In today's fast-paced world, staying connected is crucial, especially when it comes to enjoying your favorite music or engaging in important audio conversations. However, there may be times when your audio devices, such as your headphones, encounter connectivity issues and require a reset.
- Step 1: Activate the headphones' reset function.
- Step 2: Locate the reset button or combination of buttons.
- Step 3: Prepare the necessary tools, such as a small pin or paperclip.
- Step 4: Gently press and hold the reset button or buttons using the pin or paperclip.
- Step 5: Keep holding the buttons for a specific duration or until the headphones' indicator lights start flashing.
- Step 6: Release the buttons and await the headphones to power off.
- Step 7: Turn on the headphones and enter pairing mode.
- Step 8: Reconnect the headphones to your preferred device.
- Step 9: Test the headphones to ensure that the reset has successfully resolved the connectivity issues.
By following these step-by-step instructions, you can reset your headphones and restore their connectivity capabilities without any hassle. It is important to note that the reset procedure may vary based on the specific make and model of your headphones. Therefore, referring to the user manual or contacting the manufacturer's customer support can provide additional guidance tailored to your Lenovo LP40 model.
Clearing paired devices: How to remove old connections
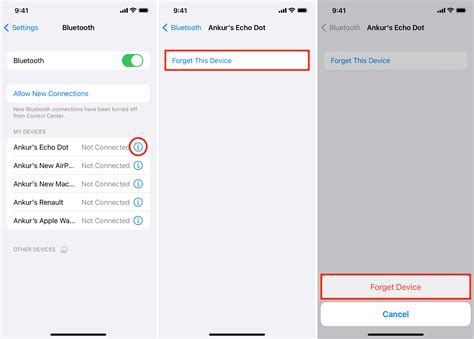
In this section, we will explore the process of eliminating previous linkages between your Lenovo LP40 wireless headphones and other devices. Through this step, you can ensure a clean slate for successful pairing with new devices.
| Step | Description |
|---|---|
| 1 | Power on your Lenovo LP40 headphones. |
| 2 | Press and hold the multifunction button on the headphones for approximately 10 seconds until the LED indicator starts flashing rapidly. |
| 3 | Once the LED indicator is flashing rapidly, release the multifunction button. |
| 4 | Your Lenovo LP40 headphones are now in pairing mode, and all previously paired devices have been unlinked. |
It is important to clear old connections when troubleshooting issues or when you want to connect your headphones to a new device. This process removes any potential interference from past pairings and ensures a smooth and uninterrupted connection with your desired device.
By following the steps above, you can easily clear paired devices on your Lenovo LP40 wireless headphones, creating a fresh starting point for future connections.
Updating firmware: Ensuring peak performance with the latest software
Regularly updating the firmware of your Lenovo LP40 wireless headphones is essential in maintaining their optimal performance and maximizing your overall audio experience. Firmware updates provide important enhancements and fixes, ensuring that your headphones continue to deliver exceptional sound quality, advanced features, and seamless connectivity.
To ensure you never miss out on the latest firmware improvements, it is crucial to stay diligent in checking for updates and promptly installing them. Lenovo understands the importance of continuous innovation and strives to provide firmware updates that address customer feedback, resolve known issues, and introduce new functionalities.
To simplify the firmware update process for your Lenovo LP40 wireless headphones, Lenovo offers a user-friendly software tool that guides you through the installation seamlessly. The tool notifies you when a new firmware update is available and provides step-by-step instructions on downloading and installing the update.
During the firmware update process, it is vital to ensure a stable internet connection to prevent interruptions or data corruption. Lenovo recommends connecting your headphones to a reliable power source to maintain sufficient battery levels throughout the update.
Once the firmware update is initiated, allow the installation process to complete without interruption. This may take a few minutes, and your headphones may restart automatically. After the update is successfully installed, you can enjoy the enhanced performance and features offered by the latest firmware version of your Lenovo LP40 wireless headphones.
To make it even more convenient for users, Lenovo periodically releases firmware updates that can be installed wirelessly, eliminating the need for connecting your headphones to a computer or any additional cables.
| Benefits of Updating Firmware |
| 1. Improved audio quality |
| 2. Enhanced connectivity options |
| 3. Resolved bugs and known issues |
| 4. New features and functionalities |
| 5. Increased compatibility with devices |
By keeping your Lenovo LP40 wireless headphones up to date with the latest firmware, you ensure that you can fully enjoy the capabilities of your headphones and stay at the forefront of technological advancements in audio technology.
Battery longevity optimization: Techniques to extend battery life

Enhancing the longevity of your wireless audio device's battery is crucial for uninterrupted usage and long-term performance. By employing a few tried-and-true strategies, you can maximize the battery life of your headphones and enjoy extended listening sessions without frequent recharging. Here are some practical tips to help you optimize the battery longevity:
- Adjust volume level: Lowering the volume of your headphones can significantly contribute to extending battery life. When you decrease the volume, the power consumption diminishes, allowing your device to consume battery power more efficiently.
- Enable power-saving mode: Many wireless headphones come equipped with power-saving modes that automatically reduce energy consumption. Make sure to activate this feature in your device's settings to conserve battery life.
- Manage connection range: Maintaining a reasonable distance between your headphones and the connected device can impact battery longevity. When the connection range is excessive, it can strain the battery and drain it more rapidly. Stay within the recommended range to optimize battery performance.
- Utilize idle mode: Most wireless headphones feature an idle or standby mode. By activating this mode when not in use, you can minimize the power consumed during inactive periods and extend battery life.
- Disable unnecessary features: Evaluate the features of your wireless headphones and disable any unnecessary functionality that consumes additional battery power. Examples may include active noise cancellation or enhanced bass settings.
- Avoid extreme temperature conditions: Extreme temperatures, both hot and cold, can adversely affect battery performance. Attempt to store and use your headphones in moderate temperature environments to preserve battery life.
- Regular firmware updates: Manufacturers often release firmware updates that provide optimizations and bug fixes. Keeping your headphones up to date with the latest firmware can help improve energy efficiency and overall battery performance.
By employing these techniques, you can maximize the battery life of your wireless headphones, ensuring a longer-lasting and uninterrupted audio experience. Remember to implement these tips as part of your routine headphone maintenance to enjoy consistent battery performance over time.
Contacting Lenovo support: When all else fails, seek professional assistance
In certain situations, troubleshooting and attempting to resolve technical issues independently might not yield the desired results. When faced with persistent problems with your Lenovo LP40 wireless headphones, it may be necessary to seek professional assistance from Lenovo support.
While it is natural to attempt troubleshooting on your own, there are instances when contacting the manufacturer's support team becomes essential. Lenovo support consists of experienced technicians who possess in-depth knowledge and expertise in dealing with their products. They are equipped to provide dedicated assistance and guidance in resolving any issues you may be facing with your LP40 wireless headphones.
By contacting Lenovo support, you can benefit from their extensive resources and tools designed specifically for troubleshooting and resolving technical problems. Their support team can offer step-by-step instructions, walk you through various troubleshooting methods, and even provide advanced solutions if required.
Whether it's a software-related concern, connectivity issues, or hardware malfunction, Lenovo support will be able to assist you efficiently. They can help diagnose the root cause of the problem and guide you towards an appropriate resolution. In cases where a factory reset is necessary or firmware updates are required, their support team can provide accurate instructions to ensure a smooth process.
Furthermore, contacting Lenovo support allows you to leverage your warranty and obtain any necessary repairs or replacements if your LP40 wireless headphones are still covered. Their support staff will be able to guide you through the warranty claim process and ensure that you receive the most appropriate solution for your specific situation.
If all other troubleshooting attempts have been exhausted and you are still unable to resolve the issues with your Lenovo LP40 wireless headphones, reaching out to Lenovo support should be your next course of action. Their professional assistance can save you time, effort, and frustration as they work towards finding a resolution for your technical concerns.
Note: Before contacting Lenovo support, ensure that you have detailed information about the problems you are experiencing with your LP40 wireless headphones, including any error messages or unusual behavior. This will help their support team understand your situation better and provide more targeted assistance.
[MOVIES] [/MOVIES] [/MOVIES_ENABLED]FAQ
Why do I need to reset my Lenovo LP40 wireless headphones?
If you are experiencing issues with your Lenovo LP40 wireless headphones, such as connectivity problems or audio distortion, resetting them can help resolve these issues. Resetting the headphones clears any stored configurations and allows you to start afresh with the pairing process.
Will resetting my Lenovo LP40 wireless headphones delete any saved connections?
Yes, resetting your Lenovo LP40 wireless headphones will delete any saved connections. After resetting, you will need to pair the headphones again with your devices.
Are there any specific instructions for resetting the Lenovo LP40 headphones on different devices?
The process of resetting the Lenovo LP40 wireless headphones remains the same regardless of the device you are using. However, the steps for accessing the Bluetooth settings and selecting the headphones may vary slightly depending on your device's operating system and user interface.
Can I reset the Lenovo LP40 wireless headphones if they are not responding?
If your Lenovo LP40 wireless headphones are not responding, you can try resetting them as a troubleshooting step. However, if the headphones still do not respond after the reset, there may be other underlying issues, and it is recommended to contact Lenovo customer support for further assistance.




