When it comes to enhancing the performance and resolving technical glitches on your beloved iPad Air 5, sometimes a restart can work wonders. Whether you're experiencing lagging issues, unresponsive apps, or simply want to refresh your device, restarting can be the ultimate solution. In this tutorial, we will guide you through the process of restarting your iPad Air 5, providing you with step-by-step instructions to ensure a smooth experience.
Discover the power of rebooting as we uncover the secrets behind getting your iPad Air 5 up and running again. From utilizing efficient techniques to avoiding common mistakes, this walkthrough will equip you with the knowledge needed to master the art of restarting your device with ease.
With a simple combination of hardware and software manipulations, you can embark on a journey towards a rejuvenated iPad Air 5 experience. Get ready to unleash the potential of your device, as we dive into each step with unwavering precision and clarity. So, let's delve into this comprehensive guide, filled with valuable tips and techniques, and take control of your iPad Air 5's performance like never before.
Basic Restart

In this section, we will explore the fundamental process of restarting your iPad Air 5 device. Restarting your device can be helpful in resolving various issues or simply refreshing its functionality. By following the steps outlined below, you will be able to initiate a restart without any intricate procedures or complicated instructions.
To begin the basic restart process, you need to first locate the power button of your iPad Air 5. The power button is typically situated on one of the sides or the top edge of the device. Once you have identified the power button, press and hold it until a menu appears on the screen. This menu will provide you with different options for controlling your device.
Look for the power-off slider among these options and drag it across the screen to turn off your iPad Air 5. After a brief moment, your device will shut down completely. It is important to note that shutting down your device will not erase any of your personal data or settings. Once your iPad Air 5 is turned off, wait for a few seconds before proceeding to the next step.
Once you have waited for a few seconds, press and hold the power button again. Keep holding it until the Apple logo appears on the screen. This indicates that your device is restarting. Release the power button and wait for your iPad Air 5 to complete the restart process.
After the restart is completed, your device will be ready to use again. You can now proceed with your tasks and enjoy a refreshed experience on your iPad Air 5. Restarting your device regularly can help improve its performance and resolve any minor glitches that may arise during its usage.
| Benefits of Basic Restart |
|---|
| Involves simple steps |
| Resolves various issues |
| Refreshes device functionality |
| Does not erase personal data or settings |
| Improves device performance |
Force Restart: A Quick Solution for Technical Issues
When encountering glitches or unresponsive behavior on your iPad Air 5, a force restart can be a reliable troubleshooting method.
The force restart function is specifically designed to resolve various technical hiccups, allowing you to regain control and restore functionality to your device.
By performing a force restart, you can effectively address software-related issues, frozen screens, unresponsive apps, or even unanticipated system errors without compromising your data or settings.
This method involves a simple combination of buttons that initiates the restart process, bypassing the usual shutdown procedures. It forces the device to reboot, restarting the operating system and clearing any temporary data or glitches that may be causing disruptions.
It's important to note that a force restart should be considered as a solution for immediate technical problems. If you encounter persistent issues, it's advisable to seek further assistance or consult the official Apple support channels for comprehensive troubleshooting.
Performing a force restart:
The process of force restarting an iPad Air 5 generally involves a specific combination of buttons, but it may vary depending on the iOS version installed on your device. To force restart your iPad Air 5, follow these steps:
- Press and hold the Power button.
- Synchronously press and hold the Volume Down or Home button (if available).
- Continue holding both buttons until the Apple logo appears on the screen.
- Release the buttons and allow the device to complete the restart process.
Upon successfully completing a force restart, your iPad Air 5 should boot up normally, resolving any temporary technical issues that were interfering with its performance.
Remember, a force restart should only be used when faced with immediate technical difficulties. Regular restarts using the standard shut down process are much gentler and should be performed periodically to maintain optimal device performance.
Using the Settings App
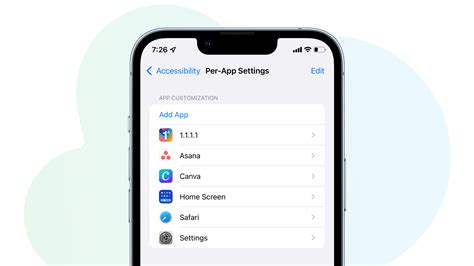
In the process of restarting your iPad Air 5, there is an alternative method that involves utilizing the Settings app. This approach provides a convenient way to restart your device without relying on physical buttons.
1. Begin by unlocking your iPad Air 5 and navigating to the home screen. Locate and open the "Settings" app, which is represented by a gear icon.
2. Once inside the Settings app, scroll down the menu until you find the "General" option. Tap on it to proceed.
3. In the General settings, locate and select the "Shut Down" option. This will present you with a "Slide to Power Off" slider.
4. Slide the power off slider from left to right to initiate the shutdown process. Your iPad Air 5 will then power off completely.
5. After a few moments, press and hold the power button located on the top right side of your iPad Air 5. Hold this button until the Apple logo appears on the screen.
6. Once the Apple logo appears, release the power button and your iPad Air 5 will start up, completing the restart process.
Using the Settings app to restart your iPad Air 5 offers a straightforward and hassle-free method to power off and on your device. This can be ideal in situations where the physical buttons may be difficult to access or not functioning properly.
Restarting with AssistiveTouch
One convenient way to restart your iPad Air 5 without using the physical buttons is by utilizing the AssistiveTouch feature. This feature allows you to perform various functions on your device using an on-screen button that can be customized to your preferences.
To restart your iPad Air 5 using AssistiveTouch, follow the steps outlined in the table below:
| Step | Instruction |
|---|---|
| 1 | Enable AssistiveTouch: Go to Settings, tap on Accessibility, and then select AssistiveTouch. |
| 2 | Create a custom button: In the AssistiveTouch menu, tap on "Customize Top Level Menu" and add the Restart option to the menu. |
| 3 | Restart the device: Once the custom button is added, tap on it and then select Restart from the options. Confirm the restart if prompted. |
| 4 | Wait for the iPad Air 5 to restart: The device will automatically shut down and turn back on. This may take a few moments. |
By using the AssistiveTouch feature on your iPad Air 5, you can easily restart your device without relying on the traditional physical buttons. This can be particularly useful if the physical buttons are not functioning properly or if you prefer a more convenient and customizable method of restarting your iPad.
Restarting with a Hard Reset

If your iPad Air 5 is experiencing software issues, freezing, or unresponsiveness, performing a hard reset can help resolve these problems. This method involves restarting your device forcefully by clearing temporary files and refreshing the system.
To perform a hard reset on your iPad Air 5, follow these steps:
- Press and hold the Sleep/Wake button located at the top right corner of your iPad.
- While holding the Sleep/Wake button, also press and hold the Volume Down button located on the right side of your iPad.
- Continue holding both buttons until the screen goes black and the Apple logo appears.
- Release the buttons once the Apple logo is displayed. Your iPad Air 5 will automatically restart.
Note that performing a hard reset will not erase any of your data or settings. It simply clears temporary files and gives your device a fresh start. After the restart, you should notice improved performance and responsiveness.
If the hard reset does not resolve the issues you're experiencing with your iPad Air 5, you may need to consider other troubleshooting methods or seek professional assistance.
Restarting from a Frozen State
A frozen state can be a frustrating experience for iPad Air 5 users, as it renders the device unresponsive and prevents normal operations. However, there are several methods to restart the iPad Air 5 when it becomes frozen, allowing you to regain control and continue using your device.
- Force restart: If your iPad Air 5 is completely unresponsive and the screen is frozen, a force restart can help resolve the issue. To perform a force restart, press and hold the Power button and either of the volume buttons simultaneously until the Apple logo appears on the screen.
- Software update: In some cases, a frozen state may occur due to a software glitch or bug. Updating your iPad Air 5 to the latest software version can help resolve such issues. Go to the Settings app, select "General," and tap on "Software Update" to check for and install any available updates.
- Close unresponsive apps: Sometimes, a single app may cause the iPad Air 5 to freeze. To address this, you can force close the problematic app. Double-click the Home button to access the app switcher, then swipe up on the unresponsive app's preview to close it. This action can help unfreeze your device.
- Reset settings: If the frozen state persists, you can try resetting your iPad Air 5's settings. This will not delete any data but will reset preferences like Wi-Fi networks, display settings, and privacy settings. To reset settings, go to the Settings app, select "General," scroll down to "Reset," and tap on "Reset All Settings."
- Contact Apple Support: If none of the above methods work and your iPad Air 5 remains frozen, it is recommended to contact Apple Support for further assistance. They can provide personalized guidance and help diagnose and resolve the underlying cause of the frozen state.
Remember that it is important to regularly update your iPad Air 5's software and keep your apps up to date to minimize the occurrence of freezing or unresponsive behavior. Additionally, it is advisable to regularly back up your device to prevent data loss in case of any unexpected issues.
Restarting with iTunes

In certain situations, you may encounter issues with your iPad Air 5 that prevent it from responding or starting up properly. Restarting the device using iTunes can be a useful troubleshooting method to address these issues and restore functionality to your device.
By connecting your iPad Air 5 to your computer and utilizing iTunes, you can initiate a restart that goes beyond simply turning the device off and on. This method can be particularly effective if you are unable to access the iPad's settings or perform a regular restart.
To restart your iPad Air 5 with iTunes, follow these steps:
- Connect your iPad: Use a lightning cable to connect your iPad Air 5 to your computer where iTunes is installed.
- Open iTunes: Launch the iTunes application on your computer.
- Select your device: In the iTunes interface, locate and select your iPad Air 5 from the list of devices.
- Enter Recovery Mode: To initiate a restart, you will need to enter Recovery Mode. Press and hold the Power button and the Volume Down button simultaneously until the Recovery Mode screen appears on your iPad's display.
- Restore or Update: In iTunes, you will be prompted with options to either restore or update your iPad Air 5. Choose the desired option based on your needs.
- Follow on-screen instructions: Once you have selected the appropriate option, follow the on-screen instructions provided by iTunes to complete the restart process.
- Wait for the restart: Allow iTunes to complete the restart process. Your iPad Air 5 will restart and hopefully resolve any software-related issues you were facing.
Note that restarting your iPad Air 5 with iTunes may result in data loss, so it is advisable to regularly back up your device to prevent any potential loss of important information. Make sure to check for any available updates for both iTunes and your iPad Air 5 to ensure the smoothest possible restart experience.
By utilizing the Restarting with iTunes method, you can effectively address unresponsive or startup issues on your iPad Air 5 and regain its functionality in a systematic and reliable manner.
Fixing Performance Issues by Restarting Device
One of the effective ways to address any performance issues you may encounter on your iPad Air 5 is by restarting the device. This simple action can help solve various problems that can affect the overall performance and responsiveness of your device.
When your iPad Air 5 is experiencing sluggishness, freezing, or unresponsive apps, restarting it can clear out temporary files, close unnecessary background processes, and refresh the device's memory. By doing so, you can potentially improve the speed and performance of your device.
To restart your iPad Air 5, follow these steps:
- Press and hold the power button located at the top of your device.
- A slider will appear on the screen. Drag the slider from left to right to turn off your device.
- After a few seconds, press and hold the power button again until the Apple logo appears on the screen.
- Your iPad Air 5 will now restart, and you should notice improvements in its performance.
Restarting your iPad Air 5 is a simple troubleshooting step that can help resolve common performance issues. It is recommended to restart your device periodically, especially if you notice any slowdowns or unresponsiveness, to ensure optimal performance.
FAQ
Can I restart my iPad without using the power button?
No, the power button is essential for restarting the iPad. Unfortunately, there is no alternative method to restart the iPad Air 5 without using the power button.
Will restarting my iPad Air 5 delete any data or settings?
No, restarting your iPad Air 5 will not delete any data or change your settings. Restarting simply powers off and turns on the device, allowing it to refresh its system processes. Your data and settings will remain intact.




