If you find yourself facing unexpected issues with your trusty tablet, fear not! This guide will provide you with a straightforward solution to breathe new life into your cherished device. Whether you're experiencing sluggish performance or an unresponsive screen, these simple steps will help you rejuvenate your handheld companion without any hassle.
Rediscover the Joy
Don't let technical glitches dampen your enthusiasm for this versatile gadget. By following these tried and tested methods, you'll be able to effortlessly overcome any obstacles that come your way, ensuring a seamless user experience. Say goodbye to frustration and rekindle your love for your tablet once again!
Unleash the Potential
Your tablet is more than just a mere device; it's a gateway to a world of endless possibilities. From enjoying your favorite media to increasing productivity, your tablet holds the key to unlocking your full potential. So, why let a minor setback impede your journey towards success? With these rejuvenation steps, you can power through any hindrance and embark on your next adventure with renewed vigor.
Embark on this revitalization process and witness firsthand how your tablet springs back to life, ready to meet your every command. So, without further ado, let's dive into the concise and user-friendly instructions that will help you restart your beloved tablet and reclaim its optimal performance. The road to a smoothly functioning tablet starts here!
Restarting Your Apple iPad Air: A Quick Solution for Technical Issues

In this section, we will explore a simple and effective method to resolve various technical issues that may arise with your Apple iPad Air device. By restarting your device, you can refresh the system and potentially fix any glitches or malfunctions you may be experiencing.
Follow the step-by-step guide below to restart your Apple iPad Air:
- Power Off: Locate the power button on your device, which is also known as the sleep/wake button. Press and hold this button until a slider appears on the screen.
- Shut Down: Once the slider appears, slide it to the right or left, depending on your device's orientation. This action will initiate the shut down process.
- Power On: After your iPad Air turns off completely, press and hold the power button again until the Apple logo appears on the screen.
- Wait for Restart: Allow your device a few moments to restart. You will know that the process is complete when the lock screen appears.
- Test Functionality: Once your iPad Air has restarted, test the various functions and features to ensure that the previous issues have been resolved.
By following these simple steps to restart your Apple iPad Air, you can potentially resolve technical problems without the need for extensive troubleshooting or professional assistance. Remember to perform a restart whenever you encounter unexpected behavior or performance issues with your device.
Soft Resetting Your iPad Air
When faced with unresponsive or frozen software on your beloved iPad Air, there is a straightforward solution that can help restore functionality without resorting to drastic measures. This guide will walk you through the process of soft resetting your device, allowing you to refresh its system and potentially resolve any minor software glitches or issues.
To initiate a soft reset, follow these quick and simple steps:
1. Hold the Sleep/Wake button: Locate the button typically found on the top edge of your iPad Air. Press and hold it until the screen prompts you to "Power off" your device.
2. Slide to power off: Swipe the on-screen slider from left to right to begin shutting down your iPad Air. Wait for it to turn off completely.
3. Restart your iPad Air: Once your device is powered off, press and hold the Sleep/Wake button again until the Apple logo appears on the screen. This indicates that your iPad Air is restarting.
4. Test the functionality: After your iPad Air restarts, check whether the issue you were experiencing has been resolved. Try launching different apps and performing various tasks to ensure everything is back to normal.
Note: Soft resetting your iPad Air will not delete any of your data or settings. It simply clears the device's memory and reboots the system, similar to restarting a computer.
By performing a soft reset, you can often fix minor software issues and regain control over your iPad Air's performance. If the problem persists or if you encounter more severe software problems, further troubleshooting may be required.
Force Restarting Your iPad Air

If you encounter a situation where your iPad Air becomes unresponsive or freezes, you may need to perform a force restart. This action can help resolve various software issues without affecting your personal data or settings. In this section, we will guide you through the steps to forcefully restart your iPad Air, allowing it to restart fresh and potentially resolve any lingering problems.
Restarting Your iPad Air using Settings
To perform a device reset on your iPad Air, you can utilize the Settings menu. This method allows you to restart your device without the need for any physical buttons or external tools, providing a convenient way to resolve common issues or refresh the device's performance.
Step 1: Locate the "Settings" app on your iPad Air's home screen.
Step 2: Tap on the "Settings" app to open it. The icon resembles a gear or cogwheel.
Step 3: Scroll down through the options until you find the "General" tab. It is usually represented by a gear icon as well.
Step 4: Tap on "General" to access the general settings of your iPad Air.
Step 5: Scroll down until you see the "Shut Down" option. It might be located towards the bottom of the page.
Step 6: Tap on "Shut Down" to initiate the device restart process.
Step 7: A prompt will appear asking if you want to power off your iPad. Slide the power switch from left to right to confirm the shutdown.
Step 8: Wait for a few seconds until your iPad Air completely shuts down.
Step 9: Finally, press and hold the power button until the Apple logo appears on the screen, indicating that your iPad Air is restarting.
By utilizing the Settings menu to restart your iPad Air, you can easily troubleshoot any software-related issues and ensure that your device is running smoothly. It is a simple yet effective method to refresh your device's performance and resolve any glitches or slowdowns that you may be experiencing.
Troubleshooting Common Restart Issues on iPad Air
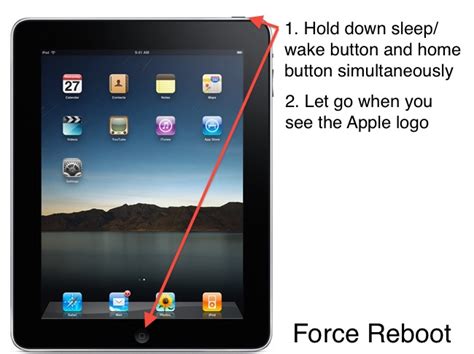
In this section, we will address various common problems that may arise when attempting to restart your iPad Air. By understanding and troubleshooting these issues, you will be able to effectively resolve any restart-related problems you may encounter.
1. Device Frozen or Unresponsive: At times, your iPad Air might become unresponsive or frozen, making it difficult to restart. In such cases, you can try performing a force restart by pressing and holding the Power button along with the Home button (if available) or the Volume Up or Down button simultaneously until the Apple logo appears.
2. Inability to Power Off: If your iPad Air is not responding to the Power button, it might be due to a software glitch. You can attempt a force restart as mentioned above to resolve this issue.
3. Continuous Restart Loop: Sometimes, your iPad Air may get stuck in a restart loop, where it continuously restarts without fully powering on. This could be caused by a corrupted software update or an app conflict. To troubleshoot this issue, you can try initiating a forced restart, updating your device's software, or restoring it using iTunes.
4. Battery Drain During Restart: In certain cases, your iPad Air might drain its battery quickly during the restart process. This could be due to a faulty battery or a power-hungry app running in the background. To address this, ensure that your device is charged adequately before attempting a restart and consider closing any unnecessary apps to preserve battery life.
5. Failure to Turn On: If your iPad Air fails to turn on after a restart, it could be due to various factors, such as a drained battery, a faulty charging cable, or a hardware malfunction. Make sure to check the power source and the charging cable for any issues and consider contacting Apple Support if the problem persists.
By troubleshooting these common restart issues on your iPad Air, you can effectively resolve any software or hardware-related problems and ensure smooth functioning of your device.
(2022) Forgot Your iPad Passcode? Here’s How You Can Regain Access - NO COMPUTER!!
(2022) Forgot Your iPad Passcode? Here’s How You Can Regain Access - NO COMPUTER!! 作成者: Daniel About Tech 1,776,546 回視聴 1 年前 8 分 36 秒
FAQ
Why would I need to restart my iPad Air?
There are several reasons why you might need to restart your iPad Air. Restarting can help in resolving issues such as unresponsive apps, slow performance, or connectivity problems with Wi-Fi or Bluetooth. It can also be beneficial if you recently installed a new software update or made changes to the settings, as restarting the iPad can help apply the changes properly.
Will restarting my iPad Air delete any data or settings?
No, restarting your iPad Air will not delete any data or settings. It is a safe procedure that simply turns off and then turns on your device. Your files, apps, and settings will remain intact after the restart. However, if you are facing a specific issue and want to troubleshoot it, it is recommended to backup your important data before attempting any troubleshooting steps.
Does restarting an iPad Air help in improving its performance?
Restarting your iPad Air can sometimes help in improving its performance. When you restart the device, it clears the temporary files and processes that might be causing slowdowns or glitches. Additionally, restarting can help in freeing up system resources and refreshing the device's memory, which can lead to smoother performance. It is recommended to restart your iPad Air periodically, especially if you notice any sluggishness or lag in its operation.




