The digital world is constantly evolving, and as iPad users, it is essential to understand the intricacies of maintaining our devices. At times, our beloved iPads may encounter minor glitches or experience sluggish performance, leaving us yearning for a quick solution. Fear not, for we have curated a step-by-step manual to help you revitalize your iPad effortlessly. Delve into the art of rejuvenation as we explore the various techniques to breathe new life into your device.
Have you ever found yourself frustrated by a frozen screen or unresponsive applications? Is your iPad acting lethargic, lacking the agility and speed it once possessed? This guide is designed to equip you with invaluable knowledge on how to revive your device, banishing all troubles across its digital landscape. It's time to restore your iPad's vitality and unleash its full potential, empowering you to navigate its expansive realm effortlessly.
With this comprehensive tutorial, we embark on a journey to unearth the secrets of reigniting your iPad's performance. From force restarts to resetting settings, we unravel the mysteries concealed within the depths of your device's system. Armed with our step-by-step instructions and tips, you can confidently troubleshoot any issues, transforming your iPad into a seamless extension of your digital aspirations.
Understanding the Advantages of Rebooting Your iPad
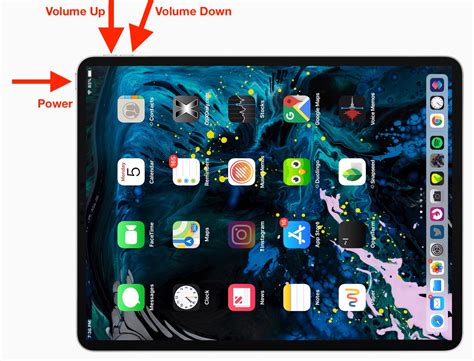
Restarting your iPad can provide a multitude of benefits that can positively impact your device's performance and user experience. By powering off and then turning on your iPad, you can refresh its system, clear temporary files, and resolve minor glitches or software issues. This simple yet effective troubleshooting technique can help optimize your iPad's speed, enhance its battery life, and ensure smooth operation across various applications and functions.
One of the key advantages of restarting your iPad is the ability to free up memory and alleviate any potential memory leaks or congestion. As you use your iPad, various apps and processes are running in the background, which can consume valuable system resources. By restarting your device, you essentially close all these background processes and start with a clean slate, allowing your iPad to allocate its resources more efficiently and perform at its best.
Moreover, restarting your iPad can help resolve app-related issues, such as freezing or crashing. If you notice that a particular app is not functioning properly, a restart can force it to close and restart, potentially resolving any software conflicts or inconsistencies. This can be especially useful if you frequently use resource-intensive apps or encounter slow performance when multitasking.
In addition, restarting your iPad can be beneficial for optimizing battery life. Over time, certain processes or apps may drain your battery faster, leading to reduced usage time between charges. By rebooting your iPad, you can terminate any power-consuming tasks or background processes that may be contributing to excessive battery drain. This can help extend your overall battery life and ensure that your device lasts longer on a single charge.
Overall, restarting your iPad regularly can contribute to a smoother and more reliable user experience. It is a simple maintenance task that can help improve performance, resolve software issues, clear memory clutter, and maximize battery efficiency. By incorporating regular restarts into your device usage routine, you can ensure that your iPad operates at its optimal level and provides you with enhanced functionality and enjoyment.
Preparing Your iPad for a Refresh
Before you embark on the process of restarting your iPad to resolve any issues it may be experiencing, there are a few steps you can take to ensure a smooth and successful restart, without compromising any of your important data or settings.
Firstly, it is essential to make sure that you have the latest software update installed on your iPad. Keeping your device up to date with the latest version of iOS not only improves performance but also addresses any known bugs or security vulnerabilities. To check for updates, go to the "Settings" app, select "General," and then tap on "Software Update."
Next, it is advisable to close any open applications running in the background. Unused apps can consume system resources and cause your iPad to slow down or freeze intermittently. Simply double-click the Home button, and swipe up on the app windows to close them.
In addition to closing apps, freeing up storage space on your iPad can also contribute to a smoother restart. Delete unnecessary files, such as old photos or videos, unused apps, and unwanted documents, to create more room for the operating system to run efficiently.
Another crucial step involves backing up all your important data. By regularly backing up your iPad, you can safeguard your photos, videos, documents, app data, and settings in case of any unforeseen issues during the restart process. An ideal way to back up your device is to use iCloud or iTunes, which are both secure and reliable options.
Finally, if you use any external accessories or devices with your iPad, such as a keyboard, stylus, or headphones, it is recommended to disconnect them before proceeding with the restart. This ensures that the restart process focuses solely on the internal system of your iPad.
By following these preparatory steps, you can optimize the restarting process and minimize any potential risks or disruptions. Once you have completed these actions, you can proceed confidently to restart your iPad and address any lingering issues that may be affecting its performance.
Performing a Soft Restart on Your iPad
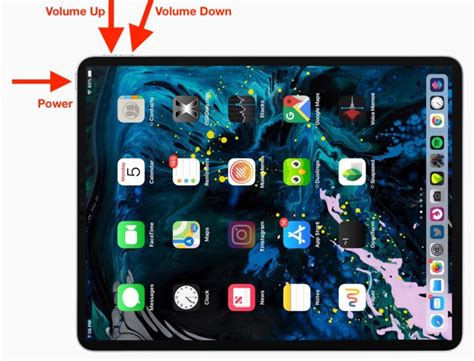
When your iPad is experiencing software glitches or slow performance, performing a soft restart can often resolve these issues. By following a few simple steps, you can quickly refresh your iPad's system and improve its functionality without losing any data or settings.
| Step 1: | Press and hold the power button. |
| Step 2: | Locate the power slider that appears on the screen. |
| Step 3: | Slide the power slider from left to right to turn off your iPad. |
| Step 4: | Wait for a few seconds. |
| Step 5: | Press and hold the power button again until the Apple logo appears. |
| Step 6: | Release the power button and wait for your iPad to restart. |
Performing a soft restart can help resolve minor software issues, improve overall performance, and ensure your iPad is running smoothly. It is a simple yet effective troubleshooting method that should be one of the first steps to try when encountering any problems with your iPad.
Performing a Hard Restart on Your iPad
When encountering technical issues or your iPad becomes unresponsive, sometimes a regular restart might not resolve the problem. In these cases, performing a hard restart on your iPad can serve as a more effective solution. This method involves forcibly restarting your device by bypassing the usual shutdown process. It can help to resolve system glitches, freeze-ups, or unresponsiveness that may occur on your iPad.
Troubleshooting Common Restart Issues
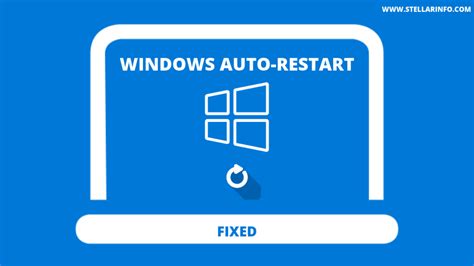
In this section, we will address some common issues that may arise when attempting to restart your iPad. By understanding and troubleshooting these problems, you will be able to successfully restart your device and resolve any related issues that may occur.
One common issue users may encounter is an unresponsive screen. This can prevent them from navigating the necessary menus to restart the iPad. We will provide step-by-step instructions on how to overcome this issue and initiate a restart without using the screen.
Another common problem is when the iPad becomes frozen or stuck during the restart process. We will guide you through the necessary steps to force restart your device and resolve this issue. Additionally, we will provide tips on preventing future occurrences of a frozen or stuck iPad during restart.
Some users might experience a situation where the iPad restarts but gets stuck at the Apple logo or a loading screen. We will explain the possible causes of this problem and provide troubleshooting steps to help you fix it. Furthermore, we will advise you on what to do if none of the troubleshooting steps resolve the issue.
Lastly, we will address any error messages or codes that may appear during the restart process and explain their meanings. By understanding these error messages, you will be better equipped to troubleshoot and resolve any issues that may arise when restarting your iPad.
Tips to Enhance Your iPad's Performance After a Reboot
After successfully restarting your iPad, it is essential to take certain measures to optimize its performance and ensure a smooth user experience. Implementing these tips will help you maximize the potential of your device and make the most out of its capabilities.
1. Update your software regularly.
Regularly updating your iPad's software is vital as it allows you to access the latest features and security enhancements, ensuring optimal performance. Keep an eye out for notifications or manually check for updates in the Settings menu.
2. Clear unused apps and files.
Eliminating unnecessary applications and files frees up valuable storage space and can significantly improve your iPad's speed. Regularly assess your device for unused apps and files, and delete them to optimize performance.
3. Manage background app refresh.
Controlling the background app refresh feature can help conserve battery life and reduce unnecessary data usage. Customize this setting in the iPad's Settings menu to prioritize essential apps for background updates.
4. Optimize battery usage.
To ensure your iPad's performance is not compromised, actively manage battery usage. Adjust display settings, enable low power mode when necessary, and close unnecessary apps running in the background to prolong battery life and enhance overall performance.
5. Enable automatic app updates.
Enabling automatic app updates allows your iPad to download and install the latest versions without manual intervention. This ensures that you always have access to bug fixes, performance improvements, and new features provided by app developers.
6. Reset settings when needed.
If you still notice performance issues after restarting your iPad, consider resetting specific settings. Options like resetting network settings, keyboard dictionary, or all settings allow you to start afresh and can resolve any underlying issues affecting your device's performance.
Note: It is advisable to take a backup of your important files and data before attempting any significant changes to your device's settings.
By following these tips, you can optimize your iPad's performance after a restart, ensuring a seamless and efficient user experience.
2021 iPad (9th Gen.): How to Force a Restart (Forced Restart)
2021 iPad (9th Gen.): How to Force a Restart (Forced Restart) by WorldofTech 297,842 views 2 years ago 1 minute, 10 seconds
FAQ
Why would I need to restart my iPad?
There are several reasons why you might need to restart your iPad. Restarting can help resolve various software issues such as freezing, random crashes, or unresponsive apps. It can also help clear up temporary glitches and refresh the system.
How do I restart my iPad?
To restart your iPad, press and hold the power button until a slider appears on the screen. Slide the slider to the right to turn off the iPad. After the device is completely powered off, press and hold the power button again until the Apple logo appears. Your iPad will then start up and should be ready to use.
Is there any difference between restarting and resetting an iPad?
Yes, there is a difference between restarting and resetting your iPad. Restarting simply powers off the device and turns it back on which can help resolve minor software issues. Resetting, on the other hand, restores the iPad to its original factory settings, erasing all data and settings. Resetting should only be done as a last resort when all other troubleshooting methods fail.
Will restarting my iPad delete all my data?
No, restarting your iPad will not delete any of your data. It is a safe procedure that simply turns the device off and on. Your apps, photos, videos, and other personal data will remain intact.
How often should I restart my iPad?
There is no set frequency for restarting your iPad. However, it is generally recommended to restart your device occasionally to keep it running smoothly. If you notice any performance issues or glitches, restarting can often help resolve them. You can also restart your iPad if it has been running continuously for a long period of time.
Why would I need to restart my iPad?
There may be several reasons why you would need to restart your iPad. Restarting can help fix software glitches, improve performance, resolve unresponsive apps, and clear the device's memory cache.




