Are you tired of struggling with your PC's headphone microphone setup? Look no further! In this article, we will guide you through the process of creating an impeccable audio experience by setting up your headphones and microphone effortlessly.
Often overlooked by many, the integration of a headphone microphone into your PC can make a significant difference in the quality of your audio communication. With the help of a few simple steps, you can elevate your gaming sessions, video conferences, and music listening experiences to a whole new level.
Before diving into the setup process, it is essential to understand that clear and crisp sound depends on several factors, such as choosing the right microphone and headphone combination, adjusting the audio settings, and positioning the devices correctly. By following the instructions in this article, you will be able to optimize your audio hardware and achieve a truly immersive sound experience.
Establishing a Seamless Connection: A Complete Handbook for Configuring an Audio Input Device on Your Personal Computer

In this comprehensive guide, we will delve into the process of setting up an audio input device equipped with both headphones and a microphone on your personal computer. By following the step-by-step instructions provided in this guide, you'll be able to seamlessly connect your audio device to your PC, enabling crystal-clear communication and immersive sound experiences.
Configuring an audio input device that incorporates headphones and a microphone may seem like a daunting task. However, with the help of this handbook, you'll gain a thorough understanding of the necessary steps involved in establishing a proper connection between your audio device and your PC.
Throughout this guide, we'll explore various aspects, from identifying the right connectors on your PC to adjusting audio settings for optimal performance. Additionally, we'll discuss troubleshooting tips and common issues that may arise during the setup process.
To ensure a successful setup, it's crucial to have a reliable understanding of your PC's audio input and output ports. We'll provide you with an in-depth explanation of these ports, allowing you to easily identify the appropriate connections for your audio device.
| Topics Covered: |
|---|
| 1. Introduction to Audio Input Devices |
| 2. Understanding Your PC's Audio Ports |
| 3. Connecting Your Audio Device to the PC |
| 4. Configuring Audio Settings |
| 5. Troubleshooting and Common Issues |
Understanding the Compatibility Requirements
When it comes to setting up a microphone for headphones on your PC, it is important to have a good understanding of the compatibility requirements. Compatibility refers to the ability of different components or devices to work together smoothly without any issues. In the context of headphone microphones, it involves ensuring that the microphone is compatible with your PC's operating system, audio driver, and connectivity options.
One of the key compatibility factors to consider is the operating system of your PC. Different operating systems have different audio settings and drivers that may affect the functionality of your headphone microphone. It is essential to check the compatibility of your microphone with the specific operating system you are using, whether it's Windows, macOS, or Linux.
Another important compatibility consideration is the audio driver. The audio driver is a software component that allows your PC to communicate with the audio hardware, including the microphone. It is crucial to ensure that your microphone is supported by the audio driver installed on your PC. An incompatible audio driver may result in poor microphone performance or complete non-functionality.
Furthermore, it is necessary to check the connectivity options of your PC and the headphone microphone. The most common connectivity options include USB, 3.5mm jack, and Bluetooth. You need to ensure that your PC has the necessary ports or wireless capabilities to connect and use your headphone microphone effectively. Additionally, it is important to consider any additional cables or adapters that may be required to connect your microphone to your PC.
To simplify the understanding of compatibility requirements, the following table summarizes the key points to consider:
| Compatibility Factor | Considerations |
|---|---|
| Operating System | Check compatibility with the specific OS (Windows, macOS, Linux) |
| Audio Driver | Ensure compatibility with the installed audio driver |
| Connectivity Options | Check if the PC supports the required ports or wireless capabilities |
By understanding and addressing the compatibility requirements, you can ensure that your headphone microphone is properly set up on your PC, allowing you to enjoy clear and high-quality audio for various applications and activities.
Choosing the Right Headphone Microphone Combo

When it comes to finding the perfect headphone microphone combination for your PC, it's important to consider various factors that can greatly impact your audio recording and communication experience. Selecting the right combination involves understanding the unique features and specifications of both the headphones and the microphone, as well as considering your specific needs and preferences.
- Compatibility: Ensuring that the headphone microphone combo is compatible with your PC's operating system and audio interface is essential. Different models may have specific requirements or limitations, so it's important to check the compatibility before making a purchase.
- Sound Quality: The sound quality of both the headphones and the microphone is crucial for a satisfactory audio experience. Look for headphones that offer clear and accurate sound reproduction, and a microphone with good frequency response and noise cancellation for clear and crisp audio recordings.
- Type of Microphone: There are different types of microphones to choose from, including condenser, dynamic, and electret. Each type has its own advantages and disadvantages, so considering your specific needs, such as recording vocals or gaming communication, can help you determine the most suitable microphone type for your setup.
- Comfort and Durability: Comfort is important, especially if you're planning to use the headphone microphone combo for extended periods. Look for headphones that have adjustable headbands, cushioned ear cups, and a lightweight design. Additionally, considering the durability of the materials used can ensure longevity and reliability.
- Additional Features: Some headphone microphone combos offer additional features such as built-in controls for adjusting volume or muting the microphone, detachable cables for convenient storage, or customizable EQ settings. These extra features can enhance your overall audio experience and provide more flexibility in adjusting the sound to your liking.
By carefully considering these factors, you will be able to choose the perfect headphone microphone combo that meets your needs, delivers excellent audio quality, and ensures a comfortable and enjoyable experience while using it with your PC.
Connecting Your Headset Mic to Your PC: A Step-by-Step Guide
In this section, we will guide you through the process of connecting your headset microphone to your PC. We will provide easy-to-follow steps to ensure a seamless setup and optimal audio quality.
- Check the compatibility of your headset with your PC: Begin by ensuring that your headset microphone is compatible with your PC. Read the manufacturer's specifications or consult the user manual for compatibility information.
- Locate the audio input/output ports on your PC: Look for the appropriate ports on your computer where you can connect your headset. These ports are typically color-coded and labeled with icons for microphone and headphones.
- Insert the headset plugin: Take the microphone plug, which is usually marked with a microphone symbol or color-coded pink, and gently insert it into the corresponding port on your PC.
- Configure your audio settings: Once the headset microphone is connected, you may need to adjust your audio settings. Go to the sound settings on your PC and navigate to the microphone section. Select your headset microphone as the default recording device.
- Test your microphone: After configuring the audio settings, it is important to test your microphone to ensure it is functioning correctly. Open a voice recording program or use the built-in voice recorder on your PC. Speak into the microphone and check if the audio is being captured properly.
- Make necessary adjustments: If you encounter any issues during the testing phase, you may need to make adjustments. Check the volume levels, ensure the microphone is not muted, and try different audio settings to optimize the performance.
- Install any required drivers: Depending on your headset model, you may need to install specific drivers for it to work properly. Visit the manufacturer's website and download the necessary drivers, then follow the installation instructions.
- Take care of your headset: Lastly, remember to handle your headset with care. Avoid bending or twisting the cables, and store it in a safe place when not in use. Regularly clean the microphone to remove any dirt or debris that may affect its performance.
By following these steps, you can easily connect your headphone microphone to your PC and enjoy crystal clear audio for all your communication needs.
Optimizing Audio Settings for the Best Performance
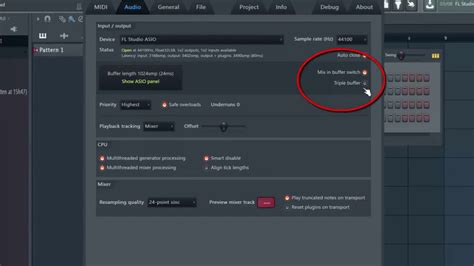
When it comes to achieving optimal performance with your headphone microphone on PC, adjusting the audio settings is crucial. By fine-tuning these settings, you can ensure that your microphone captures clear and high-quality audio, allowing you to communicate effectively and enjoy a seamless audio experience.
Firstly, it is important to calibrate the microphone input level. This enables you to set the appropriate sensitivity for your microphone, preventing distortion or low volume issues. Experiment with different input levels until you find the sweet spot that captures your voice accurately without any unwanted background noise.
- Start by accessing the audio settings on your PC.
- Locate the microphone settings and adjust the input level accordingly.
- Test your microphone by speaking into it at different volumes and adjusting the input level accordingly.
- Ensure that the microphone is not picking up excessive background noise or causing any audio clipping.
In addition to the input level, you may also need to adjust other audio settings to optimize performance. Check for any enhancements or special effects that may be enabled, as these can sometimes interfere with the microphone's functionality. Disabling these enhancements can result in a cleaner and more natural sound.
Furthermore, consider adjusting the sample rate and bit depth of your microphone. These settings determine the quality and accuracy of the recorded audio. Higher sample rates and bit depths generally produce better audio quality, but keep in mind that they may require more processing power from your PC.
- Open the audio settings on your PC.
- Navigate to the microphone properties.
- Adjust the sample rate and bit depth to your desired settings.
- Test the microphone to ensure that the changes have improved its performance.
Lastly, it's important to regularly check for driver updates for your audio hardware. Manufacturers often release updates that optimize performance, fix bugs, and improve overall compatibility. Keeping your drivers up to date can enhance the functionality of your microphone and ensure it works seamlessly with your PC.
By following these steps and adjusting the audio settings accordingly, you can set up your headphone microphone on PC for optimal performance, allowing you to enjoy crystal-clear audio and effortless communication.
Troubleshooting Common Issues and Solutions
In this section, we will explore some common problems that users may encounter when setting up a microphone on their PC for headphone use. We will also provide solutions to these issues to help ensure a smooth and hassle-free experience.
1. No sound from the microphone: If you find that your microphone is not producing any sound, there could be a few possible causes. First, check that the microphone is properly plugged into the correct port on your PC. Additionally, ensure that the microphone is not muted or turned off in your computer's audio settings. If these steps do not resolve the issue, try testing the microphone on another device to determine if the problem lies with the microphone itself.
2. Low volume or distorted audio: If you are experiencing low volume or distorted audio when using your microphone, there are a few steps you can take to address this issue. Firstly, check the microphone's input level in your computer's audio settings and increase it if necessary. You may also want to consider adjusting the microphone's placement or distance from your mouth to ensure optimal sound quality. If the issue persists, try using a different microphone or updating your audio drivers.
3. Background noise or interference: Background noise or interference can often be a frustrating issue when using a microphone on a PC. To reduce or eliminate these unwanted sounds, try using a noise-cancelling or directional microphone. Additionally, make sure that your microphone is positioned away from any potential sources of interference, such as speakers or other electronic devices. Consider using a microphone with a built-in noise filter or pop shield for further noise reduction.
4. Incompatibility with applications or software: If you are experiencing issues with using your microphone specifically on certain applications or software, it may be due to compatibility issues. Ensure that your microphone is selected as the default recording device in your computer's audio settings. If the problem persists, check for any available updates for the application or software in question. You may also want to consider reaching out to the application's support team for further assistance.
5. Connectivity issues: Sometimes, the issue may lie with the connectivity between your microphone and your PC. Make sure that all cables are securely connected and not damaged. Consider using a different cable or port to rule out any potential issues with the connection. If you are using a wireless microphone, ensure that it is properly paired with your PC and that the batteries are charged.
By troubleshooting these common issues and applying the appropriate solutions, you can ensure that your headphone microphone is set up correctly and functioning optimally for your PC use.
How to set up a PC, the last guide you'll ever need!
How to set up a PC, the last guide you'll ever need! by Linus Tech Tips 1,082,970 views 3 months ago 37 minutes
FAQ
What is the importance of setting up a headphone microphone properly on a PC?
Properly setting up a headphone microphone on a PC is crucial as it ensures optimal sound quality during audio calls, voice recordings, gaming, and other activities where a microphone is needed.
Can I use any headphone microphone without setting it up on my PC?
No, it is important to set up any headphone microphone on your PC to make sure it is recognized and configured correctly by the computer's operating system and software applications.
How can I set up a headphone microphone on my PC?
To set up a headphone microphone on your PC, you need to connect it to the appropriate audio jack on your computer, adjust the microphone settings in the operating system's control panel, and ensure it is selected as the default input device in relevant applications.
What should I do if my headphone microphone is not working after setting it up on my PC?
If your headphone microphone is not working after setting it up on your PC, you can try troubleshooting steps such as checking the connections, updating audio drivers, adjusting microphone settings, and testing it with different applications to identify and resolve the issue.
Are there any specific software applications or programs to use for setting up a headphone microphone on a PC?
While the exact software applications may vary depending on your operating system, most PCs have built-in settings and control panels that allow you to configure and set up your headphone microphone. Additionally, there are third-party applications available that offer advanced settings and customization options.




