Are you eager to experience the cutting-edge features and enhanced performance offered by the latest iOS version? Look no further! This comprehensive guide will walk you through the process of updating your Apple device to iOS 13 and beyond, ensuring you don't miss out on any of the exciting advancements.
Discover the seamless steps required to elevate your device's functionality, all presented in a user-friendly manner. From improved performance to an array of innovative features, this upgrade will revolutionize your mobile experience, allowing you to explore a whole new world of possibilities.
Embrace the future of technology by effortlessly navigating the update process, without the need for technical expertise. Regardless of whether you're a tech-savvy enthusiast or a casual user, this step-by-step walkthrough will equip you with the knowledge and confidence to successfully update your Apple device in no time.
Unlock the full potential of your smartphone or tablet with the latest iOS version. Whether it's personalized customization options, enhanced privacy settings, or an increased range of compatible apps, this upgrade promises to deliver an unforgettable and seamless digital experience.
Check Compatibility

Before updating your device to the latest version of the operating system, it is important to check if your device is compatible with the update. Ensuring compatibility ensures that your device can handle the new features and improvements that come with the update.
Start by verifying that your device meets the minimum system requirements for the update. Check the specifications of your device to see if it is capable of running the latest version of iOS. This includes checking the processor, RAM, and storage capacity.
In addition to hardware requirements, also consider if any of the apps or accessories you frequently use are compatible with the new iOS version. Some older apps or hardware may not be supported on the latest iOS, which could result in compatibility issues or limited functionality.
It is also important to note that not all devices are eligible for every iOS update. Apple may release updates that are specific to certain models or generations of devices, so make sure to check if your particular device is included in the list of compatible devices for the update.
Before proceeding with the update, it is recommended to back up your device to ensure that your data is safe. This way, if any compatibility issues or unexpected glitches arise during the update process, you can easily restore your device to its previous state.
In conclusion, before updating to the latest version of iOS, it is essential to check the compatibility of your device. By verifying the hardware and software requirements, as well as considering app and accessory compatibility, you can ensure a smooth and successful update process.
Ensure the Safety of Your Data with a Backup
Before embarking on the process of updating to the latest version of iOS, it is crucial to prioritize the security of your data. To avoid any potential loss or corruption of important information, it is highly recommended to create a backup of your device.
Creating a backup will help you safeguard your valuable data, such as contacts, photos, videos, documents, and settings, against any unforeseen issues during the update process. By taking this precautionary step, you can rest assured that your data will be protected, even if any unexpected problems arise.
To backup your data, you can utilize the built-in backup feature provided by Apple's iTunes or the iCloud service. Both methods offer a reliable and convenient way to store your data securely. However, it is essential to ensure that you have sufficient available storage space in your chosen backup location.
If you prefer to use iTunes, simply connect your device to your computer, open iTunes, and select your device. From there, navigate to the "Summary" tab and click the "Back Up Now" button. Wait for the backup process to complete, and ensure that the backup is encrypted to provide an extra layer of security for your data.
Alternatively, if you choose to use iCloud, go to the "Settings" app on your device, tap your name at the top, and select "iCloud". Scroll down to "iCloud Backup" and tap "Back Up Now". It is advisable to connect your device to a Wi-Fi network and ensure that it is connected to a power source for a seamless backup process.
Remember to periodically back up your data to maintain the most up-to-date copies of your important files. By regularly creating backups, you can minimize the risk of data loss and ensure a smooth transition to the latest version of iOS.
| Pros of Using iTunes Backup: | Cons of Using iTunes Backup: |
|---|---|
|
|
| Pros of Using iCloud Backup: | Cons of Using iCloud Backup: |
|---|---|
|
|
Connect to Wi-Fi

One of the necessary steps before updating your device to the latest version is ensuring a stable internet connection. Connecting to Wi-Fi is essential to download and install the updates efficiently.
To connect to Wi-Fi:
- Unlock your device and go to the Home screen.
- Tap on the Settings app, usually represented by a gear icon.
- In the Settings menu, scroll down and tap on the Wi-Fi option.
- Toggle the Wi-Fi switch to ON position if it is currently off.
- A list of available Wi-Fi networks will be displayed. Select the network you wish to connect to by tapping on it.
- If prompted, enter the network password. Make sure to enter the correct password, as it is case-sensitive.
- After entering the password, tap on the Join button or press Enter on the keyboard.
- Your device will attempt to connect to the selected Wi-Fi network. Once connected, the Wi-Fi icon will appear in the status bar at the top of the screen.
It is recommended to connect to a reliable Wi-Fi network with a strong signal to ensure a smooth and uninterrupted download and installation process. If you encounter any issues with the Wi-Fi connection, try moving closer to the router or restarting the device.
Easy Steps for Wireless Updates
In this section, we will explore the straightforward process of updating your device's software through an over-the-air method. By following these simple steps, you can ensure that your device stays up to date with the latest features and enhancements, without the hassle of connecting it to a computer.
Step 1: Connect to Wi-Fi
Before initiating the update, make sure your device is connected to a stable Wi-Fi network. This ensures a fast and uninterrupted download of the software package.
Step 2: Prepare Your Device
Ensure that your device has sufficient battery life or is connected to a power source to prevent it from running out of power during the update process. It is also recommended to free up some storage space to accommodate the new software.
Step 3: Locate the Software Update
Open the device's settings and navigate to the "Software Update" section. This is typically found under the "General" or "System" settings. Look for an available update and tap on it to begin the download and installation.
Step 4: Download and Install
Once you have initiated the update, your device will start downloading the software package. The download time may vary depending on the size of the update and your internet connection speed. Avoid interrupting the process to ensure a successful update.
Step 5: Restart and Enjoy
After the download is complete, your device will prompt you to install the update. Follow the on-screen instructions to proceed with the installation. Once the installation is finished, your device will restart, and you can enjoy the new features and improvements brought by the latest software update.
Updating your device wirelessly is a convenient and hassle-free way to ensure that you have the latest software. Remember to regularly check for updates and keep your device up to date to experience the full potential of your device.
Update using iTunes
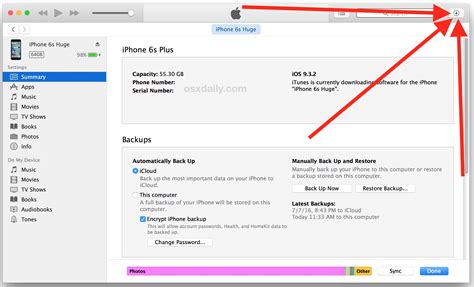
One reliable method to ensure a seamless update to the latest version of iOS is through iTunes. By following these steps, you can leverage the full capabilities of iTunes to update your device and take advantage of the new features and improvements.
- Connect your device to your computer using a compatible USB cable.
- Launch iTunes on your computer. If you don't have iTunes installed, you can download and install it from the official Apple website.
- Once iTunes recognizes your device, click on the device icon that appears on the top left corner of the iTunes window.
- In the device summary page, navigate to the "Summary" tab located on the left sidebar.
- Under the "Version" section, you will find information about the current version of iOS installed on your device.
- Click on the "Check for Update" button to allow iTunes to search for available updates.
- If an update is found, click on the "Download and Update" button to initiate the update process.
- Wait for the download to complete, and then follow the prompts to install the update on your device.
- During the update process, your device may restart multiple times. Ensure that you keep it connected to your computer throughout the entire process.
- Once the update is successfully installed, your device will restart and you can start exploring the new features of the latest version of iOS.
Updating using iTunes provides a convenient and reliable method to ensure that your device is running the latest version of iOS. By following the steps outlined above, you can easily update your device and enjoy the enhanced functionality and performance offered by the new iOS update.
Allocate Adequate Storage Space
One crucial aspect to consider when updating your device's operating system is ensuring that you have enough storage capacity available. Sufficient storage space is essential for a smooth and successful update process.
Before initiating the update, it is recommended to check the current available storage on your device. This information can be found in the settings menu under the storage section. Ensure that you have ample free space to accommodate the update, as iOS updates often require a significant amount of storage.
In case you find that your device's storage is insufficient, there are several measures you can take to free up space. Start by deleting unwanted apps, old photos, and videos that are no longer needed. Additionally, clearing cache and temporary files can also help reclaim some storage capacity.
If freeing up storage is not sufficient, another option is to transfer files to an external storage device or cloud storage service. This can include documents, music, or photos that you don't frequently access but still want to keep. Once transferred, you can delete them from your device to create more space for the update.
Furthermore, consider uninstalling unused applications and games to create additional room for the update. Oftentimes, there may be apps that you rarely or never use, and removing them can significantly increase your available storage capacity.
Keep in mind that after updating to iOS 13 or newer, new features and enhancements require additional storage space. Therefore, it is advisable to maintain a reasonable amount of free storage even after the update to ensure optimal performance and avoid potential issues.
| Tips for Allocating Sufficient Storage: |
|---|
| - Check available storage before updating |
| - Delete unnecessary apps, photos, and videos |
| - Clear cache and temporary files |
| - Transfer files to external storage or cloud services |
| - Uninstall unused applications and games |
| - Maintain a reasonable amount of free storage after the update |
Resetting Network Settings

In this section, we will explore an important step to troubleshoot network issues on your device. Sometimes, when you encounter problems with your network connections, resetting the network settings can help resolve them. This process will revert all network-related configurations back to their default state, eliminating any potential conflicts or misconfigurations that could be causing the issues.
Before proceeding with resetting the network settings, it's important to note that this action will remove all saved Wi-Fi networks, Bluetooth pairings, VPN settings, and cellular preferences from your device. Therefore, it is recommended to take note of any important network information and credentials beforehand.
- To begin, open the "Settings" app on your device.
- Scroll down and tap on "General."
- Next, scroll to the bottom and select "Reset."
- Tap on "Reset Network Settings."
- If prompted, enter your device passcode to proceed.
- A warning message will appear, informing you about the removal of network settings. Tap on "Reset Network Settings" to confirm.
- Your device will then restart, and the network settings will be reset to their default values.
- Once the restart is complete, you can reconfigure your Wi-Fi networks, Bluetooth pairings, and other network preferences as needed.
Resetting network settings can be a useful troubleshooting step to resolve network-related issues such as Wi-Fi connectivity problems, Bluetooth connection errors, or even issues with cellular data. By following the steps outlined above, you can easily reset the network settings on your device and potentially solve any network-related problems that you may encounter.
Troubleshooting Common Issues
In this section, we will discuss various common problems that users may encounter while updating their device to iOS 13 or newer versions. We will provide effective solutions for these issues to help you overcome any obstacles that may arise during the update process.
- Device not recognizing the update
- Slow or interrupted download
- Insufficient storage space
- Wi-Fi connectivity problems
- Unexpected errors during installation
If you find that your device is not recognizing the update, it could be due to a variety of reasons. Try restarting your device and checking if there is a stable internet connection. If the problem persists, you may need to reset your network settings or update your device using iTunes.
In case you experience a slow or interrupted download, ensure that your Wi-Fi signal is strong and stable. You can also try pausing and resuming the download or connecting to a different network. Clearing temporary files or disabling any VPNs on your device might also help.
Another common issue is insufficient storage space. If your device lacks enough space to download and install the update, you can free up storage by deleting unnecessary files, apps, or media. Alternatively, consider backing up your device and performing a clean installation of iOS 13.
Wi-Fi connectivity problems can hinder the update process. Make sure you are within range of a reliable Wi-Fi network and try resetting your router if needed. Disabling Wi-Fi Assist and ensuring that your router firmware is up to date may also resolve any connectivity issues.
If you encounter unexpected errors during installation, it is recommended to restart your device and retry the update. If the problem persists, check for any available software updates on your device and install them before attempting the iOS update again. Restoring your device through iTunes may also help resolve stubborn installation errors.
By following the troubleshooting steps provided in this section, you should be able to overcome common issues that may arise when updating your device to iOS 13 or newer versions.
[MOVIES] [/MOVIES] [/MOVIES_ENABLED]FAQ
Can I update my iPhone to iOS 13?
Yes, you can update your iPhone to iOS 13 if your device is compatible. To check if your iPhone is eligible for the update, go to Settings, then General, and tap on Software Update. If an update to iOS 13 is available, you will be able to download and install it.
What new features does iOS 13 offer?
iOS 13 brings a range of new features and improvements. Some notable features include Dark Mode, an enhanced Photos app with a new editing interface, an updated Reminders app, improved performance and speed, a redesigned Maps app, a swipe keyboard called QuickPath, and enhanced privacy settings.
Can I update to iOS 13 without a Wi-Fi connection?
Yes, you can update to iOS 13 without a Wi-Fi connection. You can either connect your iPhone to a computer with iTunes installed and update through the software, or enable the option to download iOS updates over cellular data. However, it is recommended to use a Wi-Fi connection or update through iTunes to avoid excessive data usage.
Will updating to iOS 13 delete all my data?
Updating to iOS 13 should not delete any of your data. However, it is always recommended to backup your iPhone before performing any software updates. This can be done by connecting your device to a computer with iTunes or by using iCloud backup. In case of any unexpected issues during the update process, having a backup will help ensure your data is protected.
What should I do if my iPhone gets stuck during the iOS 13 update?
If your iPhone gets stuck during the iOS 13 update, there are several steps you can try to resolve the issue. Firstly, try force restarting your iPhone by holding down the Power button and the Volume Down button (on iPhone X and later) or the Home button (on older iPhones) simultaneously until the Apple logo appears. If that doesn't work, try connecting your iPhone to a computer with iTunes and attempt to update or restore the device from there. If the problem persists, you may need to contact Apple Support for further assistance.
Is it possible to update to iOS 13 if I have an older model iPhone?
Yes, iOS 13 is compatible with iPhone 6s and later models. To update your iPhone to iOS 13, simply go to Settings > General > Software Update and follow the on-screen instructions.
Will updating to iOS 13 erase all my data on the iPhone?
No, updating to iOS 13 will not erase your data. However, it is always a good practice to create a backup of your iPhone before performing any updates, just in case something goes wrong during the update process.




