In our increasingly digital world, the ability to convert physical documents into electronic formats has become essential for efficient information management. Whether you are a student, a professional, or simply an individual seeking to declutter your space, knowing how to transform printed materials into PDFs is a valuable skill. This step-by-step guide will walk you through the process, enlightening you on the various methods and tools available.
By harnessing the power of technology, you can effectively eliminate the need for physical storage and seamlessly access your documents on any device. Unlocking the potential of digital documentation not only promotes environmental sustainability but also enhances productivity and collaboration. Throughout this guide, we will explore the diverse techniques for printing to PDF, allowing you to choose the method that best suits your needs and preferences.
Embark on this journey with us as we delve into the intricacies of converting hard copies into PDF files. Discover the benefits of creating searchable and editable documents, giving you the ability to extract valuable information with just a few clicks. Whether you prefer using built-in tools or third-party software, we will ensure that you are equipped with the knowledge and skills necessary to navigate this transformative process.
Selecting the Document for Print
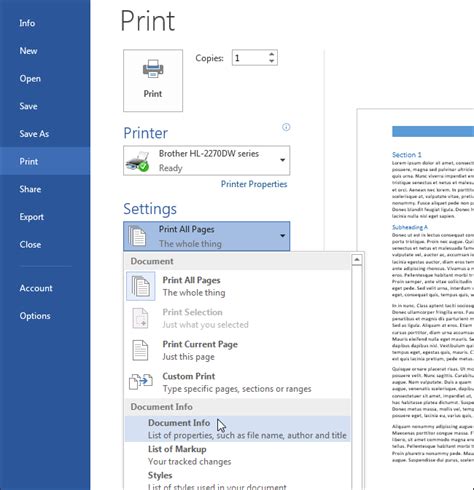
When it comes to printing documents, selecting the right file is crucial. The document you choose will determine the content, layout, and overall appearance of the final printed output. In this section, we will discuss the steps to help you select the document for print, ensuring that you have the correct and desired file ready to be transformed into a PDF.
To begin, it is important to locate the document you wish to print. This can be done by navigating through your computer's file explorer or using the search function to find specific files. Once you have found the document, it is advisable to review the content to ensure it is the correct version and contains the information you intend to print.
- Check the file name and extension: Verify that the file name and extension correspond to the document you want to print. This is especially important if you have multiple files with similar names or if the document is saved in a format other than PDF.
- Open the document: Take a moment to open the document and review its contents. This will allow you to confirm that all the necessary information is present and that there are no formatting or content errors that may affect the final print output.
- Verify the page layout: Pay attention to the page layout, including margins, headers, footers, and any other elements that may affect the printed result. Ensure that the document is properly formatted and organized for printing.
- Check for embedded content: If your document contains images, charts, or other types of embedded content, make sure they are visible and properly placed within the document. Previewing the document before printing can help identify any issues with embedded elements.
By carefully selecting the document for print, you can ensure that the final result meets your expectations in terms of content, layout, and overall appearance. Following these steps will help you avoid printing errors and save time and resources in the printing process.
Choosing the Printer and Printer Settings
When it comes to selecting the right printer and configuring the appropriate printer settings, there are several factors to consider in order to achieve the desired output. This section will guide you through the process of making informed decisions to ensure optimal printing results.
- Printer Type: Start by identifying the type of printer that best suits your needs. Whether it's an inkjet printer, laser printer, or a multifunctional printer, each has its own advantages and limitations. Evaluate factors such as print quality, speed, cost per page, and the specific features offered by different printer models.
- Connectivity: Consider the connectivity options available for the printer. Common options include USB, Ethernet, Wi-Fi, and Bluetooth. Assess your requirements and choose a printer that seamlessly integrates with your existing network or devices.
- Print Quality and Resolution: Determine the print quality and resolution required for your documents. Higher print resolutions result in sharper and more detailed prints. Keep in mind that higher resolutions may increase the printing time and the consumption of ink or toner.
- Supported Paper Sizes and Types: Check if the printer supports the paper sizes and types that you frequently use. For example, if you regularly print on legal-sized paper or envelopes, ensure that the printer can accommodate these requirements.
- Printer Settings: Familiarize yourself with the various printer settings available. These settings may include options for paper orientation, duplex printing, color management, and print optimization. Adjust the settings according to your specific needs to enhance the printing experience.
- Print Cost and Efficiency: Evaluate the cost of consumables, such as ink or toner cartridges, and consider the printer's energy efficiency. Look for features like automatic duplex printing or eco-mode to reduce paper waste and save on energy costs.
By carefully considering the printer type, connectivity, print quality, supported paper sizes and types, printer settings, and overall cost and efficiency, you can make an informed decision when choosing the right printer and configuring the necessary settings. This will enable you to achieve optimal printing results and enhance your overall printing experience.
Accessing the Print Dialogue: Exploring Your Options
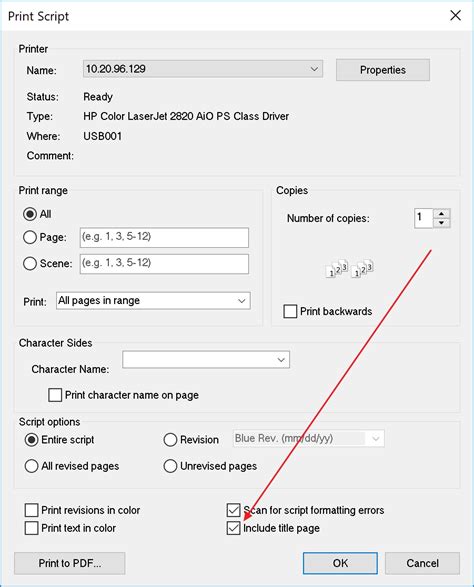
When it comes to printing documents or web pages to PDF format, you need to know how to access the print dialogue. This essential step allows you to configure various printing options and settings for a seamless conversion. In this section, we will explore different ways in which you can access the print dialogue, giving you more flexibility and control over your PDF printing process.
If you're using a Windows operating system, there are several methods you can utilize to access the print dialogue. One common way is through the print button or option available within the application or browser you're using. This method allows you to directly access the printing settings specific to that application, giving you a tailored experience.
- Look for the print button or option in the top menu or toolbar of your application or browser.
- Click on the print button or select the print option to open the print dialogue.
- Once the print dialogue opens, you'll be presented with a range of settings that can be adjusted according to your preferences.
If the print button or option is not readily available within the application or browser, don't worry! There are alternative methods to access the print dialogue:
- You can use the keyboard shortcut
Ctrl + Pto quickly open the print dialogue in many applications. - In certain applications, you may find the print option under the "File" menu. Simply click on "File" and select "Print" to open the dialogue.
- Alternatively, you can right-click on the document or web page you want to print, and then choose the "Print" option from the context menu.
By utilizing these various methods, you can easily access the print dialogue and begin customizing your PDF printing experience. Whether you prefer using the print button, keyboard shortcuts, or context menus, knowing these different options will make your PDF printing process more efficient and convenient.
Selecting the "Microsoft Print to PDF" option
When it comes to saving your files or documents as a PDF, one convenient option available is the "Microsoft Print to PDF" feature. This section will guide you through the process of selecting this specific printer option.
Once you have prepared your document and are ready to convert it to a PDF format, you need to choose the appropriate printer option that will enable you to do so. In this step-by-step guide, we are going to focus on selecting the "Microsoft Print to PDF" option, a popular choice for Windows users.
To begin, locate the "Print" command within the application you are using, which may be represented by a printer icon or found under the "File" menu. Click on this command to open the print options dialog box.
Within the print options dialog box, you will see a list of available printers. This list typically includes physical printers connected to your computer, as well as virtual printers that allow you to save files in different formats. Scroll through the list until you find the "Microsoft Print to PDF" option.
Once you have found the "Microsoft Print to PDF" option, select it by clicking on it. This will set the "Microsoft Print to PDF" as the active printer for your current print job.
After selecting the "Microsoft Print to PDF" option, you may need to adjust some additional settings depending on your preferences. These settings may include the paper size, orientation, quality, or any specific options related to the application you are using.
Once you have made any necessary adjustments, click on the "Print" button to initiate the printing process. This will prompt the "Print to PDF" feature to convert your document into a PDF file format.
Finally, choose a location on your computer where you would like to save the PDF file. Give it a descriptive name and click "Save" to complete the process. Now, you have successfully selected the "Microsoft Print to PDF" option and saved your document as a PDF.
Setting the File Name and File Destination
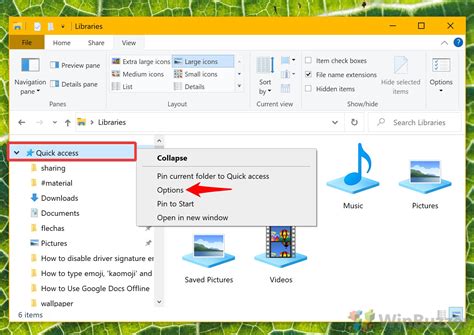
In this section, we will explore the process of customizing the file name and file destination when printing a document to PDF. By having control over these settings, you can ensure that your PDF files are named and stored in a way that best suits your needs.
Firstly, let's focus on setting the file name. When printing to PDF, you have the option to define a unique name for the resulting file. This allows you to easily identify and organize your PDF documents based on their content or purpose. You can choose a descriptive name that reflects the document's topic, or include relevant details such as date, version number, or project name to make it easier to locate later on.
Note: It is important to choose a file name that is both meaningful and concise, as excessively long or vague names may make it difficult to find the desired document in your file system.
Next, let's discuss setting the file destination. This refers to the location on your computer where the PDF file will be saved after printing. You have the flexibility to choose any directory or folder as the destination, allowing you to organize your PDF files according to your preferences. You may want to create a specific folder dedicated to storing your PDF documents or save them in an existing folder that is relevant to the content of the document.
Pro Tip: If you frequently print to PDF and have specific folder structures for different types of documents, consider creating subfolders within your designated PDF folder to further organize and categorize your files.
By customizing the file name and file destination when printing to PDF, you can streamline your workflow and easily manage your digital documents. Take advantage of these settings to create a file naming convention and organizational system that best suits your needs.
Confirming the Print and Saving the PDF File
Once you have selected the appropriate settings for your print job and specified the desired output format, the next step is to confirm the print and save the resulting PDF file.
Confirming the print ensures that all the necessary parameters, such as paper size, orientation, and print quality, are correctly set before the file is generated. This step allows you to review and make any last-minute adjustments if required.
After confirming the print, you can proceed to save the PDF file. Saving the file ensures that the document is properly stored and can be easily accessed or shared later. Additionally, saving the PDF allows for a convenient way to organize and categorize your digital files.
When saving the PDF file, you have the option to choose the destination folder and specify the file name. It is advisable to use a descriptive file name that effectively summarizes the content of the document. This makes it easier to locate and retrieve the file in the future.
Furthermore, it is recommended to utilize the available options for file compression and security when saving the PDF. Compression reduces the file size, making it easier to share or transfer digitally. Security features such as password protection or digital signatures can safeguard the document from unauthorized access or alteration.
In conclusion, confirming the print and saving the PDF file are essential steps in the printing process. By ensuring the accuracy of print settings and efficiently saving the resulting PDF, you can effectively manage and manipulate your digital documents.
How to Add a Printer in Windows 10 | NETVN
How to Add a Printer in Windows 10 | NETVN by NETVN82 1,000,671 views 5 years ago 3 minutes, 50 seconds
FIX Microsoft Print To PDF Option Missing In Windows 10 Tutorial
FIX Microsoft Print To PDF Option Missing In Windows 10 Tutorial by ComputerSluggish Tutorials 9,169 views 3 years ago 2 minutes, 34 seconds




