Discover the secret to unlocking the full potential of your cutting-edge wearable gadget. Tired of constantly having to wake up your device? Want to maximize your productivity without the pesky interruptions of a dimming screen? We've got you covered. Say goodbye to the annoyance of your Apple Watch screen automatically going dark and hello to uninterrupted usage.
Imagine a world where your device adapts to your needs, where every glance at your wrist is met with a vibrant and responsive display. With a few simple tricks, you can harness the power of technology to customize the behavior of your Apple Watch, providing you with a more tailored and immersive user experience.
Unleash the possibilities by taking control of your device's settings. By tweaking certain parameters, you can effectively prevent your wearable companion from slipping into darkness, keeping your valuable information visible and accessible at all times. Dive into our comprehensive guide and discover various strategies to keep your Apple Watch actively engaged, allowing you to effortlessly stay connected and informed throughout your day.
Optimize your Apple Watch's potential by exploring lesser-known features and functionality. With a few clicks of a button, you can ensure that your display shines brightly when you need it the most. Whether you're in a meeting, on a run, or in a crowded space, our expert tips and tricks will guide you in keeping your wearable technology constantly in the spotlight.
Adjusting the Display Timeout Settings

One of the ways you can customize your Apple Watch experience is by adjusting the settings for how long the display remains active before it goes into sleep mode. By personalizing the screen timeout settings, you can ensure that the watch face stays visible for a duration that suits your preferences and needs.
| Setting | Description |
|---|---|
| Wake Screen | The Wake Screen setting allows you to choose how long the screen stays on when you raise your wrist or tap it. You can select from options like 15 seconds, 30 seconds, or 1 minute, enabling you to strike a balance between conserving battery life and having convenient access to your watch face. |
| Sleep Mode | The Sleep Mode setting determines how quickly the Apple Watch screen turns off when not in use. You can select intervals like 15 seconds, 30 seconds, or 1 minute depending on your preferences. This helps to prevent unnecessary battery drain if you accidentally leave your watch unattended. |
| Wake Screen on Crown Up | This option dictates whether the screen turns on when you raise your wrist or when you rotate the digital crown. By customizing this setting, you can tailor the screen activation to your preferred method of interaction with the watch. |
Personalizing the display timeout settings on your Apple Watch allows you to strike a balance between conserving battery life and ensuring convenient access to the watch face. By adjusting options like the Wake Screen and Sleep Mode settings, you can make your Apple Watch display behave exactly the way you want it to.
Enable the "Wake Screen on Wrist Raise"
In order to keep your Apple Watch display awake and ready to use, you can enable the "Wake Screen on Wrist Raise" feature. This feature allows the watch display to automatically turn on whenever you raise your wrist, ensuring that you can conveniently access information without having to manually wake up the screen.
- To enable this feature, go to the Apple Watch app on your iPhone.
- Tap on the "My Watch" tab at the bottom of the screen.
- Scroll down and select "Display & Brightness."
- On the next screen, toggle the switch next to "Wake Screen on Wrist Raise" to the ON position.
Once enabled, your Apple Watch will stay awake and responsive when you raise your wrist, making it easier to check the time, notifications, and any other information you need throughout the day. This feature can also help conserve battery life as the display will only stay on when needed, instead of constantly being active.
By enabling the "Wake Screen on Wrist Raise" feature, you can enjoy the convenience of having your Apple Watch display turn on automatically whenever you need it, without having to manually interact with the device. It's a simple but powerful feature that enhances your overall experience with the Apple Watch.
Use theater mode to temporarily disable the screen going dark
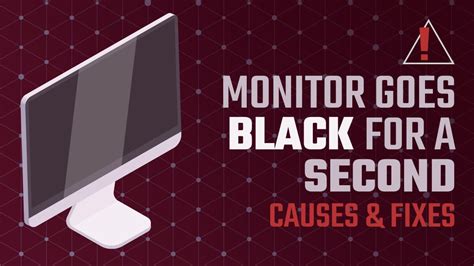
In certain situations, you may find it necessary to temporarily prevent your device's display from automatically turning off. Luckily, Apple Watch offers a useful feature called theater mode that can help you achieve this.
When theater mode is activated, your Apple Watch will disable the "raise to wake" function and prevent the screen from turning on when you move your wrist. This can be particularly useful in situations where you don't want your screen to light up or distract others, such as during a movie or theater performance.
To activate theater mode on your Apple Watch, simply swipe up from the bottom of the watch face to access the Control Center. Look for the theater mask icon, which represents theater mode, and tap on it to enable it. You will then see a small theater mask icon at the top of your watch face, indicating that theater mode is active.
While theater mode is on, you can still view the time and receive notifications on your Apple Watch by tapping the screen or pressing the digital crown or side button. However, the screen won't automatically turn on when you raise your wrist. This can help you avoid accidental interactions and preserve battery life.
To disable theater mode and restore the normal functionality of your Apple Watch, simply swipe up from the bottom of the watch face again to access the Control Center, and tap on the theater mask icon to turn it off.
By utilizing theater mode on your Apple Watch, you can temporarily disable the screen from automatically turning off, allowing you to stay focused and undisturbed in certain situations.
Control Screen Timeout with Third-Party Apps
Explore the option of utilizing additional applications to manage the duration before your device's display goes idle. By harnessing the capabilities of third-party apps, you can customize and fine-tune the screen timeout settings on your Apple Watch without relying solely on the device's default behavior.
Enhance Flexibility: Third-party apps provide an extended range of features to control how long your Apple Watch's screen stays active. These apps offer diverse settings tailored to suit your preferences and needs, granting you the flexibility to decide the ideal timeout duration.
Personalize Your Experience: With third-party apps, you can go beyond the standard screen timeout options provided by the Apple Watch. These applications allow you to adjust the timeout period based on specific activities or scenarios, ensuring you never miss important information while conserving battery life.
Discover Advanced Functions: Many third-party apps offer additional functionality beyond screen timeout control, such as gesture-based commands or automatic sensor detection. Take advantage of innovative features to enhance your Apple Watch experience and streamline your interactions with the device.
Note: Before downloading and installing any third-party app, ensure it is compatible with your Apple Watch and meets your privacy and security requirements.
Apple Watch Ultra: Always On Display How to Turn ON / OFF [Enable | Disable]
Apple Watch Ultra: Always On Display How to Turn ON / OFF [Enable | Disable] by Fix369 35,655 views 1 year ago 1 minute
3 Simple Tricks To Turn Off your Apple Watch Always On Display
3 Simple Tricks To Turn Off your Apple Watch Always On Display by Dan's Tutorials 34,940 views 9 months ago 8 minutes, 19 seconds
FAQ
How can I prevent my Apple Watch screen from turning off?
To prevent your Apple Watch screen from turning off, you can go to the Settings app on your watch and then tap on "Display & Brightness". From there, you can adjust the screen timeout settings and choose the "Always On" option to keep the screen constantly visible.
Is there a way to keep my Apple Watch screen on during workouts?
Absolutely! If you want to keep your Apple Watch screen on during workouts, you can use the Workout app and swipe right on the screen while in the app. This will bring up the options menu, where you can tap on the lock icon to keep the screen on throughout your workout.
Does using Theater Mode on my Apple Watch prevent the screen from turning off?
No, Theater Mode on your Apple Watch does not prevent the screen from turning off. Theater Mode is designed to silent the notifications and prevent the screen from lighting up when you raise your wrist, but it does not affect the screen timeout settings. To prevent the screen from turning off, you'll need to adjust the settings separately.
Can I adjust the screen timeout settings on my Apple Watch?
Yes, you can adjust the screen timeout settings on your Apple Watch. Simply go to the Settings app on your watch, then tap on "Display & Brightness". From there, you can choose the desired time duration before the screen automatically turns off, or select the "Always On" option if you want to keep the screen constantly visible.
Is it possible to prevent the screen from turning off only during specific activities on my Apple Watch?
Yes, it is possible to prevent the screen from turning off during specific activities on your Apple Watch. For example, if you're using the Timer app or the Stopwatch app, the screen will stay on until you manually turn it off. Additionally, there are certain third-party apps that allow you to keep the screen on for prolonged periods, such as for navigation or reading purposes.
How can I stop the screen of my Apple Watch from turning off?
To prevent the screen of your Apple Watch from turning off, you can adjust the screen timeout settings. Simply go to the "Settings" app on your Apple Watch, tap on "General," and then select "Wake Screen." From there, you can customize the duration for which the screen stays on, ranging from 15 seconds to 70 seconds.
Is there a way to disable the screen timeout feature on Apple Watch completely?
No, Apple Watch does not provide an option to disable the screen timeout feature entirely. However, you can maximize the screen-on time by setting the duration to the maximum available option, which is 70 seconds. Additionally, interacting with the screen or raising your wrist can temporarily prevent the screen from turning off.




