Have you ever wondered how to put your trusty iPad 10 to rest for a while, allowing yourself to dive into the world of uninterrupted tranquility? This article aims to shed light on the effortless steps required to turn off your iPad 10, granting you the freedom to detach from the digital realm temporarily. By following these guided directives, utilizing intuitive features, and embracing the innovative capabilities of your device, you shall acquire the mastery to power down your iPad 10 with utmost ease.
Discovering the pathway to detach from your iPad 10 begins by tapping into the hidden potential lying within its sophisticated design. Within moments, you will become well-versed in the art of silencing this technological marvel that accompanies you daily. Harness the knowledge shared in this article as we navigate this labyrinth of previously uncharted territory, enabling you to control your device and command it to sleep at your will.
Embark on this journey and embrace the simplicity that awaits. It's time to relinquish the grip of constant connectivity and allow yourself the luxury of stepping away from your iPad 10. With the power to shut down this pinnacle of modern technology, you will foster a newfound balance, enabling you to reconnect with reality, engage in human connections, and indulge in the offline wonders the world has to offer. Join us as we demystify the art of switching off your iPad 10, providing you with the knowledge and empowerment to unwind from the digital chaos.
Locating the Power Button

In this section, we will discuss the process of finding the power button on your iPad 10. Knowing the exact location of this essential button is vital for turning off your device and conserving its battery life. By understanding how to locate the power button, you can easily manage the power settings of your iPad and ensure its proper shutdown.
Finding the power button:
To begin, you need to familiarize yourself with the physical layout of your iPad 10. The power button is a crucial component that allows you to control the device's power functions. It is typically located on the top edge of the iPad, either on the right or left side, depending on your device's orientation. The power button is often distinguished by a small circular shape or an elongated rectangular shape.
Identifying the power button:
Once you have located the power button, you can identify it by touch or sight. To ensure that you press the correct button, run your finger along the top edge of the iPad until you feel a small button or see the distinctive shape. The power button should feel slightly raised or protruding from the surface, making it easily discernible from the surrounding buttons or features.
Understanding the power button's function:
The power button serves multiple functions on your iPad. Its primary purpose is to turn your device on and off. Pressing and holding the power button for a few seconds will initiate the shutdown process, allowing you to power off your iPad. Similarly, pressing the power button briefly will awaken your device from sleep mode or lock screen and take you to the Home screen. It is essential to understand how the power button functions to efficiently manage your iPad's power options.
Mastering the Art of Long-Pressing the Power Button
Learning to effectively navigate your iPad involves understanding the various functions and controls at your disposal. One core skill every iPad user should develop is the ability to perform a long-press on the power button, which can unlock a multitude of options and capabilities.
During everyday use of your iPad, the power button serves as more than just a means to switch your device on and off. By pressing and holding the power button, you can access convenient features such as the ability to take screenshots, activate Siri voice commands, and even initiate emergency calls when necessary.
The process is simple but can greatly enhance your iPad experience. To perform a long-press on the power button, start by locating the button itself–usually positioned along the top or side edge of the iPad. Apply gentle and sustained pressure to the button, holding it down for a few seconds until the desired function is activated.
- Screenshot: When long-pressing the power button, you can quickly capture the contents of your iPad screen by choosing the "Screenshot" option from the menu that appears. This is especially useful for saving important information or sharing moments with others.
- Siri Activation: Another useful function that can be accessed through a long-press is the activation of Siri. With a simple press and hold of the power button, you can open a dialogue with Siri to ask questions, set reminders, send messages, and more.
- Emergency Call: In critical situations, the power button can be a lifesaver. By pressing and holding the button for a few seconds, a menu will appear that allows you to quickly initiate an emergency call. This feature can provide peace of mind and help in times of need.
Mastering the art of long-pressing the power button on your iPad opens up a world of possibilities. From capturing memorable moments to accessing Siri's capabilities and even ensuring personal safety, this simple technique empowers you to make the most of your iPad.
Waiting for the Slide to Power Off Option
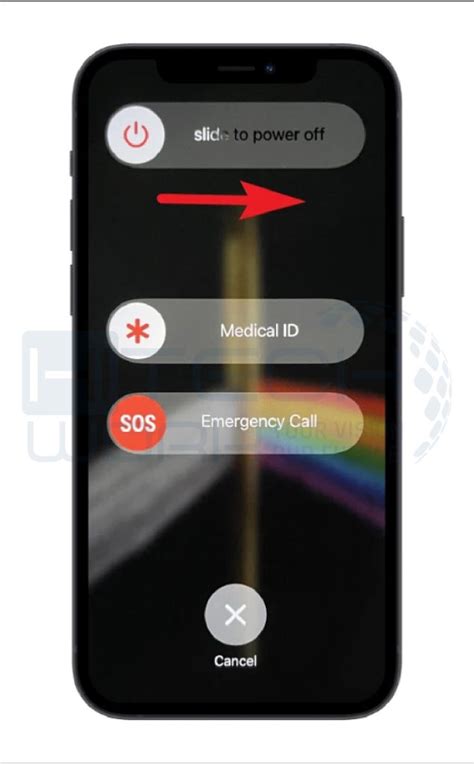
In this section, we will explore the process of patiently waiting for the "Slide to Power Off" option to appear on your iPad 10. Rather than rushing the shutdown process, it is important to understand the steps required to gracefully turn off your device.
Step 1: First, ensure that you have saved any unsaved work and closed all open applications on your iPad 10. This will help prevent data loss and ensure a smooth shutdown process.
Step 2: Next, locate the Side or Top button on your iPad 10. Press and hold this button until a slider appears on the screen.
Step 3: Once the slider appears, do not immediately slide it to power off your device. Instead, exercise patience and wait for a few moments.
Step 4: During this waiting period, your iPad 10 is performing various background tasks to ensure a safe shutdown. This may include saving files, closing apps, and terminating any ongoing processes.
Step 5: After a brief moment, you will notice that the "Slide to Power Off" option is now ready. Slide the button to the right to turn off your iPad 10.
Remember: It is essential to follow these steps and wait for the "Slide to Power Off" option to appear to prevent any potential issues or data corruption on your iPad 10. Rushing the shutdown process may result in unexpected consequences.
Sliding to Power Off
In this section, we will explore a simple yet effective method to put your iPad 10 device into a powered-off state. By using the sliding gesture, you can quickly shut down your device, conserving battery life when not in use or performing maintenance tasks.
To initiate the sliding to power off process, follow the steps below:
- Locate the power button on the top or side of your iPad 10 device.
- Press and hold the power button until the power off screen appears.
- Once the power off screen is displayed, swipe the power icon from left to right using your finger.
By performing this simple sliding action, you will prompt your iPad 10 to power off, allowing you to conserve battery life and ensure your device is fully shut down.
It is important to note that while your device is powered off, you will not receive any notifications or be able to use any of its functions. To power on your device again, simply press and hold the power button until the Apple logo appears, indicating that your iPad 10 is turning back on.
This sliding to power off method provides a quick and efficient way to temporarily or permanently shut down your device, depending on your needs. Utilizing this feature can help prolong battery life and ensure your iPad 10 is ready for use when you need it.
Activating the iPad After Shutdown
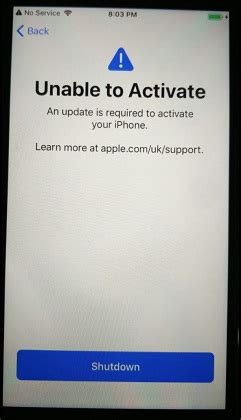
Ensuring that your iPad is ready for use after shutting it down is a straightforward process that involves a few simple steps. By following the instructions below, you will be able to power on your device and resume your activities without any difficulties.
To begin with, locate the power button on the top or side edge of your iPad. This button allows you to turn on the device and access its features. Press and hold the power button until you see the Apple logo appear on the screen.
Once the Apple logo is displayed, release the power button and wait for the iPad to complete its startup sequence. This usually takes a few moments, during which the device initializes its system and prepares for use.
After the device has finished starting up, you will be greeted with the iPad's home screen. From here, you can unlock your device using the appropriate method, such as entering a passcode or using Face ID or Touch ID.
Once unlocked, you can begin using your iPad as you normally would, accessing your apps, browsing the internet, or enjoying multimedia content. Remember to keep your device charged to ensure uninterrupted usage.
[MOVIES] [/MOVIES] [/MOVIES_ENABLED]



