Are you ready for a transformative experience with your computer? Imagine a sleek and optimized operating system that seamlessly harnesses the power of your cutting-edge disk technology. In this article, we will explore the process of performing a pristine installation of the Windows operating system on a state-of-the-art GPT (GUID Partition Table) disk, unlocking a world of possibilities for your machine.
When it comes to breathing new life into your computer, a clean installation is the way to go. By wiping away the remnants of outdated software and cluttered files, you can wave goodbye to sluggish performance and embrace a snappy and efficient system. However, installing an operating system on a GPT disk requires a specialized approach to fully tap into its potential.
Elevate your computing experience with a GPT disk
Widely recognized for its superior capabilities, a GPT disk offers substantial advantages over older partitioning schemes. With support for larger partitions and more accurate data storage, GPT is the future-proof choice for modern systems. Whether you're a creative professional working with resource-intensive applications or a dedicated gamer craving lightning-fast load times, a GPT disk opens a world of endless possibilities.
Join us as we delve into the intricacies of cleaning and installing Windows on a GPT disk in the most effective and efficient manner. Say goodbye to clutter and hello to a pristine and optimized computing environment.
Preparing for the Installation Process
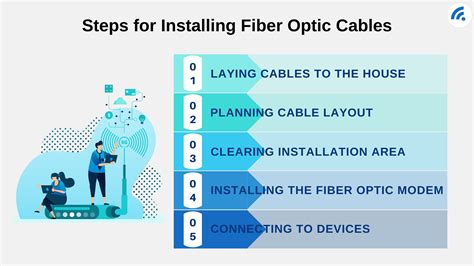
In order to commence the installation process for a fresh version of the Windows operating system on a GPT disk, there are several crucial steps that should be undertaken to ensure a smooth and successful installation. These preparatory measures encompass a variety of considerations and tasks that must be completed beforehand, guaranteeing an optimized environment for the subsequent installation procedure.
1. Backing up Data: Prior to initiating the installation process, it is imperative to safeguard all important files and data. Creating a backup ensures the preservation of valuable information, mitigating the risk of data loss or corruption during the installation.
2. Verifying System Requirements: Before proceeding with the installation, it is essential to confirm that the computer meets the necessary system requirements. This includes reviewing the minimum hardware specifications and ensuring compatibility with the selected version of Windows.
3. Gathering Installation Media: Obtaining the appropriate installation media is a crucial step. This can be achieved by either acquiring a Windows installation disc or downloading an official ISO file from the official Microsoft website. Ensuring the authenticity and integrity of the installation media is vital to avoid any issues during the installation process.
4. Creating Bootable Media: To commence the installation process, it is essential to create bootable media. This can be accomplished by utilizing specialized software to create a bootable USB drive or burning the ISO file onto a DVD. Bootable media enables the computer to start up from the installation media, facilitating the installation process.
5. Adjusting BIOS Settings: Configuring the computer's BIOS settings is a crucial step in preparing for the installation process. It involves accessing the BIOS menu and ensuring that the boot order is set to prioritize the bootable media. This ensures that the computer recognizes and utilizes the installation media during startup.
6. Disconnecting External Devices: Disconnecting any external devices, such as printers, scanners, or external hard drives, helps eliminate potential conflicts or issues during the installation process. By reducing the number of connected devices, the installation process can proceed more smoothly and efficiently.
7. Gathering Necessary Information: It is essential to gather any necessary information or product keys required during the installation process. This includes any license keys or activation codes associated with the Windows installation, as well as any network information required for internet connectivity.
8. Familiarizing with the Installation Process: Prior to initiating the installation, familiarizing oneself with the installation process is highly recommended. This can be accomplished by reviewing official documentation provided by Microsoft or consulting online resources or tutorials. Understanding the different stages and options within the installation process can help streamline the overall experience.
By carefully completing these preparatory steps, one can ensure a well-prepared and organized environment for the subsequent installation of the Windows operating system on a GPT disk. Adequate preparation minimizes the risk of errors, enhances installation efficiency, and sets the stage for a successful outcome.
Creating a Bootable USB Drive or DVD
One of the crucial steps in the process of setting up a new operating system is creating a bootable USB drive or DVD. This section will guide you through the necessary steps to create a medium that will enable you to install the desired operating system on your GPT disk.
- Step 1: Obtain the ISO file of the operating system you want to install. You can download it from the official website or use a physical DVD if available.
- Step 2: Insert a USB drive or DVD into your computer. Make sure it has enough storage capacity for the ISO file.
- Step 3: Use a suitable software tool, such as Rufus or Etcher, to create a bootable drive. These tools will format the USB drive or prepare the DVD, and then copy the ISO file onto it.
- Step 4: Configure the boot order in your computer's BIOS settings to prioritize the USB drive or DVD. This will ensure that your computer boots from the bootable media during the installation process.
- Step 5: Save the BIOS settings and restart your computer.
- Step 6: Follow the on-screen instructions to begin the installation process. The bootable USB drive or DVD will provide the necessary resources for the clean installation of the operating system on your GPT disk.
Creating a bootable USB drive or DVD is essential to initiate the installation process efficiently. By following these steps, you will be prepared to install the operating system on your GPT disk smoothly and without any complications.
Setting Up BIOS or UEFI Firmware
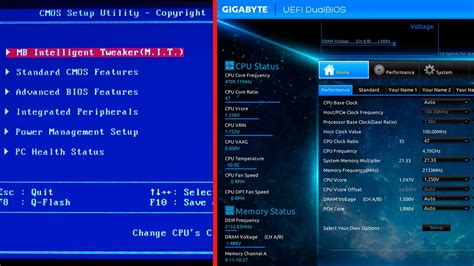
When preparing to perform a clean installation on a GPT disk, it is crucial to configure the BIOS or UEFI firmware settings correctly. Properly setting up the firmware ensures compatibility and optimal performance during the installation process.
- Start by accessing the BIOS or UEFI settings on your computer. This can usually be done by pressing a specific key, such as DEL or F2, during the boot process. Consult your computer's documentation or the manufacturer's website for the exact key.
- Once inside the BIOS or UEFI settings, navigate to the "Boot" or "Startup" section. This section contains options related to the computer's boot process.
- Check if the firmware is set to boot in UEFI or Legacy mode. It is recommended to choose UEFI mode for optimal performance and compatibility with GPT disks.
- Next, ensure that the boot order is configured correctly. The boot order determines the sequence in which the computer checks for bootable devices. Set the boot order to prioritize the installation media, such as a bootable USB drive or DVD-ROM, on which you have the Windows installation files.
- Some systems may have a "Secure Boot" option in the BIOS or UEFI settings. Secure Boot is a security feature that prevents unauthorized operating systems and bootloaders from running during the boot process. If you encounter any issues during the installation, you can try disabling Secure Boot temporarily.
- Save the changes you made in the BIOS or UEFI settings and exit the setup utility. Your computer will now restart, and the clean installation process can begin.
Configuring the BIOS or UEFI firmware settings correctly before installing Windows on a GPT disk is vital to ensure a smooth and successful installation. Paying attention to the boot mode, boot order, and other relevant settings will help you avoid any compatibility or performance issues during the installation process.
Installation Guide for Windows on GPT Drive
Configuring your computer to run the latest version of Windows on a GPT drive requires a series of steps to ensure a successful installation. In this guide, we will provide you with a comprehensive walkthrough of the process, detailing each significant step and offering useful tips along the way.
- Prepare for Installation: Gather the necessary resources, such as a bootable USB drive or DVD containing the Windows installation files, and make sure you have a valid product key.
- Access the BIOS: Enter the computer's BIOS settings and configure it to boot from the selected installation media.
- Select Language and Region: Choose your preferred language and regional settings to personalize your Windows installation.
- Custom Installation: Opt for a custom installation to customize the system partition and allocate appropriate space for your Windows installation.
- Format and Partition: Format the GPT disk and create partitions to suit your requirements, ensuring that the necessary partitions, such as the system reserved partition and the primary partition, are correctly set up.
- Begin Installation: Start the installation process and wait for the setup files to be copied onto the GPT drive.
- Complete Windows Setup: Finalize the installation by configuring various settings, such as the computer name, user accounts, privacy options, and network settings.
- Install Device Drivers: Install the necessary drivers for your hardware components to ensure proper functionality.
- Activate Windows: Use the valid product key obtained earlier to activate your Windows installation and unlock its full features.
- Install Windows Updates: After installation, ensure that your system is up to date by installing the latest Windows updates to enhance security and performance.
- Restore Data and Programs: If necessary, restore your data from backups and reinstall any essential programs.
By following this comprehensive installation guide, you will be able to successfully install Windows on a GPT drive and enjoy the benefits of an efficient and modern operating system tailored to your needs.
Finalizing the Installation and Configuring Windows
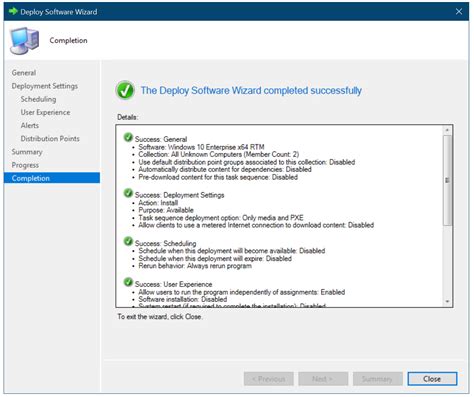
Completing the installation process and configuring the operating system are crucial steps in ensuring a smooth and efficient Windows experience on your GPT-formatted disk. By following these essential steps, you can optimize your system settings, personalize your user experience, and enhance your overall productivity.
Activating Windows: Once the installation is completed, you need to activate your Windows operating system to access all its features and receive updates. Activation ensures the legitimacy of your copy and allows Microsoft to verify that it hasn't been installed on multiple devices.
Setting up user accounts: Creating a user account gives you a personalized experience and keeps your files and settings separate from other users on the same computer. With user accounts, each individual can have their own desktop, documents, and preferences, ensuring a customized environment for everyone.
Configuring system settings: Windows offers various settings that you can customize according to your needs and preferences. Adjusting system settings allows you to optimize performance, manage power options, configure network settings, personalize your desktop, and more. Taking the time to configure these settings ensures an optimized and tailored Windows experience.
Installing essential software: After completing the initial setup, it is important to install essential software applications such as antivirus tools, productivity suites, web browsers, and media players. Installing these applications enhances your system's functionality and helps protect your computer from security threats.
Creating system backups: It is highly recommended to create regular backups of your system. This precautionary measure ensures that your data remains safe in case of hardware failures, system crashes, or accidental file deletions. Windows provides built-in tools to conveniently create system backups and restore your system to a previous state if necessary.
Personalizing Windows: Windows offers a range of personalization options to make your desktop and user interface reflect your individual style and preferences. You can customize the desktop background, theme, colors, sounds, and other visual elements to create a personalized environment that suits your taste.
In conclusion, finalizing the installation and configuring Windows on your GPT disk involves essential steps such as activating Windows, setting up user accounts, adjusting system settings, installing necessary software, creating backups, and personalizing your desktop. By following these steps, you can ensure a smooth and tailored Windows experience that meets your specific requirements and preferences.
How to install Windows 10 on GPT disk using UEFI bootable USB | Using Rufus
How to install Windows 10 on GPT disk using UEFI bootable USB | Using Rufus by Passive Academy 617,631 views 6 years ago 7 minutes, 46 seconds
FAQ
What is a GPT disk and why would I want to install Windows on it?
A GPT (GUID Partition Table) disk is a newer partitioning scheme used on modern computers. It supports larger disk sizes, can handle more partitions, and provides better data redundancy. Installing Windows on a GPT disk ensures better compatibility with newer hardware and takes advantage of the latest features.
Can I clean install Windows on a GPT disk without losing my data?
No, a clean install of Windows on a GPT disk will erase all data on the disk. It is important to back up your important files before proceeding with the installation process.
How do I clean install Windows on a GPT disk?
To clean install Windows on a GPT disk, you need to create a Windows installation media (USB or DVD), boot from it, and follow the on-screen instructions. During the installation process, you can choose the GPT partition style for the disk and proceed with the installation. Make sure to backup your data before performing a clean install.




