
Imagine a world where you can immerse yourself in your favorite tunes or engage in crystal-clear phone conversations without the hassle of tangled wires. Thanks to the wonders of modern technology, this dream has become a reality with wireless headphones. Whether you prefer the convenience of earbuds or the comfort of over-ear headphones, these wireless companions offer the freedom to move without the restrictions of cables.
Now, suppose you have just acquired the sleek and powerful Samsung A21s smartphone, packed with cutting-edge features that elevate your overall audio experience. You undoubtedly anticipate - and rightfully so - the seamless syncing of your wireless headphones with your new device. By establishing a wireless Bluetooth connection, you can embrace the world of untethered sound and enjoy an uninterrupted listening experience.
But fear not, as connecting your wireless headphones to your Samsung A21s is a straightforward process that even the least technologically inclined individuals can accomplish with ease. In this article, we will guide you through the simple step-by-step instructions to ensure that you are swiftly serenaded by your favorite melodies or engaged in hands-free conversation.
Understanding Bluetooth Technology

Bluetooth technology is a wireless communication technology that allows devices to connect and exchange data over short distances. It provides a convenient and efficient way to connect various devices, such as headphones, speakers, smartphones, and tablets, without the need for physical cables.
Benefits of Bluetooth Technology:
1. Convenience: Bluetooth eliminates the need for tangled wires and cables, providing a hassle-free experience when connecting devices. Users can easily connect and disconnect devices with just a few taps.
2. Versatility: Bluetooth is supported by a wide range of devices, from smartphones and laptops to car audio systems and smartwatches. It offers compatibility across different brands and models, making it a widely adopted technology.
3. Low Power Consumption: Bluetooth technology is designed to minimize power usage, ensuring that devices can sustain wireless connections for extended periods without draining their batteries quickly. This makes it ideal for portable devices.
4. Secure Connection: Bluetooth employs robust security measures, including encryption and authentication protocols, to ensure that data transmitted between devices remains private and secure. This protects users from potential eavesdropping and unauthorized access.
5. Enhanced Audio Quality: Bluetooth supports advanced audio codecs that deliver high-quality sound wirelessly. This makes it a popular choice for connecting headphones and speakers, providing an immersive audio experience.
Overall, Bluetooth technology offers convenience, versatility, energy efficiency, security, and superior audio quality. Its widespread availability and ease of use make it a preferred choice for connecting wireless devices, like headphones, to various devices.
Checking Compatibility of Wireless Headphones
In the process of connecting wireless headphones to a device, it is essential to verify their compatibility. Compatibility refers to the capability of the wireless headphones to function properly with the intended device. While wireless headphones are designed to be versatile and compatible with a wide range of devices, it is still necessary to ensure that they will work seamlessly with your specific device.
Verification of compatibility
Before attempting to connect wireless headphones to your device, it is advisable to confirm their compatibility. This can be done by checking the specifications of both the headphones and the device you wish to connect them with. Look for compatibility information such as Bluetooth versions and profiles supported by both the headphones and the device. Matching Bluetooth versions and supported profiles can help ensure smooth and uninterrupted connectivity.
Research and customer reviews
An effective way to assess the compatibility of wireless headphones is through research and reading customer reviews. Online forums and review websites often provide valuable insights from users who have tested the headphones with different devices. Pay attention to comments specifically related to compatibility issues. If many users report problems connecting the headphones with a particular type of device, it is advisable to consider alternative options that are known to have better compatibility.
Manufacturer's instructions
Another reliable source of information regarding compatibility can be found in the manufacturer's instructions. Most wireless headphone manufacturers provide detailed documentation that includes information about compatible devices and any specific requirements for successful connection. Familiarize yourself with these instructions and ensure that your device is listed as compatible. Pay attention to any additional steps or settings that may be necessary to establish a connection.
Compatibility testing
If you are uncertain about the compatibility of your wireless headphones with your specific device, conducting a compatibility test is recommended. This involves attempting to connect the headphones to the device and observing the behavior. If the headphones are compatible, they should seamlessly pair with the device and function as intended. However, if you encounter difficulties or notice any abnormal behavior, it may indicate compatibility issues.
Conclusion
Checking the compatibility of wireless headphones before attempting to connect them to your device is crucial for a hassle-free experience. By verifying compatibility through specifications, research, the manufacturer's instructions, and conducting compatibility tests, you can ensure that your wireless headphones will function seamlessly with your device.
Enabling Bluetooth functionality on your Samsung A21s device
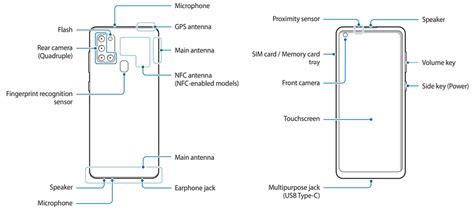
In order to establish a wireless connection between your Samsung A21s smartphone and other compatible devices, such as headphones, it is necessary to activate the Bluetooth feature on your phone.
The Bluetooth functionality on your Samsung A21s device allows you to seamlessly pair and connect with various wireless accessories, enabling you to enjoy a wire-free audio experience.
To enable the Bluetooth feature on your Samsung A21s:
- Swipe down from the top of the screen to access the quick settings panel.
- Locate and tap on the "Settings" icon, usually represented by a gear-shaped icon.
- Within the Settings menu, scroll down and tap on the "Connections" option.
- From the Connections menu, locate and tap on the "Bluetooth" option.
- Toggle the switch next to "Bluetooth" to the "On" position.
Once the Bluetooth feature is activated on your Samsung A21s, you can proceed to pair and connect your wireless headphones or other Bluetooth devices to enjoy a wireless audio experience.
Pairing Wireless Headphones with Your Device
When it comes to using wireless headphones with your device, one important step is to put the headphones in pairing mode. Pairing mode allows your headphones to establish a connection with your device via Bluetooth, enabling you to enjoy wireless audio without any cables or cords.
To put your wireless headphones in pairing mode, you may need to follow these general steps:
- Refer to the user manual: Start by consulting the user manual that came with your headphones. It will provide specific instructions on how to put your headphones into pairing mode. Keep in mind that different headphone models may have different ways of entering pairing mode.
- Power on your headphones: Make sure your headphones are powered on. Most wireless headphones have a power button or switch that you need to press and hold to turn them on.
- Enter pairing mode: Once your headphones are powered on, locate the pairing button or combination of buttons. Press and hold the button(s) for a few seconds until you see an indicator light flashing or hear a voice prompt indicating that the headphones are in pairing mode.
- Check device compatibility: Ensure that your device, such as your smartphone, tablet, or computer, has Bluetooth turned on and is in discoverable mode. This will allow your headphones to detect and establish a connection.
- Choose your headphones from the device's Bluetooth settings: Open the Bluetooth settings on your device and scan for available devices. You should see your headphones appear on the list of available devices. Tap on the headphones' name to connect them to your device.
- Complete the pairing process: Depending on your device, you may need to enter a passcode or confirm a pairing request to complete the connection. Follow any on-screen instructions to finalize the pairing process.
- Enjoy wireless audio: Once your headphones are successfully paired with your device, you can start enjoying wireless audio. Play your favorite music, watch videos, or make phone calls without the limitations of wires.
Remember, the specific steps to put your headphones in pairing mode may vary depending on the brand and model. Always refer to the user manual for precise instructions. Once paired, you can easily connect your wireless headphones to your Samsung A21s phone or any other Bluetooth-enabled device.
Pairing Wireless Headphones with Samsung A21s

In this section, we will discuss the simple steps to pair your wireless headphones with a Samsung A21s smartphone.
To begin the pairing process, you will need to ensure that both your wireless headphones and Samsung A21s are ready for connection. Make sure that your headphones are in pairing mode and that Bluetooth is enabled on your smartphone.
Once your devices are prepared, navigate to the Bluetooth settings on your Samsung A21s. This can usually be found in the Settings menu, under the Connections or Wireless & Networks section.
Within the Bluetooth settings, you should see a list of available devices. Locate your wireless headphones on the list and tap on it to initiate the pairing process. Note that the name of your headphones might be displayed as a unique identifier rather than a specific brand name.
After selecting your headphones, the Samsung A21s will attempt to establish a connection with the device. You may be prompted to enter a numeric code or simply confirm the pairing on both your smartphone and headphones.
Once the pairing is successful, you will typically see a confirmation message on your Samsung A21s. Your wireless headphones should now be connected and ready to use with your smartphone.
| Step | Description |
|---|---|
| 1 | Put your wireless headphones in pairing mode and enable Bluetooth on your Samsung A21s. |
| 2 | Navigate to Bluetooth settings on the Samsung A21s. |
| 3 | Select your wireless headphones from the list of available devices. |
| 4 | Follow any prompts to complete the pairing process. |
| 5 | Once the pairing is successful, you will receive a confirmation message. |
Now you can enjoy your favorite music or take calls wirelessly using your newly paired wireless headphones with your Samsung A21s smartphone.
Troubleshooting Common Connection Issues
In this section, we will discuss some common problems that may arise when connecting wireless headphones to a Samsung A21s smartphone via Bluetooth. We will provide troubleshooting steps and solutions to help you resolve these issues and enjoy a seamless audio experience.
| Problem | Solution |
|---|---|
| Intermittent or weak connection | 1. Ensure that the headphones are fully charged and within the recommended Bluetooth range. |
| 2. Move closer to the smartphone to improve the signal strength. | |
| 3. Avoid obstacles such as walls or other electronic devices that may interfere with the Bluetooth signal. | |
| 4. Try reconnecting the headphones by turning off Bluetooth on both the smartphone and the headphones, then turning them back on and initiating the pairing process. | |
| No sound or distorted audio | 1. Ensure that the volume is turned up on both the smartphone and the headphones. |
| 2. Check if the headphones are properly positioned on your ears and that the audio drivers are not blocked or obstructed. | |
| 3. Restart the smartphone and the headphones to refresh the connection and eliminate any software glitches. | |
| 4. Try unpairing and then pairing the headphones again with your smartphone to establish a fresh connection. | |
| Bluetooth connection not detected | 1. Check that the headphones are in pairing mode and discoverable by the smartphone. |
| 2. Verify that Bluetooth is enabled on your Samsung A21s smartphone. | |
| 3. Restart both the smartphone and the headphones to resolve any temporary connectivity issues. | |
| 4. If the problem persists, try resetting the network settings on your smartphone and then establish the Bluetooth connection again. |
By following these troubleshooting steps, you should be able to overcome common connection issues that may arise when connecting wireless headphones to your Samsung A21s smartphone via Bluetooth.
Optimizing Bluetooth Settings for Enhanced Performance
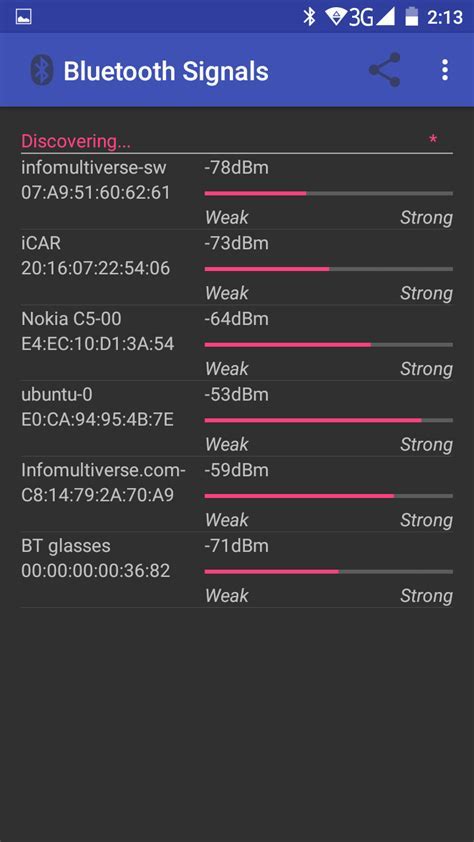
When it comes to using Bluetooth technology for your wireless audio devices, it's crucial to ensure optimal performance. To achieve the best audio experience with your headphones, it's important to adjust the Bluetooth settings on your device correctly. This section will guide you through the process of enhancing your Bluetooth settings to maximize the performance and reliability of your wireless headphones.
1. Updating Firmware: Keeping your smartphone's Bluetooth firmware up-to-date is essential for ensuring compatibility with different devices and improving overall performance.
2. Finding an Interference-Free Environment: Bluetooth signals can be affected by other wireless devices or electromagnetic interference. It's recommended to use your headphones in an area with minimal interference to obtain a stable connection and prevent audio dropouts.
3. Device Placement: The physical position of your smartphone in relation to your headphones can impact signal strength. To achieve better connectivity, it's recommended to keep your smartphone and headphones in close proximity and avoid obstacles like walls or obstructions that can weaken the Bluetooth signal.
4. Clear Pairing Information: Occasionally, outdated or incorrect pairing information can hinder the connection between your smartphone and headphones. Clearing the pairing history and reconnecting the devices from scratch can resolve any compatibility issues and improve the Bluetooth connection.
5. Adjusting Codec Settings: Some smartphones offer different Bluetooth audio codecs, such as AAC, aptX, or LDAC. These codecs can enhance audio quality and minimize latency. Accessing the Bluetooth settings on your smartphone and selecting the appropriate audio codec can optimize the performance of your wireless headphones.
6. Disabling Battery-Saving Mode: Power-saving features on your smartphone might limit the performance of Bluetooth connectivity. Disabling any battery-saving modes or settings can provide a more robust and stable Bluetooth connection.
By following these suggestions and adjusting the Bluetooth settings on your smartphone, you can ensure optimal performance and enjoy a seamless wireless audio experience with your headphones.
Utilizing Bluetooth for Audio Playback Control
In this section, we will explore the functionalities of Bluetooth technology to manage and manipulate audio playback wirelessly. This wireless communication standard enables the exchange of data between devices without the need for physical connections, resulting in a seamless and convenient audio control experience.
Bluetooth provides the capability to remotely control audio playback, allowing users to regulate various aspects such as volume, track selection, play/pause, and more. Through the wireless connection established between devices, you can effortlessly manage your audio playback without the limitations of wired connections.
By leveraging Bluetooth connectivity, you can experience the freedom of controlling audio playback from a distance, minimizing the need to interact directly with the playback device. Whether you are listening to music, podcasts, or other media, Bluetooth enables you to navigate through your audio library and adjust settings with ease.
The functionality extends to various audio devices, including headphones, speakers, car audio systems, and more. This versatility ensures that you can enjoy wireless audio control across a wide range of devices, enabling a seamless experience for all your audio playback needs.
Bluetooth technology also provides additional features, such as displaying track information on compatible devices, which enhances the overall user experience. With the convenience and flexibility offered by Bluetooth, you can revolutionize the way you interact with your audio playback devices.
By embracing the power of Bluetooth, you unlock a world of possibilities for effortless and convenient audio control. Say goodbye to tangled wires and hello to a wireless audio playback experience that puts you in charge.
Disconnecting and Reconnecting Wireless Headphones

When it comes to using wireless headphones with your Samsung A21s device, it's essential to know how to disconnect and reconnect them effortlessly. This section will guide you through the process of separating and re-establishing the connection between your headphones and your phone.
Disconnecting your wireless headphones from your Samsung A21s phone involves ending the Bluetooth connection between the two devices. This step is necessary when you no longer want to use your headphones or wish to switch to a different audio output. To disconnect, you need to access the Bluetooth settings on your phone and select the option to remove or forget the headphones from the paired devices list. Once disconnected, the headphones will no longer be able to transmit audio from your phone.
Reconnecting wireless headphones to your Samsung A21s phone is a straightforward process. After ensuring that your headphones are powered on and in pairing mode, navigate to the Bluetooth settings on your phone. You will see a list of available devices, including your headphones. Select your headphones from the list to initiate the pairing process. Once the connection is established, your headphones will be ready to transmit audio from your phone once again.
It's worth noting that some wireless headphones have a feature called automatic reconnection, which allows them to reconnect to your Samsung A21s phone automatically when they are within range and powered on. This feature eliminates the need to manually reconnect every time you want to use your headphones. However, in case the automatic reconnection does not occur, you can follow the steps outlined above to reconnect your headphones manually.
In conclusion, knowing how to disconnect and reconnect your wireless headphones to your Samsung A21s phone is essential for a seamless audio experience. Whether you want to switch to a different audio output or simply want to use your headphones again after a break, following the steps mentioned in this section will ensure a smooth transition between different audio devices.
Maximizing the Battery Life of Your Wireless Earbuds
When it comes to getting the most out of your wireless earbuds, extending their battery life is essential. By implementing a few simple practices, you can ensure that they last longer between charges, allowing you to enjoy uninterrupted music and calls.
1. Optimize Power Management: Properly managing the power settings of your wireless earbuds can significantly impact their battery life. Make sure to enable any power-saving features provided by the manufacturer and adjust settings such as automatic power-off timers. This will help conserve battery when the earbuds are not in use.
2. Avoid Continuous Bluetooth Connection: Maintaining a constant Bluetooth connection with your smartphone or other devices can drain the battery of your earbuds quickly. It is recommended to disconnect them when not in use or whenever you are away from your device for an extended period. This simple step can significantly extend the battery life of your earbuds.
3. Store in Proper Charging Case: Storing your wireless earbuds in their designated charging case when not in use is crucial for preserving their battery life. This ensures that they are protected and kept at an optimal charge level, ready for your next use.
4. Reduce Volume Levels: Listening to music or taking calls at excessive volume levels not only poses a risk to your hearing but also drains the battery of your earbuds faster. Lowering the volume to a reasonable level can help conserve battery power and extend the overall usage time.
5. Keep Earbuds Clean: Dirt, grime, and debris can affect the charging ports and connections of your wireless earbuds, leading to poor battery performance. Regularly cleaning them with a soft, dry cloth or a mild cleaning solution can help maintain optimal functionality and extend battery life.
6. Avoid Extreme Temperatures: Exposure to extreme temperatures, both hot and cold, can negatively impact the battery life of your wireless earbuds. It is recommended to store them in moderate temperature environments and avoid leaving them in direct sunlight or in very cold areas.
7. Update Firmware: Manufacturers often release firmware updates for their wireless earbuds, addressing any bugs or performance issues. Keeping your earbuds' firmware up to date ensures optimal battery life by improving efficiency and minimizing power consumption.
By following these tips, you can maximize the battery life of your wireless earbuds, allowing you to make the most out of your listening experience without constantly worrying about recharging them.
How to pair Airpods to Samsung Android phone
How to pair Airpods to Samsung Android phone by TECH SYNERGIST 1,933,923 views 6 years ago 1 minute, 29 seconds

FAQ
Can I connect wireless headphones to my Samsung A21s phone?
Yes, you can connect wireless headphones to your Samsung A21s phone via Bluetooth.
How do I connect wireless headphones to the Samsung A21s phone?
To connect wireless headphones to your Samsung A21s phone, go to the settings menu, select "Connections," then choose "Bluetooth." Turn on the Bluetooth toggle switch and make sure your wireless headphones are in pairing mode. Your phone will detect the headphones, and you can select them to complete the pairing process.




