Embarking on a seamless journey towards enhanced audio enjoyment can be within reach. Discover the art of effortlessly syncing and activating that complementary audio component swiftly and without ado. Prepare to delve into the realm of an unparalleled auditory experience, with minimal effort and maximum convenience.
Dive into Connectivity: Unveil the steps to flawlessly blend your audio devices and allow them to communicate effortlessly. Delve into the secrets of establishing a harmonious connection, bypassing any complications or hindrances. Embrace the power to sync your audio elements smoothly, leaving no room for inconvenience.
Elevate Your Audio Potential: Explore the possibilities of unlocking the full potential of your auditory system. Harness the power of synchronization and activation in an effortless manner, transforming how you interact with your audio devices. Unleash a new level of audio immersion, embracing the advanced features and seamless functionality.
Journey towards Audio Excellence: As you embark on this transformative journey, delve deeper into the realm of hassle-free audio synchronization. Gain insights into the intricacies of enabling and pairing the secondary AirPod, allowing you to make the most of your auditory adventure. Elevate your audio experience to new heights, with ease and finesse.
Pairing Your Additional AirPod with Your Device

Discover the simple steps to connect your secondary AirPod to your desired device and enhance your audio experience with a seamless connection.
Once you have successfully connected your first AirPod to your device, you'll want to establish a connection with your second AirPod. To ensure a hassle-free pairing process, follow the steps outlined below.
1. Start by taking your additional AirPod out of its case and ensuring it is fully charged.
2. On your device, navigate to the Bluetooth settings menu.
3. Locate the option to scan for and connect to new devices.
4. Press the button on the back of your AirPods case, which will put your secondary AirPod in pairing mode.
5. Wait a few moments for your device to detect the AirPod in pairing mode.
6. Once detected, select the AirPod from the list of available devices on your device's screen.
7. Follow any additional prompts or instructions displayed on your device's screen to complete the pairing process.
After completing these steps, your second AirPod should be successfully paired and connected to your device. Enjoy the freedom and convenience of a fully operational stereo audio experience with both of your AirPods.
Activate your device's Bluetooth feature
To begin the process of connecting your AirPods, it is essential to turn on the Bluetooth functionality on your device. The Bluetooth feature allows for wireless communication between devices, enabling the seamless pairing of your AirPods with your device.
To activate Bluetooth on your device, follow these simple steps:
| 1. | Open the settings menu on your device by tapping the gear icon or accessing the settings app. |
| 2. | Scroll down and look for the "Bluetooth" option. This may be located under the "Wireless & Networks" or "Connections" section, depending on your device. |
| 3. | Tap on the "Bluetooth" option to enter the Bluetooth settings. |
| 4. | Toggle the Bluetooth switch to the "On" position. This will activate the Bluetooth functionality on your device. |
| 5. | Wait for your device to scan and detect available Bluetooth devices in the surrounding area. |
Once you have successfully turned on Bluetooth on your device, you will be ready to proceed with the pairing and enabling process of your second AirPod.
Enabling the Second AirPod - Step by Step Guide
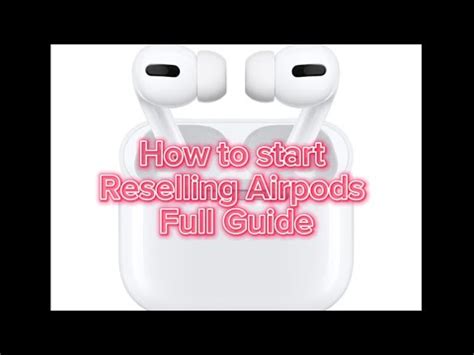
In this section, we will provide you with a comprehensive guide on how to activate the additional AirPod in a systematic manner. By following these easy-to-understand steps, you will be able to successfully connect and enable your second AirPod, enhancing your overall audio experience with wireless convenience.
Step 1: Prepare your AirPods
Before proceeding with the pairing process, make sure you have both your AirPods fully charged. To ensure a smooth connection, verify that your device's Bluetooth is enabled and ready to connect with the AirPods.
Step 2: Locate the Second AirPod
Identify the AirPod that you intend to use as the second one. It is typically denoted as the one without primary controls, such as play/pause or voice commands. This AirPod will be paired with the primary AirPod, allowing for stereo sound and seamless functionality.
Step 3: Activate Bluetooth Pairing Mode
Place both AirPods in their charging case and open the lid. Look for the small button located on the back of the case and press and hold it until the LED light starts blinking. This indicates that the AirPods are now in pairing mode, ready to connect with your device.
Step 4: Connect the Second AirPod
On your device, navigate to the Bluetooth settings and locate the AirPods in the available devices list. Select the AirPods to initiate the pairing process. Once prompted, follow the on-screen instructions to complete the pairing of the second AirPod with your device.
Step 5: Test the Connection
To ensure a successful pairing, put both AirPods in your ears and play a piece of audio or music. Verify that sound is transmitted through both AirPods simultaneously, indicating that the second AirPod has been successfully enabled and connected.
Congratulations! You have now learned how to effortlessly enable the second AirPod, allowing you to enjoy immersive audio with ultimate freedom. Make the most out of your wireless listening experience with your newly paired AirPods.
Opening the AirPod Case and Placing Both AirPods Inside
When it comes to setting up your second AirPod, starting with the proper placement is key. Begin the process by gently opening the AirPod case, revealing the sleek, wireless earbuds that are waiting to be connected. Carefully position both AirPods inside the designated spaces within the case, ensuring a secure fit for optimal performance.
Emphasize the importance of handling the AirPods delicately while placing them inside the case, as they are designed to be comfortable and lightweight. By securely positioning each AirPod in its respective slot, you'll be taking a significant step in initiating the pairing process and enjoying a seamless and wireless audio experience.
Remember that the AirPods are engineered with cutting-edge technology, enabling effortless pairing with your preferred device. Placing both AirPods inside the case not only keeps them protected, but it also helps trigger the necessary signals to establish a connection. Properly aligning and organizing the AirPods in the case sets the foundation for a hassle-free and enjoyable listening experience.
As you prepare to explore the wonders of your second AirPod, take a moment to appreciate the convenient design and exceptional sound quality these wireless earbuds offer. With the AirPods securely nestled in their designated slots within the case, you're ready to embark on a journey of crystal-clear sound and seamless connectivity.
Exploring Tips and Tricks for Pairing AirPods with Different Devices

Pairing AirPods with various devices can sometimes be a challenging task, requiring a bit of know-how and patience. This section will provide you with handy tips and tricks to make the process easier, no matter what device you want to pair your AirPods with.
1. Understanding Compatibility: Before attempting to pair your AirPods with a different device, it's important to check if they are compatible. Not all devices support AirPods connectivity, so it's crucial to verify their compatibility to avoid any frustration.
- Check the Device's Bluetooth Version: AirPods require Bluetooth 4.0 or higher for pairing. Ensure that the device you want to pair with meets this requirement to ensure a smooth connection.
- Research Specific Device Pairing Methods: Different devices may have specific pairing methods or settings. Take the time to research and understand the pairing process for your particular device to ensure a successful connection.
2. Resetting AirPods: If you are experiencing trouble pairing your AirPods with a different device, try resetting them. This can often resolve connectivity issues and allow for a fresh pairing process.
3. Clearing Existing Pairings: In some cases, AirPods may have trouble connecting to multiple devices if there are existing pairings saved. Clearing any previously paired devices from your AirPods' settings can make it easier to connect to new devices.
- For iOS Devices: Go to the Bluetooth settings, locate your AirPods, and click the "i" icon next to their name. From there, select "Forget This Device" to remove the previous pairing.
- For Mac: Open the Bluetooth settings, find your AirPods, and click the "X" button to remove them from the paired devices list.
4. Ensuring Proper Distance: When trying to pair your AirPods with a different device, ensure that your AirPods are within the optimal range. Bluetooth connectivity can be affected by distance, so keeping your AirPods close to the device you're pairing with can improve the chances of a successful connection.
Remember, pairing your AirPods with different devices can require some troubleshooting, but by following these tips and tricks, you'll be able to enjoy a seamless and hassle-free pairing experience across all your devices.
Resetting your AirPods for Pairing with a New Device
When it comes to connecting your AirPods to a different device, it's essential to reset them first. By resetting your AirPods, you can ensure a smooth pairing process with your new device.
Here's a step-by-step guide on how to reset your AirPods:
| Step | Description |
|---|---|
| 1 | Place both of your AirPods in the charging case. |
| 2 | Locate the lid of the charging case and open it. |
| 3 | Find the small button located on the back of the case. |
| 4 | Press and hold the button for approximately 15 seconds. |
| 5 | Release the button when the LED light on the case starts flashing white. |
| 6 | Now, your AirPods are reset and ready to pair with a new device. |
Keep in mind that resetting your AirPods will also remove them from your previously connected devices. Consequently, you'll need to go through the pairing process again to use them with your previous devices.
By following these simple steps, you'll be able to reset your AirPods effortlessly and pair them seamlessly with a different device.
[MOVIES] [/MOVIES] [/MOVIES_ENABLED]FAQ
How do I pair my second AirPod with my device?
To pair your second AirPod with your device, begin by placing both AirPods in the charging case. Open the lid of the charging case and press and hold the button on the back until the LED light starts flashing white. This means that your AirPods are in pairing mode. Now, go to the Bluetooth settings on your device and select your AirPods from the list of available devices to complete the pairing process.
Can I use my second AirPod independently without the other one?
Yes, you can use your second AirPod independently without the other one. Once both AirPods are paired with your device, you have the option to use just one AirPod at a time. Simply take out the AirPod that you want to use and start listening to your audio. The AirPods are designed to automatically detect when only one is in use and will switch from stereo to mono audio playback.
What if my second AirPod is not connecting or pairing?
If your second AirPod is not connecting or pairing, there are a few troubleshooting steps you can try. First, make sure both AirPods are in the charging case and that the case has enough battery power. Then, double-check that Bluetooth is enabled on your device. If the issue persists, you can try resetting your AirPods by pressing and holding the button on the back of the charging case until the LED light flashes amber. After resetting, follow the pairing process again to connect your AirPods.
Is it possible to pair the second AirPod with a different device?
Yes, it is possible to pair the second AirPod with a different device. To do this, make sure both AirPods are in the charging case and the case has enough battery power. Open the lid of the charging case and press and hold the button on the back until the LED light starts flashing white. Then, go to the Bluetooth settings on the new device and select your AirPods from the list of available devices to complete the pairing process. Keep in mind that disconnecting the AirPods from one device will also remove them from any other devices they were previously paired with.




