As technology advances and our reliance on software continues to grow, the need for efficient program management becomes increasingly crucial. Whether you're a tech-savvy user or a casual computer enthusiast, it's important to familiarize yourself with the art of seamlessly uninstalling applications from your Windows-based system. By optimizing your software removal process, you can free up valuable disk space, improve system performance, and ensure the smooth operation of your computer.
When it comes to removing unwanted programs, many users find themselves burdened with a cluttered system and the frustration of unnecessary files and folders. To combat this, it is essential to equip yourself with a range of techniques that simplify and streamline the uninstallation procedure. By employing a series of strategic maneuvers, you can bid farewell to those software remnants that lurk in the depths of your hard drive, minimizing digital clutter and enhancing overall system functionality.
The key to mastering program uninstallation lies in your ability to identify and utilize the most effective tools and methods. From utilizing the native Windows uninstaller to leveraging third-party software, you have an array of options at your disposal. By harnessing the power of these tools, you can confidently bid adieu to outdated software solutions and embrace a clean and optimized system environment.
Understanding the Significance of Proper Program Removal in Windows
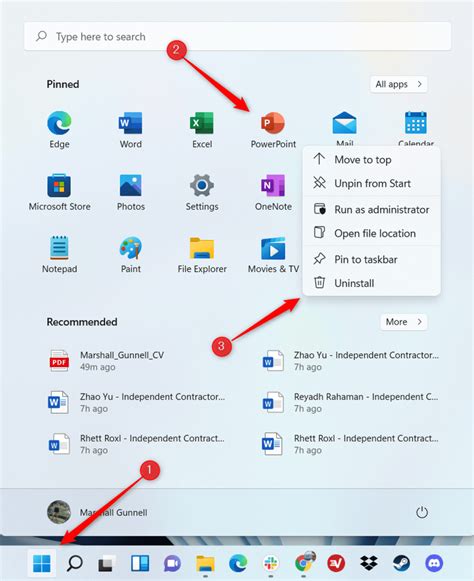
Ensuring the complete and accurate removal of programs is crucial for maintaining the optimal performance and stability of a Windows system. Proper program uninstallation allows for efficient utilization of system resources and helps prevent potential conflicts, errors, and security vulnerabilities.
When programs are not removed correctly, residual files, registry entries, and other associated components may remain on the system. Over time, the accumulation of these remnants can slow down the computer, consume disk space, and result in a disorganized system.
Additionally, improper program uninstallation may cause conflicts with other software applications, leading to unexpected errors, crashes, or compatibility issues. In some cases, leftover program files or settings can even interfere with the installation or functionality of new programs.
Furthermore, incomplete program removals can pose potential security risks. Outdated or unused programs that are not properly uninstalled may leave vulnerabilities that could be exploited by malicious actors. These vulnerabilities could allow unauthorized access to sensitive information, compromise system integrity, or introduce malware into the system.
To mitigate these risks and maintain a well-functioning Windows environment, it is essential to understand the importance of proper program uninstallation. By ensuring the thorough removal of programs, users can preserve system performance, enhance compatibility, and minimize security vulnerabilities.
The Dangers of Inadequate or Incorrect Software Removal
When it comes to removing software from your computer, proper and complete uninstallation is crucial. Failing to remove a program correctly can result in various risks and consequences that can negatively impact your device's performance, stability, and security.
1. Lingering Files and Registry Entries: Incomplete program uninstallation often leaves behind residual files and registry entries that can clutter your system over time. These remnants can potentially interfere with the functioning of other programs and even cause conflicts, leading to errors, crashes, and overall system instability.
2. Occupied Disk Space: Inadequate removal of software can result in unnecessary occupation of disk space. Cumulatively, these leftover files and folders can gradually consume a significant amount of storage, ultimately slowing down your computer's performance and impeding its efficiency.
3. Vulnerability to Security Risks: Abandoned or improperly uninstalled programs may leave your computer vulnerable to security risks and potential threats. Outdated, unsupported software can serve as a gateway for viruses, malware, and other malicious attacks, putting your sensitive data and personal information at risk.
4. Conflicts with System Updates: Incomplete uninstallation can lead to conflicts with future system updates and installations. Lingering program components may hinder or interfere with the installation process of new software or updates, potentially causing errors and preventing your system from functioning optimally.
5. Accumulated Performance Issues: Over time, inadequate software removal can contribute to a gradual decrease in performance efficiency. The accumulation of leftover files, registry entries, and potential conflicts can slowly degrade your computer's speed and responsiveness, making everyday tasks more time-consuming and frustrating.
Therefore, it is essential to ensure thorough and accurate program uninstallation to avoid these risks and maintain the smooth operation of your computer.
Common Mistakes to Avoid When Removing Software from Your PC
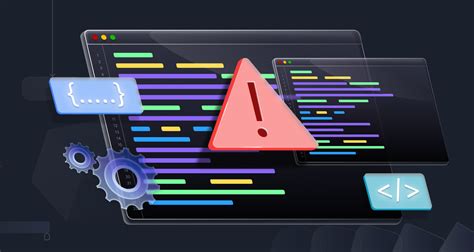
When it comes to uninstalling programs from your computer, it's important to proceed with caution and avoid some common pitfalls. Whether you're a novice or experienced user, there are several mistakes that can occur during the software removal process, leading to potential issues and complications. This section highlights some common errors to be aware of and provides guidance on how to avoid them.
One frequent mistake is failing to properly uninstall a program through the designated uninstallation process. Instead, some users simply delete the program files or folders directly from their system, which can leave behind remnants and traces of the software. This can lead to various problems, such as registry errors, system instability, and conflicts with other applications. To avoid this mistake, it's crucial to utilize the software's built-in uninstallation method or use a reliable third-party uninstaller tool.
Another error to watch out for is ignoring the prompt to restart your computer after uninstalling a program. Some users tend to overlook this step, assuming it's unnecessary. However, rebooting the system is often essential as it allows any remaining files or settings associated with the uninstalled program to be fully removed and ensures a clean slate. Ignoring the restart prompt can result in lingering files that may cause conflicts or performance issues in the future.
In addition, it's important to be cautious of inadvertent deletions. Sometimes, users accidentally uninstall the wrong program or remove essential system files while attempting to uninstall a different application. This can lead to serious consequences, such as system crashes or the inability to boot up the computer. To avoid this mistake, double-check the program name and details before proceeding with the uninstallation process, and consider creating a system backup before making any major changes.
Lastly, rushing through the uninstallation process without reviewing the software's documentation or support resources can lead to problems down the line. Some programs may require specific steps or additional procedures to completely remove all components and dependencies. Taking the time to read through the instructions or consult the software's support documentation can help ensure a thorough and successful uninstallation.
Streamlining the Removal Process: A Step-by-Step Guide to Efficiently Manage Software Removal on Your PC
In this comprehensive guide, we will explore the necessary steps to effectively manage the removal of software programs from your computer system. By understanding the proper procedures for uninstalling software, you can streamline the process and ensure a clean and efficient removal without leaving behind any digital clutter or remnants. Follow our step-by-step instructions, avoiding unnecessary hassle and maximizing the performance of your Windows operating system.
| Step | Description |
|---|---|
| 1 | Evaluating the Software |
| 2 | Backing Up Important Data |
| 3 | Using the Control Panel Uninstaller |
| 4 | Utilizing Third-Party Uninstallers |
| 5 | Clearing Registry and File Residue |
| 6 | Removing Program Related Startup Entries |
| 7 | Optimizing Disk Space and Performance |
Within each step, we will delve into the specific methods and techniques for managing the uninstallation process. By evaluating the software's significance to your system, you can determine whether a complete removal or a less intrusive uninstallation is necessary. We will guide you through the backup process to ensure the safety of your important data before proceeding with any removal steps.
Next, we will explore the Control Panel's built-in uninstallation tool, demonstrating how to navigate and effectively utilize its features. Additionally, we will discuss the benefits of utilizing third-party uninstallers, which often provide more thorough removal options and additional system optimization features.
To ensure a clean removal, we will explain how to clear any residual files or registry entries left behind by the uninstalled program. We will also address the importance of removing program-related startup entries to prevent any lingering effects on system performance.
Lastly, we will discuss the significance of optimizing disk space and overall system performance after uninstalling software. By following these step-by-step instructions, you can effectively configure your Windows operating system for efficient and hassle-free program uninstallation, promoting a clutter-free and optimized computing experience.
Clearing Temporary Files and Folders
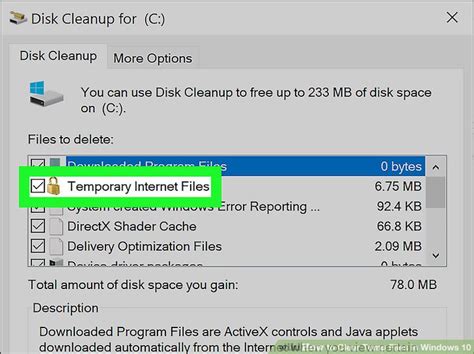
One crucial aspect of optimizing your system for efficient program uninstallation is the removal of temporary files and folders. These temporary files, created by various applications during their operation, can accumulate over time and consume valuable storage space on your device. Moreover, they can potentially hinder the uninstallation process by leaving behind fragments or conflicting data.
To ensure a smooth uninstallation experience, it is important to regularly clear out these temporary files and folders. By doing so, you can free up disk space and eliminate any unnecessary remnants of previously uninstalled programs.
There are several methods you can use to clear temporary files and folders:
- Manually deleting temporary files: You can navigate to the temporary files folder on your device and delete its contents manually. This folder is typically located in the AppData directory.
- Using built-in system tools: Windows provides built-in tools like Disk Cleanup that can automatically identify and delete temporary files. These tools offer a convenient way to clear temporary files without the need for manual intervention.
- Using third-party software: Alternatively, you can utilize third-party software specifically designed for clearing temporary files and optimizing system performance. These programs often provide additional features and customization options for a more tailored experience.
Regardless of the method you choose, regularly clearing temporary files and folders is an essential step in maintaining a clean and efficient system. By doing so, you can enhance the overall performance of your device and facilitate a smooth program uninstallation process.
[MOVIES] [/MOVIES] [/MOVIES_ENABLED]FAQ
Is it possible to uninstall multiple programs at once in Windows?
No, Windows does not have a built-in feature to uninstall multiple programs at once. You need to uninstall each program individually by following the steps mentioned earlier.
Can I use a third-party software to uninstall programs in Windows?
Yes, there are many third-party software available that can help you uninstall programs in Windows. Some popular examples include Revo Uninstaller, IObit Uninstaller, and Geek Uninstaller. These tools often provide additional features like scanning for leftover files and registry entries after uninstallation.




