Have you ever found yourself yearning for a more efficient way to interact with your computer? A way to execute tasks swiftly and effortlessly, without the need for fancy graphical interfaces? Look no further than the incredible realm of command line interfaces.
Command line interfaces, also known as CLIs, provide users with a direct line of communication with their operating system. They allow you to unleash the full potential of your machine, bypassing the need for resource-heavy graphical environments. By utilizing the power of commands, you can navigate, manipulate, and control the inner workings of your computer with just a few keystrokes.
But where do you start? How can you access this hidden treasure trove of possibilities? Fear not, for in this article, we will guide you through the process of opening the mystical portal to the command line in your Linux system. We will uncover the diverse ways to access the command line interface, whether you prefer the convenience of a keyboard shortcut or the familiarity of a menu option. By the end, you will be well-equipped to embark on your command line journey, ready to delve into the depths of your Linux system.
Advantages of Utilizing the Command Prompt on Linux
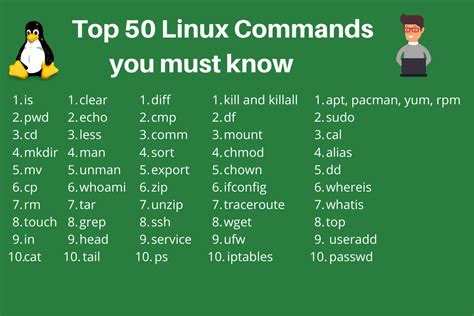
Discover the myriad benefits that come with leveraging the command prompt interface on the Linux operating system. Unveil the power and efficiency of utilizing this versatile tool to execute commands and tasks, propelling your workflow to new heights.
Streamlined Workflow: By utilizing the command prompt, you can seamlessly navigate through the Linux system, execute commands, and perform a multitude of tasks more efficiently. With the ability to quickly type out commands and automate repetitive tasks, the command prompt empowers you to be more productive and accomplish more in less time.
Greater Control and Customization: The command prompt provides a level of control and customization that may be unparalleled. With the ability to manipulate and modify the system on a granular level, you can tailor your Linux environment to suit your specific needs and preferences. No longer bound by graphical user interfaces, you have the power to configure your system and access features not readily available through other means.
Deeper Understanding of the System: By engaging with the command prompt, you gain a deeper understanding of the Linux operating system. Through the execution of commands, you develop a more comprehensive knowledge of the system's architecture, file structure, and various processes. This knowledge equips you with the ability to troubleshoot issues, diagnose problems, and make informed decisions when managing your Linux system.
Efficient Remote Management: The command prompt proves invaluable when it comes to remotely managing Linux systems. Through the use of secure shell (SSH) connections, you can administer and configure remote Linux machines effortlessly. This capability enables you to maintain and oversee multiple systems without the need for physical access, making it an indispensable tool for system administrators and IT professionals.
Access to a Vast Array of Tools and Utilities: The Linux command prompt offers access to a vast ecosystem of powerful tools and utilities. From text processing and data manipulation to network analysis and system administration, the command prompt provides a comprehensive toolkit for a wide range of tasks. With a wealth of open-source software at your fingertips, the possibilities are virtually endless.
Enhanced Scripting and Automation: With the command prompt's scripting capabilities, you can automate repetitive tasks and streamline complex workflows. By writing scripts using Bash or other scripting languages, you can create customized solutions to automate system maintenance, backups, software installations, and much more. This automation not only saves time but also reduces the risk of human error.
Overall, embracing the command prompt on Linux opens up a world of possibilities, empowering users to take control of their system, increase productivity, and gain a deeper understanding of the underlying technology.
Exploring the Benefits of Accessing the Linux Shell
Unlocking the potential of the Linux operating system involves harnessing the power of the command line interface. By delving into the command line, users can tap into a world of untapped advantages and unleash the full potential of their Linux experience. This article explores the numerous benefits of accessing the command line interface in Linux, shedding light on the unparalleled opportunities it provides for customization, automation, optimization, and troubleshooting.
- Enhanced Customization: The command line interface in Linux presents users with vast customization options, allowing them to personalize their Linux environment to their exact preferences. By leveraging a range of commands and scripts, users can tailor their system, from appearance settings to specific functions and features.
- Increased Automation: Automation is a key advantage of command line access in Linux. By mastering the command line, users can easily create and execute scripts for automating repetitive tasks, saving substantial time and effort in the process. Whether it's scheduling backups, running system updates, or managing files and directories, the command line empowers users to automate routine processes effortlessly.
- Optimized Performance: One of the fundamental advantages of the Linux command line interface is its efficiency in system administration and resource management. By directly interacting with the underlying system, users can efficiently monitor and control system processes, network connections, and resource utilization. This fine-grained control allows for optimizing system performance, eliminating bottlenecks, and maximizing overall efficiency.
- Streamlined Troubleshooting: When encountering issues or errors within the Linux environment, the command line interface becomes an indispensable tool for troubleshooting. Users can quickly diagnose problems, gather system information, analyze logs, and execute commands to resolve issues effectively. Its accessibility and comprehensive set of diagnostic tools make the command line an indispensable resource for resolving complex problems.
- Expanded Learning Opportunities: Embracing the Linux command line opens doors to extensive learning opportunities. By utilizing the command line interface, users can deepen their understanding of the Linux operating system, explore advanced techniques, and gain insights into system internals. Learning the command line expands knowledge and empowers users to become proficient Linux administrators or developers.
In summary, accessing the Linux command line unlocks a multitude of advantages, including enhanced customization, increased automation, optimized performance, streamlined troubleshooting, and expanded learning opportunities. By harnessing the power of the command line interface, users can truly unleash the true potential of their Linux experience and take their system customization, administration, and troubleshooting skills to the next level.
Discovering Terminal Emulators
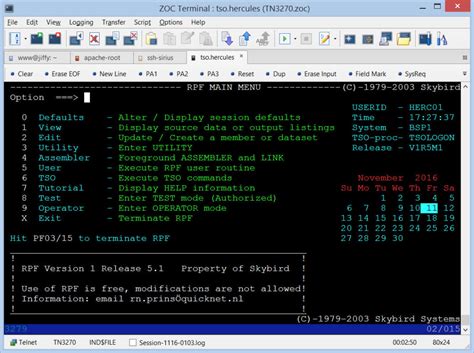
Exploring the world beyond graphical interfaces, Linux provides users with the power and flexibility of a command-driven environment. To fully utilize this capability, it is essential to understand terminal emulators - the bridge that connects users to the command line interface.
Terminal emulators are software applications that provide an interface for interacting with the operating system's command line. They simulate a physical terminal, allowing users to execute various commands, manage files and processes, and perform system configurations.
- Terminal emulators enable efficient and precise control over a Linux system using text-based commands.
- They allow users to navigate through directories, create, move, and delete files, and perform a wide range of administrative tasks.
- Terminal emulators support the use of powerful command line utilities, scripting, and automation.
- They provide access to remote servers and systems, allowing users to manage their resources effectively.
Terminal emulators come in different flavors, with popular options including GNOME Terminal, Konsole, xterm, and Terminator, among others. Each emulator offers unique features and customization options, allowing users to personalize their command line experience.
By becoming familiar with terminal emulators, users can unlock the potential of the Linux command line, enhancing their productivity and efficiency in managing their systems.
A Comprehensive Guide to Understanding and Utilizing Terminal Emulators in Linux
In this section, we will delve into the intricacies of terminal emulators in the Linux environment, shedding light on their importance and providing a comprehensive guide on how to effectively use them. By exploring the various functionalities and features of terminal emulators, readers will gain a deeper understanding of their significance in working with the command line and executing tasks with ease.
1. Terminal Emulators: Explained
- Understanding the role of terminal emulators in Linux
- An exploration of terminal emulation and its significance in command line interaction
- Distinguishing between physical terminals and terminal emulators
2. Types of Terminal Emulators
- An overview of different terminal emulator options available in Linux
- Comparing and contrasting popular terminal emulators such as GNOME Terminal, Konsole, and Terminator
- Exploring the features and advantages of each terminal emulator
3. Customizing Terminal Emulators
- Personalizing the appearance and behavior of terminal emulators
- Modifying fonts, colors, and themes for improved readability
- Configuring keyboard shortcuts and preferences to enhance productivity
4. Key Terminal Emulator Functionalities
- Executing commands and navigating the file system efficiently
- Utilizing tabbed windows and split panes for multitasking
- Working with multiple terminals and managing sessions
5. Advanced Techniques and Productivity Hacks
- Mastering regular expressions and command line shortcuts for speed and efficiency
- Using scripting languages like Bash to automate tasks within terminal emulators
- Troubleshooting common terminal emulator issues and errors
By the end of this guide, readers will possess a solid foundation in terminal emulators, enabling them to harness the full power of the command line in Linux. The comprehensive knowledge gained will empower users to navigate and manipulate their systems with confidence, making them more efficient and effective in their Linux workflows.
Different Methods to Access Terminal on a Linux System
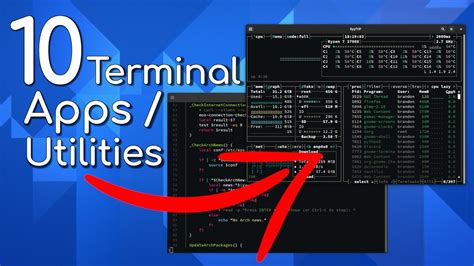
When working with a Linux operating system, accessing the terminal is an essential task for executing commands and managing the system. There are various methods available to open the command line interface, offering convenience and flexibility to users.
1. Terminal Emulator
The most common and straightforward way to access the command line in a Linux environment is through a terminal emulator. A terminal emulator is a graphical interface that emulates the behavior of a traditional command line terminal. It provides a user-friendly environment with a command prompt where you can directly type and execute commands.
2. Keyboard Shortcut
Another quick way to open the command line is by using a keyboard shortcut. On many Linux systems, the default keyboard shortcut to access the terminal is Ctrl + Alt + T. Pressing these keys simultaneously will instantly open a terminal window, allowing you to interact with the command line.
3. Application Launcher
Modern Linux distributions often feature an application launcher or menu that provides easy access to various applications, including the terminal. To open the command line through the application launcher, you can search for keywords such as "Terminal," "Shell," or "Command Line" in the launcher's search bar. Clicking on the appropriate result will launch the terminal application.
4. Right-Click Context Menu
In some Linux desktop environments, you can access the command line by right-clicking on the desktop or any blank area of a file manager window. This action will open a context menu that usually includes an option like "Open Terminal" or "Open in Terminal." Selecting this option will launch a terminal window, ready for use.
5. Custom Shortcuts
Linux systems are highly customizable, allowing users to create their own custom shortcuts. You can set up a personalized keyboard shortcut that directly opens the command line by configuring the system settings. This method provides convenience for users who prefer specific key combinations or want to access the terminal with a single keystroke.
The choice of method for opening the command line in Linux may depend on personal preference, workflow, or the specific Linux distribution being used. Regardless of the method chosen, the command line interface remains a powerful tool for managing and controlling various aspects of a Linux system.
Discovering Different Approaches to Access the Terminal in a Linux Environment
Linux, known for its versatility and robust command line capabilities, offers various methods to interact with its terminal. In this section, we will delve into diverse techniques that allow users to access the command line interface, providing a comprehensive overview of the diverse paths one can take to navigate through the command line experience in Linux.
Utilizing Keyboard Shortcuts for Convenient Command Line Access
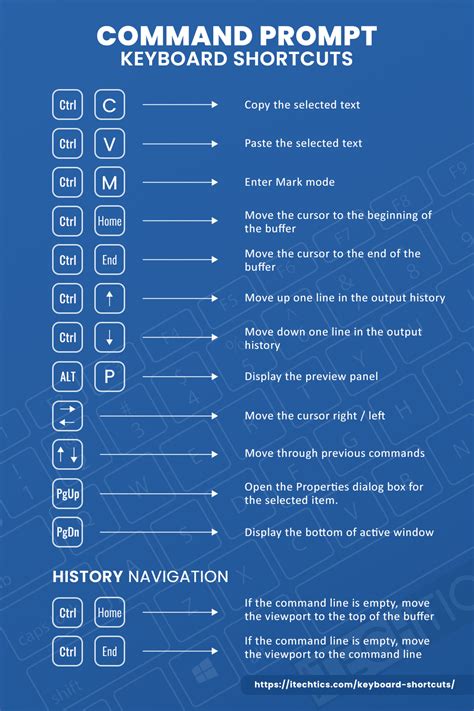
In the world of Linux operating systems, there are efficient methods to swiftly access the powerful command line interface without relying solely on traditional methods. By leveraging a combination of keyboard shortcuts and intuitive techniques, users can effortlessly navigate to the command line interface to execute commands and perform various tasks.
One approach to quickly access the command line interface is by utilizing keyboard shortcuts. These shortcuts provide a speedy way to open the command line, granting instant access to the extensive functionality of the system. By mastering these shortcuts, users can streamline their workflow and reduce the time spent navigating to the command line through the traditional means.
- Shortcut 1: Combination of keys that directly opens the command line
- Shortcut 2: Keyboard combination to access a terminal emulator
- Shortcut 3: Key sequence that opens a terminal window
In addition to these keyboard shortcuts, there are alternative techniques available that can be equally efficient in providing access to the command line interface. These methods offer flexibility and customization options to tailor the experience according to personal preferences and specific requirements.
- Technique 1: Customizing keyboard shortcuts to open the command line
- Technique 2: Utilizing launcher programs to access the command line interface
- Technique 3: Creating shortcuts on the desktop or taskbar for quick command line access
By exploring and implementing these keyboard shortcuts and alternative techniques, users can elevate their experience with the command line interface, enhancing productivity and efficiency. With practice and familiarity, opening the command line becomes a seamless and effortless part of the Linux user's workflow.
Quickly Access the Terminal with Keyboard Shortcuts
Discover the power and efficiency of opening the command line interface on your Linux system using simple keyboard shortcuts. By mastering these shortcuts, you can navigate through your system, run commands, and perform various tasks without ever leaving your keyboard.
Enhance your productivity and streamline your workflow by learning how to open the terminal with ease. Instead of relying on traditional methods or searching through menus, these keyboard shortcuts allow you to access the command line interface in an instant.
Unleash your Linux expertise as you become familiar with the convenient keyboard shortcuts that efficiently launch the terminal. Save time and effort by eliminating unnecessary steps and gain confidence in your ability to swiftly interact with your system through the command line.
Get ready to revolutionize your Linux experience by exploring these keyboard shortcuts that grant you immediate access to the command line interface. Boost your efficiency, enhance your skills, and discover the true power at your fingertips!
Accessing the Terminal from the Desktop
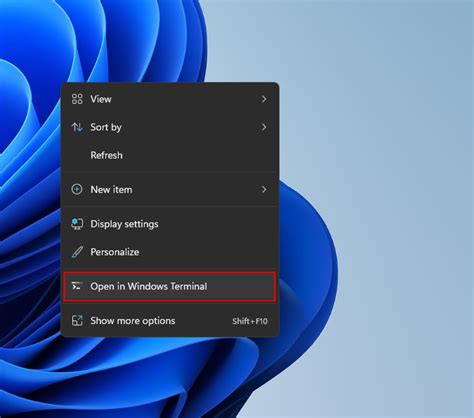
Discovering the gateway to the powerful world of Linux commands can be as easy as a few clicks on your desktop environment. By understanding how to navigate through your user interface, you can quickly access the command line interface without relying on complex terminal commands or keyboard shortcuts.
One method to access the command line is through the desktop's menu system. Look for a menu icon, often represented by a series of horizontal lines stacked on top of one another or labeled as "Applications." Once located, navigate through the menu to find a category or folder labeled with terminal-related terms, such as "Shell" or "Terminal."
Another approach is to utilize the desktop's search function, which is often activated by clicking on a magnifying glass icon or pressing the "Super" key. Type in keywords such as "shell" or "terminal," and the desktop environment will display relevant applications or tools that provide command line access.
If you prefer a direct method, you can create a shortcut on your desktop for quick access to the command line. Right-click on an empty area of your desktop, select the option to create a new file or folder, and give it a descriptive name, like "Terminal." Then, right-click on the newly-created item, select "Properties" or "Settings," and assign the command or path for opening the terminal application. Save the changes and double-clicking on the shortcut will instantly launch the command line.
It's important to note that the specific steps to access the command line from the desktop may vary depending on your Linux distribution and desktop environment. Taking the time to familiarize yourself with your system's user interface will enable you to effortlessly navigate to the command line whenever you need it.
By providing convenient access to the command line interface from the desktop, Linux empowers users to harness the full potential of their operating system through the execution of powerful commands and scripts, opening up a world of endless possibilities and customization.
A step-by-step guide to accessing the Terminal in the Linux desktop environment
In the Linux operating system, there is a powerful tool called the Command Line Interface (CLI) that allows users to interact with their system using commands and scripts. This guide will provide you with a step-by-step tutorial on how to access the Terminal, which is the command-line interface, from the Linux desktop environment.
To begin, you will need to navigate to the Applications menu, which is typically located in the top-left corner of your desktop. Once there, look for the "Utilities" or "System" category and click on it. This will reveal a list of applications that are included with your Linux distribution.
Next, locate and click on the application labeled "Terminal" or "Command Line." This is the program that will allow you to execute commands and access the CLI. When you click on it, a new window will appear on your desktop, and this is the Terminal.
Once the Terminal window is open, you will be presented with a command prompt, which is typically represented by a flashing cursor. This is where you can start typing commands to interact with your system.
Now that you have successfully accessed the Terminal, it's important to note that the CLI operates using a set of commands and arguments. These commands can perform various tasks such as navigating through directories, managing files and processes, and configuring system settings.
To execute a command, simply type the desired command followed by any necessary arguments, and then press the Enter key on your keyboard. The Terminal will then process the command and provide you with any output or results.
As you become more comfortable with the Terminal, you can explore different commands and their uses by referring to the Linux documentation or online resources. It's also worth noting that you can use the Tab key on your keyboard to auto-complete commands or paths, which can greatly speed up your workflow.
In conclusion, accessing the Terminal in the Linux desktop environment is a straightforward process that allows users to interact with their system using the command-line interface. By following this step-by-step guide, you can start exploring the power and flexibility that the CLI offers.
Remember to practice and experiment with different commands to further enhance your knowledge and proficiency in using the Terminal. Happy command-line exploring!
Comparison of Command Line and Graphical User Interface in Linux
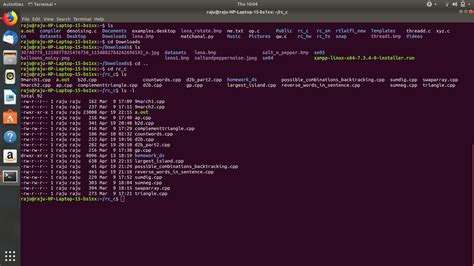
When it comes to interacting with the Linux operating system, users have the option to choose between the command line interface (CLI) and the graphical user interface (GUI). Both CLI and GUI provide different ways to access and interact with the system, each with its own advantages and disadvantages.
| Command Line Interface (CLI) | Graphical User Interface (GUI) |
|---|---|
| The CLI operates through text-based commands and requires users to type specific instructions to the system. | The GUI provides a visual and interactive way to interact with the system, utilizing icons, windows, and menus. |
| Commands in CLI are often executed through a terminal emulator, allowing for precise control and the ability to automate tasks. | The GUI offers a more intuitive interface with point-and-click functionality, making it easier for novice users to navigate. |
| CLI allows users to perform complex and advanced operations efficiently, such as system administration, scripting, and programming. | The GUI simplifies common tasks like file management, web browsing, and multimedia playback, making them more accessible to casual users. |
| CLI is lightweight, consumes fewer system resources, and can be accessed remotely through secure shell (SSH), making it ideal for servers and remote administration. | The GUI can be more resource-intensive due to its graphical nature, but offers a visually appealing and user-friendly experience for desktop users. |
| CLI provides a higher level of customization and flexibility, allowing experienced users to personalize their environment and workflow. | The GUI offers a standardized and consistent interface across different applications, minimizing the learning curve for new users. |
Ultimately, the choice between CLI and GUI depends on the user's preferences, level of expertise, and the specific task at hand. While the command line provides powerful tools and capabilities, the graphical interface offers simplicity and ease of use. Many Linux users find a combination of both CLI and GUI to be the most efficient way to interact with their system, utilizing the strengths of each interface.
Comparing the Benefits and Drawbacks of Using the Command Line Interface and Graphical User Interface in Linux
In the realm of Linux operating systems, users have the option to interact with the system through either a Command Line Interface (CLI) or a Graphical User Interface (GUI). Both interfaces offer unique benefits and drawbacks that can greatly impact a user's experience and efficiency with the system.
Command Line Interface (CLI):
One of the primary advantages of utilizing the CLI in Linux is its flexibility and power. Through a series of text-based commands, users can perform a wide range of tasks efficiently and quickly. The CLI allows for precise control over the system, enabling users to carry out complex operations with simplicity. Its command-driven nature also allows for automation and scripting, enhancing productivity and the execution of repetitive tasks.
However, the CLI may present a steep learning curve for new users due to its reliance on specific commands and syntax. This can require extensive time and effort to fully master. Additionally, the lack of visual representation in the CLI can make it challenging to interpret complex data or perform tasks that require a graphical output. The absence of a graphical interface may also limit accessibility for users who rely on visual cues or have limited technical knowledge.
Graphical User Interface (GUI):
The GUI in Linux provides a visually intuitive interface that allows users to interact with the system through graphical elements such as windows, icons, menus, and buttons. This enables a more user-friendly experience, particularly for individuals with limited technical skills or those who prefer visual interaction. The GUI also facilitates multitasking by providing a graphical representation of running applications and processes.
However, the GUI may sacrifice some of the precision and fine control offered by the CLI. It can be slower when performing certain tasks that require multiple mouse clicks or navigating through menus. The graphical elements and visual representation may also consume additional system resources, potentially impacting the overall performance of the system.
In conclusion, both the Command Line Interface and Graphical User Interface in Linux have their own set of advantages and drawbacks. The CLI provides power, flexibility, and automation capabilities, but may require a learning curve and lack graphical output. On the other hand, the GUI offers user-friendly visual interaction and multitasking capabilities but may sacrifice precision and performance optimization. Deciding which interface to use ultimately depends on the user's specific needs, familiarity with the system, and the nature of the tasks at hand.
[MOVIES] [/MOVIES] [/MOVIES_ENABLED]FAQ
What is the command to open the command line in Linux?
To open the command line in Linux, you can use the keyboard shortcut Ctrl+Alt+T or you can go to the Applications menu, search for "Terminal," and click on it to open.
Is there any other way to access the command line in Linux?
Yes, apart from using the keyboard shortcut or going through the Applications menu, you can also right-click on the desktop screen, select "Open in Terminal," and it will open the command line instantly.
Can I open multiple command line windows at the same time?
Yes, you can open multiple command line windows in Linux. You can simply repeat the steps to open the command line and each time a new window will open. Alternatively, you can also use the keyboard shortcut Ctrl+Shift+T to open a new command line tab within the same window.
How can I customize the appearance of the command line in Linux?
You can customize the appearance of the command line in Linux by modifying the terminal preferences. To do this, open the command line and click on "Edit", then "Profile Preferences". From there, you can change the font, colors, background, and various other settings to personalize your command line experience.
Is it possible to execute commands in the command line with administrator privileges?
Yes, you can execute commands with administrator privileges in the command line by using the "sudo" command. Simply type "sudo" before the command you want to execute, enter your password when prompted, and the command will run with elevated privileges.




