Exploring the deep layers of your Linux operating system's functionality can be an exhilarating and empowering experience. Unlocking the potential of your computer, beyond the familiar desktop environment, allows you to take control and perform intricate tasks with ease. One of the essential tools in this journey of discovery is the command line interface.
Often referred to as the command prompt, this text-based interface provides a direct and efficient way to interact with your operating system. It is a gateway to a world of possibilities, where you can execute commands by typing specific instructions and receiving instant feedback. With the command line, you can navigate directories, manage files, install software, manipulate system settings, and much more.
Embracing the power of the command line on Linux Mint can enhance your productivity and grant you access to a wealth of advanced features and utilities. Whether you are a seasoned sysadmin, a software developer, or simply a curious enthusiast, learning how to access the terminal is an essential skill that will serve you well in your Linux journey.
What is the Command Line Interface in Linux Mint?
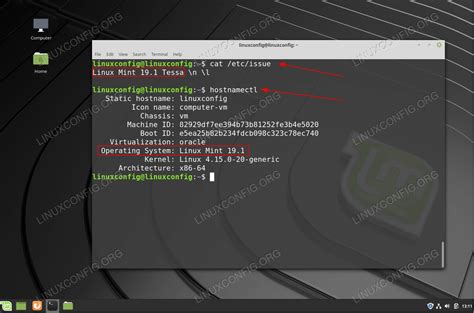
The Command Line Interface (CLI) is a powerful tool in Linux Mint that allows you to interact with your computer using text commands. Instead of relying on a graphical user interface (GUI), the CLI provides a more direct and efficient way to control various aspects of your system.
Through the CLI, you can execute commands to perform a wide range of tasks, such as managing files and directories, installing and removing software, configuring system settings, and troubleshooting issues. It offers a flexible and customizable environment where you can unleash the full potential of your Linux Mint system.
By utilizing the CLI, you can gain a deeper understanding of how your operating system works and develop advanced technical skills. It enables you to automate tasks, create scripts, and perform complex operations that go beyond the capabilities of a GUI. The CLI also offers a vast array of tools and utilities that can enhance your productivity and provide access to a variety of powerful features.
While the CLI may initially seem intimidating to beginners, it is worth investing the time to learn and master its usage. It offers a level of control and precision that is not easily achievable through graphical interfaces. With practice and familiarity, you can become proficient in using the CLI and unlock the true potential of your Linux Mint system.
Why is it Important to Utilize the Command Line Interface?
Command line interface (CLI) is an essential tool for efficient navigation and control of a computer's operating system. Embracing the CLI enables users to perform a wide range of tasks with precision, flexibility, and speed.
- Enhanced Control: The command line provides users with direct access to the underlying system, offering more control over operations compared to graphical user interfaces (GUI).
- Efficiency: Using the CLI allows users to execute tasks swiftly by utilizing keyboard commands and automating repetitive tasks through scripts.
- Access to Advanced Tools: Many powerful tools and utilities are primarily designed for the command line, enabling professionals to perform complex tasks such as system administration, network troubleshooting, and software development.
- Remote Management: The CLI is the preferred method for managing remote systems as it can be accessed and controlled over secure network connections, providing flexibility and convenience.
- Scripting Capabilities: Command line scripting allows users to write customized scripts to automate tasks, making it an invaluable skill for improving productivity and error reduction.
- Troubleshooting and Debugging: The CLI offers detailed and real-time feedback on system processes, error messages, and logs, aiding in debugging and identifying issues, even in situations where GUI tools are unavailable.
By embracing the command line, users can harness the full potential of their operating system, enabling them to efficiently navigate and manipulate files, manage software installations, access network resources, modify system settings, and much more. It is an indispensable skill for both casual and power users, allowing them to accomplish tasks efficiently and effectively.
Methods to Access the Command Line Interface in the Linux Mint Operating System
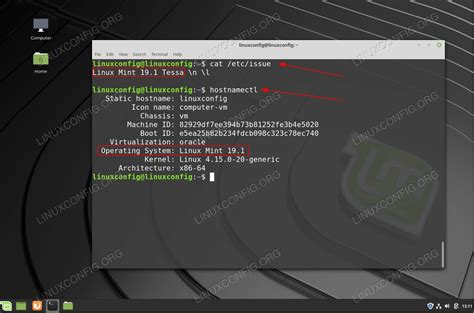
The command line interface in Linux Mint provides users with a powerful tool to interact with the system using text-based commands. In this section, we will explore different methods to access the command line interface in the Linux Mint operating system, enabling users to perform various tasks and customize their Linux experience to their liking.
1. Terminal Emulator Applications: Many terminal emulator applications are available in Linux Mint, offering different features and customization options. Users can access the command line interface by launching terminal emulator applications such as Xfce Terminal, GNOME Terminal, or Konsole. These applications provide a graphical interface to run commands and interact with the Linux Mint system efficiently.
2. Keyboard Shortcuts: Another method to quickly access the command line interface in Linux Mint is by using keyboard shortcuts. Depending on the desktop environment of your Linux Mint installation, you can use keyboard shortcuts like Ctrl+Alt+T or Super+T to launch a terminal emulator directly. These shortcuts provide quick access to the command line, allowing users to execute commands without navigating through menus or applications.
3. Menu Navigation: Linux Mint provides a user-friendly menu interface that allows users to access various system applications, including the terminal emulator. By navigating through the menus, users can locate the terminal emulator application and launch it to access the command line interface. This method is particularly useful for users who prefer a graphical interface and are not familiar with keyboard shortcuts.
4. Right-Click Menu: In Linux Mint, users can also access the command line interface by utilizing the right-click menu on the desktop or file manager. By right-clicking on the desktop or a specific folder, users can find an option such as "Open in Terminal" or "Open in Terminal Emulator," which directly opens the command line interface in that specific location. This method allows for quick access to the command line interface while working with files and directories.
5. Launcher Application: Linux Mint also allows users to create a launcher application on the panel or desktop, enabling quick access to the command line interface. By creating a launcher with a specific command, users can click on it to open the command line interface instantly. This method provides a convenient way to access the command line interface without the need to navigate through menus or use keyboard shortcuts.
Utilizing any of these methods, users can easily open the command line interface in the Linux Mint operating system, giving them the flexibility to execute commands, manage system settings, and perform advanced tasks efficiently.
Using the keyboard shortcut
One convenient way to quickly access the command line interface on a Linux Mint system is by utilizing a keyboard shortcut. By pressing a combination of keys, you can easily open a terminal window without the need for any mouse clicks or navigation through menus.
Here are the steps to use the keyboard shortcut:
- Locate the key on your keyboard that is labeled with the symbol resembling the letter "T". This key is often referred to as the "Terminal key" or "Command key".
- Hold down the "Ctrl" key and simultaneously press the Terminal key to trigger the keyboard shortcut.
- After pressing the shortcut, a terminal window will appear on your screen, providing you with direct access to the command line interface.
- You can now start executing commands and performing various tasks using the terminal.
By employing this keyboard shortcut, you can bypass the traditional method of opening the terminal through menus, saving you time and effort in accessing the command line interface. It is a handy shortcut for both novice and experienced Linux Mint users.
Using the Applications menu
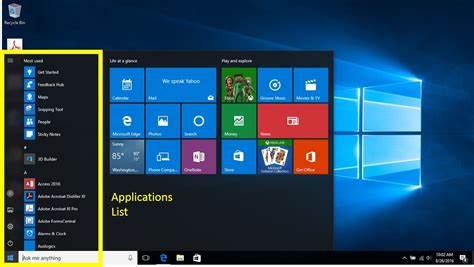
Discovering and accessing the Terminal in the Linux Mint operating system is made simple through the intuitive Applications menu. By utilizing this menu, users can effortlessly navigate through a variety of categories and find the tools they need, including the Terminal.
The Applications menu serves as a central hub for accessing various software applications and utilities available on the system. It provides a visually organized and categorized structure, enabling users to locate and run applications efficiently. While the Terminal is just one of the many options available, it offers a powerful command-line interface for executing tasks and managing the system.
Within the Applications menu, users can explore different categories such as "Accessories," "System Tools," or "Utilities," all of which may contain the Terminal application. By browsing through these categories, users can locate the Terminal icon or its equivalent representation to access the command-line interface.
Once located, selecting the Terminal option will launch a new window with a command prompt. Here, users have the ability to enter various commands and execute them, enabling control and customization of their Linux Mint system. The Terminal provides a direct and powerful way to interact with the operating system, performing tasks swiftly and efficiently.
In conclusion, utilizing the Applications menu to access the Terminal in Linux Mint provides a convenient and efficient approach to navigate through the software ecosystem. The menu's organizational structure ensures easy discoverability of the Terminal application and empowers users to make the most of the command-line interface to accomplish their tasks efficiently.
Utilizing the Search Function to Access the Command Line Interface
In the realm of navigating the Linux operating system, there exists a powerful and versatile search function that can aid users in quickly finding the desired applications, files, or settings they seek. By harnessing this search functionality, users can conveniently access the command line interface without the need for manual exploration. This section aims to explore the potential of utilizing the search function as a means to effortlessly locate and launch the command line tool.
Tips for Using Command Line Interface in Linux Mint
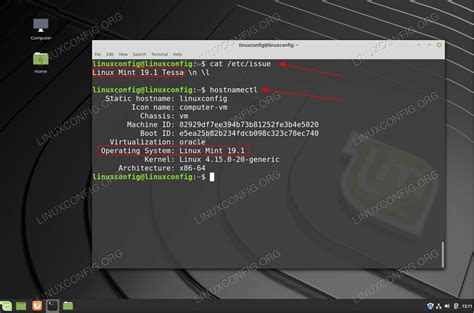
Command Line Interface (CLI) is a powerful tool for interacting with the Linux Mint operating system. While it may seem intimidating to some, mastering the basics of using the command line can greatly enhance your productivity and efficiency. In this section, we will explore some essential tips and tricks for utilizing the command line in Linux Mint, allowing you to unleash the full potential of your system.
| Tips | Description |
|---|---|
| 1. | Utilize shortcut commands |
| 2. | Master command line navigation |
| 3. | Customize your command prompt |
| 4. | Use powerful command options |
| 5. | Utilize command history and tab completion |
| 6. | Create and edit text files with ease |
| 7. | Understand file and directory permissions |
| 8. | Manage system services through the command line |
By following these tips and exploring the vast range of commands available, you'll be able to take full control of your Linux Mint system, perform complex tasks efficiently, and become a proficient command line user. With practice, you'll discover that the command line interface is a valuable tool that brings convenience and flexibility to your computing experience.
Navigating through directories
In the Linux Mint operating system, once you have accessed the command line interface, it is important to understand how to navigate through different directories efficiently. Understanding how to move between directories allows you to access and manage files and folders more effectively.
When interacting with the command line interface, it is essential to have knowledge of the commands that enable you to navigate through directories. These commands allow you to move between different directories, view the contents of directories, and perform actions on specific files or folders.
One such command is cd, which stands for "change directory." The cd command allows you to switch to a different directory within the file system. By specifying the desired directory path after the cd command, you can move to that directory.
To go back to the previous directory, you can use the cd .. command. This command takes you one level up in the directory hierarchy. Similarly, the cd / command allows you to go to the root directory of the system.
Another useful command is ls, which stands for "list." The ls command displays the contents of the current directory. By default, it shows the names of the files and folders within the directory. Additionally, using different options with the ls command allows you to view additional information such as file size, permissions, and timestamps.
To navigate to a specific directory without typing the full path, you can use the tab key. As you start typing the name of a directory, pressing the tab key auto-completes the directory name, reducing the chances of making errors and saving time.
By gaining an understanding of these directory navigation commands, you can efficiently move between directories in the Linux Mint command line interface, enhancing your productivity and control over the file system.
Linux Mint Run Updates Command in Terminal (How to Update)
Linux Mint Run Updates Command in Terminal (How to Update) by Alston Antony: Digital Education for Entrepreneurs 4,299 views 1 year ago 2 minutes, 17 seconds
FAQ
How can I open the Terminal in Linux Mint?
To open the Terminal in Linux Mint, you can use the keyboard shortcut Ctrl+Alt+T. This will launch the Terminal window for you to use.
Is there a way to open the Terminal in Linux Mint using the mouse?
Yes, there is. You can click on the "Menu" button located on the bottom left corner of the screen. In the search field, type "Terminal" and click on the Terminal application that appears in the search results. This will open the Terminal window.
Can I customize the keyboard shortcut to open the Terminal in Linux Mint?
Yes, you can customize the keyboard shortcut to open the Terminal in Linux Mint. To do this, go to the "Menu" button and click on "Preferences". Then, select "Keyboard Shortcuts" and navigate to "Launchers". Look for the "Launch terminal" option and click on it. You can now assign a new keyboard shortcut to open the Terminal.




