Have you ever wondered how to access the acclaimed web navigator on your state-of-the-art tablet? Equipped with remarkable features and a plethora of options, Safari stands tall as one of the most sought-after browsers in the digital world. Whether you desire to explore new horizons, quench your thirst for knowledge, or simply connect with friends and family, this versatile application possesses all the essential tools to ensure a seamless browsing experience, without any compromises.
Embark on a journey through the enchanting realm of effortless connectivity with the help of your trusty companion – your iPad. Effortlessly access the magnificent landscapes of the internet, where fascinating encounters with knowledge and entertainment await at every turn. Picture yourself venturing into the vastness of the world wide web, equipped with an unrivaled tool that perfectly adapts to your most refined needs.
In an era where technological advancements are driving the cogs of progress, being well-informed has never been more crucial. Allow yourself to be swept away by the intelligence and intuition embedded in the heart of Safari, enabling you to effortlessly navigate through the complex maze of digital information. Embrace the allure of this exceptional browser and unlock a universe of limitless possibilities at your fingertips like never before.
Accessing Safari on Your iPad
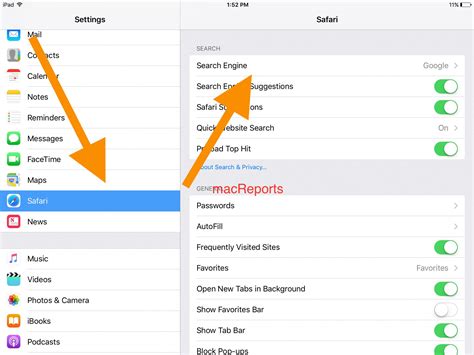
Exploring the web on your iPad becomes effortless with the powerful browser available on your device. Find out how to locate and access the web browsing application on your portable Apple device below.
- Locating the web browser: Uncover the gateway to the online world by identifying the icon representing the web browser within your iPad's collection of applications.
- Launching the browser: Tap on the icon that symbolizes the web browsing application to initiate your online exploration.
- Understanding the interface: Familiarize yourself with the user interface of the browser, which allows you to navigate the web effortlessly using intuitive controls and features.
- Managing multiple tabs: Discover how to open and close tabs within the browser to efficiently multitask and organize your browsing sessions.
By understanding the process of accessing Safari on your iPad, you can seamlessly dive into the vast realm of the internet and make the most of your web browsing experience.
Accessing the Web Browser on Your iPad
When it comes to browsing the internet on your iPad, you want a quick and hassle-free way to open the web browser. Fortunately, there are easy methods you can use to access the browsing capabilities of your device without any difficulties.
1. Navigate through the Home Screen
If you're looking for a straightforward way to open the web browser on your iPad, start by locating the application icon that represents browsing. This icon will allow you to seamlessly explore the vast online world. By tapping on the symbol, you can swiftly launch the browser on your device and begin your online journey.
2. Find Safari in the App Library
Another way to quickly access Safari, the most popular web browser on iPads, is by utilizing the App Library. By swiping through your home screens or dragging all the way to the rightmost page, you'll discover a comprehensive collection of all your installed applications, including Safari. Simply locate the app, click on its icon, and enter the internet with just a few taps.
3. Use Spotlight Search
Searching for an even faster method to open Safari on your iPad? Spotlight Search is the answer. By accessing the search bar that lies at the top of your home screen, you can swiftly type in "web browser" or related terms, and Safari will appear as a suggestion. Tap on the suggested icon, and voilà, you're ready to navigate the online realm within seconds.
4. Take Advantage of Siri
If you prefer a hands-free approach, Siri can be your reliable companion. Simply activate Siri by pressing and holding the Home button or saying "Hey Siri" (if enabled), and ask it to open Safari. Siri will understand your command and promptly launch the web browser for you, allowing you to embark on your online escapades with ease.
With these accessible techniques, opening the web browser on your iPad has never been easier. Whether you opt for manual navigation, the App Library, or intelligent voice assistance, you can effortlessly start surfing the internet and exploring all that the online world has to offer.
Discovering the Safari App on Your Apple Tablet

Unearthing the Safari application on your trusty Apple slate can be an exciting quest. With a multitude of icons adorning your device's vibrant screen, discovering the pathway to your desired web browser may require some exploration. Fear not, for within this section, we will guide you through the hidden corners of your iPad's interface to unveil the pathway to Safari.
As you delve into the vast expanse of your home screen, keep an eye out for the symbol that embodies the spirit of exploration and discovery. Imagine a beautiful compass resting upon your display, ready to lead you on an adventure through the digital landscape. Seek the image that signifies the window to the world wide web, beckoning you to surf the vast abyss of knowledge and entertainment.
As you embark on your search, remember that icons are known to move and conceal themselves in the world of technology. But worry not, for Apple has bestowed upon you the power of persistence and adaptability. A mere swipe or tap might just unveil the gateway to Safari that you've been tirelessly hunting for. Remember, it's not just an application, but a portal to infinite possibilities.
Now that your senses are attuned to the possibilities that lie before you, begin your search with confidence, knowing that the elusive Safari app awaits your discovery. With each tap, swipe, or pressing of the screen, you are one step closer to navigating the vast reaches of the digital realm on your iPad.
Discover the Safari app on your iPad's home screen
Explore the built-in web browsing experience on your Apple tablet by finding the web browser application conveniently located on the captivating arrangement of app icons on the main screen of your iPad. This web browsing tool, represented by a distinctive symbol, helps you navigate through the internet and access a plethora of online content on your iPad.
Using the Dock to Access the Web Browser
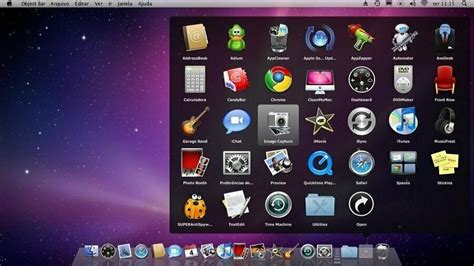
In the fast-paced world of technology, it is important to be able to access information quickly and efficiently. One way to streamline your browsing experience on your iPad is to utilize the Dock, a convenient feature that allows you to easily access your most frequently used apps, including the web browser. By leveraging the power of the Dock, you can swiftly open the internet browser on your device and start exploring the vast online realm.
To access Safari, the web browser on your iPad, you can take advantage of the Dock's functionality. The Dock, located at the bottom of your iPad's screen, serves as a handy shortcut bar for your favorite apps. By customizing the Dock to include Safari, you can have instant access to the internet browser with just a single tap.
| Step 1: | Unlock your iPad and navigate to the home screen. |
| Step 2: | Swipe from the bottom of the screen to bring up the Dock. |
| Step 3: | Locate the Safari icon in the Dock. |
| Step 4: | Tap on the Safari icon to open the web browser. |
By using the Dock to open Safari, you can significantly reduce the time it takes to access the internet browser on your iPad. This lets you quickly jump into your favorite websites, search for information, or browse the web effortlessly. So, take advantage of the convenience offered by the Dock and enhance your browsing experience on your iPad today!
Discover how to access Safari using the Dock feature on your iPad
Explore the convenient and efficient way to launch Safari on your iPad using the innovative Dock feature. With the Dock, you can easily access your favorite apps without having to navigate through numerous menus, bringing your web browsing experience to new levels of simplicity and speed.
Follow these simple steps to open Safari using the Dock on your iPad:
- Locate the Dock at the bottom of your iPad's screen.
- Swipe up from the bottom of the screen to reveal the Dock.
- Scroll through the apps in the Dock until you find the Safari icon.
- Tap on the Safari icon to open the browser.
With Safari readily available on your Dock, you can effortlessly launch the browser with just a few taps, eliminating the need to search for it within your app library or home screen. This allows you to swiftly access the web and browse your favorite websites whenever you desire, enhancing your overall iPad experience.
Launching Safari from Another App
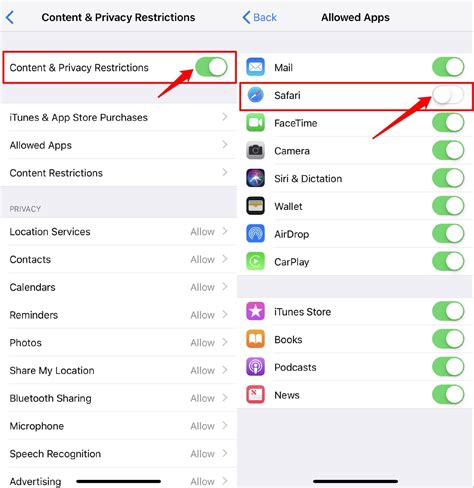
In this section, we will explore the process of opening the Safari web browser on your device through a different application. This functionality allows users to seamlessly transition from one app to Safari without the need to manually locate and launch the browser. By leveraging the integration capabilities of various apps, you can save time and quickly access Safari's browsing features within a few taps.
| Steps | Description |
|---|---|
| Step 1 | Locate the app |
| Step 2 | Tap on the designated area or button within the app that triggers Safari. |
| Step 3 | Wait for Safari to launch automatically, or confirm any prompts or pop-ups that may appear. |
| Step 4 | Once Safari is open, you can begin browsing the web as you normally would. |
By following these simple steps, you can seamlessly open Safari from another application on your device, eliminating the need to manually search for and launch the browser. This integration between apps enhances your overall browsing experience, allowing for a more efficient and convenient workflow.
[MOVIES] [/MOVIES] [/MOVIES_ENABLED]FAQ
How do I open Safari on my iPad?
To open Safari on your iPad, you can simply tap on the Safari app icon located on your home screen. It resembles a compass rose and is usually found on the dock at the bottom of the screen. Tapping on the Safari icon will launch the browser and you can start browsing the internet.
Is there any other way to open Safari on my iPad?
Yes, there is another way to open Safari on your iPad if you can't find the Safari app icon on your home screen. You can swipe down from the top-right corner of the screen to access the Control Center, and then tap on the Safari icon located in the top-right corner of the Control Center. This will also launch the Safari browser.
Can I use Siri to open Safari on my iPad?
Yes, you can use Siri to open Safari on your iPad. Simply activate Siri by saying "Hey Siri" or by pressing and holding the home button, and then say "Open Safari." Siri will then open the Safari browser for you.
What should I do if Safari is not working on my iPad?
If Safari is not working on your iPad, there are a few troubleshooting steps you can try. First, make sure that your iPad is connected to the internet. If you are connected to Wi-Fi, try restarting your Wi-Fi router. You can also try restarting your iPad by pressing and holding the power button until the "Slide to Power Off" option appears, and then sliding it to turn the device off. Wait for a few seconds and then press and hold the power button again to turn it back on. If the issue persists, you can try updating your iPad's software to the latest version by going to Settings > General > Software Update. If none of these steps work, you may need to contact Apple support for further assistance.
Is it possible to customize Safari on my iPad?
Yes, you can customize Safari on your iPad to suit your preferences. You can change the default search engine by going to Settings > Safari > Search Engine and selecting your preferred search engine. You can also enable or disable features like content blockers, pop-up blocking, and JavaScript by going to Settings > Safari. Additionally, you can clear your browsing history, cookies, and other website data by going to Settings > Safari > Clear History and Website Data. These are just a few examples of the customization options available in Safari on your iPad.




