In today's ever-evolving digital landscape, the seamless flow of information is paramount to the success of any enterprise. As businesses increasingly turn to Docker, a powerful containerization technology, to streamline application deployment, the need to establish secure and efficient network connections within these virtual environments becomes more pronounced. Operating behind the scenes, mysterious pathways known as "ports" play a crucial role in allowing these containers to communicate with the outside world.
Unleashing the potential of Docker on the Windows 10 platform requires a mastery of port management techniques. By skillfully configuring these gateways, developers and system administrators can open up new realms of connectivity, empowering applications to exchange data and interact with external resources. In this article, we delve into the intricacies of unlocking ports in Docker on Windows 10, enabling practitioners to harness the full potential of container-driven architectures.
Empowering Adaptability with Port Unleashing
Imagine ports as the versatile gateways that facilitate two-way communication: data enters and exits through these gateways, just like travelers passing through customs. When working within a Docker environment, the ability to effectively manage and manipulate these gateways becomes essential. Learning how to unlock ports in the Docker ecosystem allows developers to orchestrate the portscape, dictating how and where information flows.
By granting access to specific ports, applications gain the capability to send and receive data across networks, connecting with other containers, host systems, or even remote servers. With this newfound flexibility, developers can design microservice architectures, build scalable applications, and create powerful interactions between containers and their surrounding ecosystem.
Understanding Communication Channels in Container Technology
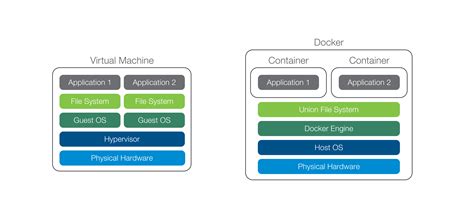
In the world of containerization, one of the fundamental concepts to grasp is the notion of communication channels. These channels allow containers to interact with each other, as well as with external entities outside the container ecosystem. One of the key elements in establishing these channels is the concept of ports.
Ports serve as doorways for communication, enabling the exchange of data between containers, between containers and the host system, or between containers and the outside world. By opening and managing ports effectively, containerized applications can establish secure and efficient communication pathways.
Ports in the context of containerization represent endpoints for network connections. They act as uniquely identified addresses through which data is transmitted and received. Containers are allocated one or more ports, each assigned a different number called a port number. These port numbers, along with IP addresses, enable communication between containers and other networked entities.
By understanding the role of ports in container technology, administrators gain the ability to configure and manage communication channels effectively. They can control which ports are accessible and to whom, ensuring a secure and controlled network environment. Familiarity with port numbers and their significance is crucial for effectively troubleshooting network connectivity and identifying potential vulnerabilities within the container ecosystem.
Why Do You Need to Allow Network Connections in Docker on Windows 10?
Enabling network connections in Docker on Windows 10 is crucial for ensuring the smooth operation of your applications and seamless communication between various software components. By allowing ports to be accessible, you create a pathway for data to flow between different services and for external users to access your containers, enabling a wide range of functionalities and collaboration possibilities.
Improved Accessibility: When you open ports in Docker on Windows 10, you enhance the accessibility of your containers and make them reachable from other networked devices. This enables multi-container applications to interact with each other and with external systems, facilitating communication and data exchange.
Efficient Resource Utilization: Opening ports in Docker on Windows 10 allows you to leverage the power of containers by utilizing their isolated environment. It enables you to distribute the workload effectively, with different services running on separate containers and communicating via network connections, leading to efficient resource utilization.
Collaboration Capabilities: By opening ports, you enable seamless collaboration on projects that involve multiple developers or teams. Each container can represent a specific component or service, and ports provide a secure and controlled way for these components to communicate, allowing for efficient teamwork and streamlined development processes.
Integration Flexibility: When you open ports in Docker on Windows 10, you create integration possibilities with external systems and services. This allows your containers to interact with databases, APIs, or external software, enabling you to leverage existing infrastructure or connect to external resources seamlessly.
Enhanced Security: Opening ports in Docker on Windows 10 also plays a vital role in enhancing the security of your applications. By exposing only the necessary ports and controlling the access, you can effectively safeguard your containers and prevent unauthorized access, potential vulnerabilities, and security breaches.
In conclusion, opening ports in Docker on Windows 10 is essential for optimizing the performance, accessibility, and security of your containerized applications. It allows for efficient resource utilization, seamless collaboration, integration with external systems, and improved communication capabilities, contributing to enhanced productivity and a more robust and scalable software ecosystem.
Step-by-Step Guide: Configuring Network Access in Docker for Windows 10

In this section, we will walk you through the process of configuring network access for your Docker containers on Windows 10. By configuring network access, you will be able to establish communication between your Docker containers and the outside world, enabling seamless integration with other services and applications.
1. Identify the Docker network: Before opening ports in Docker, it is essential to identify the specific Docker network you are working with. Docker provides various networking options, such as the default bridge network or external networks. Take note of the network name or ID as you will need it for the following steps.
| Network Type | Description |
|---|---|
| Default bridge network | A default network automatically created when Docker is installed. It allows containers to communicate with each other using IP addresses. |
| External network | An optional network that can be manually created or connected to an existing external network. This allows containers to communicate with both other containers and external resources. |
2. Configure port forwarding: Port forwarding is necessary to expose a specific port from a Docker container to the host machine or the external network. To configure port forwarding, use the docker run command with the -p or --publish option, followed by the port mapping syntax. For example, docker run -p 8080:80 will forward traffic from port 8080 on the host machine to port 80 inside the container.
3. Check firewall settings: Windows firewall can sometimes block incoming or outgoing connections to Docker containers. To ensure proper network access, check the firewall settings and create exceptions for the specific ports you want to open. You can do this through the Windows Defender Firewall settings or by using PowerShell commands.
4. Test the network connection: After configuring the necessary port forwarding and firewall settings, it is crucial to test the network connection. Use tools such as Telnet or cURL to connect to the container's IP address and the mapped port. If the connection is successful, you have successfully opened the ports for your Docker container on Windows 10.
By following this step-by-step guide, you can confidently configure network access and open ports for your Docker containers on Windows 10. This will enable seamless communication between your containers and external resources, facilitating the integration of Docker into your development or production workflows.
Troubleshooting Common Issues with Port Opening in Docker on Windows 10
In this section, we will address some common challenges that users may encounter when attempting to open ports in Docker on Windows 10. By understanding these issues and their potential solutions, users can overcome obstacles and ensure successful port opening in their Docker environment.
| Issue | Possible Cause | Solution |
|---|---|---|
| Port not reachable from host machine | Firewall settings blocking the port | Check Windows Firewall settings and create an exception for the specific port or disable the firewall momentarily for testing purposes. |
| Port forwarding not working | Incorrect Docker network or container configuration | Ensure that the correct Docker network is used and verify container configurations to ensure proper port forwarding. |
| Port remains closed despite proper configuration | Conflicting processes or applications using the port | Identify and terminate any other processes or applications that may be occupying the port, allowing Docker to open it successfully. |
| Unable to bind to host's IP address | Networking conflicts or incorrect network adapter selection | Check network adapter settings, ensure correct IP address binding, and resolve any networking conflicts that might prevent successful binding. |
| Security concerns with open ports | Exposure of sensitive information or vulnerability to attacks | Implement appropriate security measures, such as using SSL certificates or restricting access to specific IP addresses, to mitigate potential security risks associated with open ports. |
By addressing these common issues and following the provided solutions, users can troubleshoot problems related to port opening in Docker on their Windows 10 systems. It is important to carefully analyze each situation and tailor the solutions to the specific problem at hand.
Best Practices for Port Management with Docker on Windows 10

In this section, we will explore the recommended approaches for effectively managing and organizing ports when working with Docker on the Windows 10 platform. Efficient port management is crucial for optimizing network communication and ensuring smooth application deployment in containerized environments.
1. Streamline Port Utilization:
It is essential to carefully select and allocate ports to different Docker containers to avoid conflicts and maximize efficiency. Prioritize using ports judiciously to ensure optimal resource utilization.
2. Port Documentation and Labeling:
To maintain a clear understanding of port allocations and avoid confusion, it is recommended to document and label each port's purpose, the associated container, and the services running on that port.
3. Utilize Custom Networks:
Creating custom networks within Docker allows for better segregation of services and their associated ports. This approach enhances security and simplifies port management by dedicating specific networks to different groups of containers.
4. Regular Port Monitoring:
Monitoring port usage and identifying any unexpected changes or ports that are no longer required is essential. By regularly auditing port utilization, you can ensure efficient resource allocation and minimize potential vulnerabilities.
5. Employ Container Orchestration Tools:
Using container orchestration tools like Docker Compose or Kubernetes can simplify port management by enabling automated port allocation, service discovery, and load balancing. These tools provide more flexibility and scalability, particularly in complex multi-container deployments.
6. Implement Port Forwarding:
When running Docker containers on Windows 10, port forwarding can be employed to redirect traffic from one port to another, facilitating seamless communication between containers and the host operating system.
By following these best practices for port management in Docker on Windows 10, you can optimize resource utilization, enhance security, and streamline network communication in containerized environments.
Security Considerations when Enabling Access to Services within Containers on the Windows 10 Platform
Adequate security measures must be taken into account when configuring network access to services running in Docker containers on the Windows 10 operating system. Opening ports within Docker containers can introduce potential vulnerabilities that attackers may exploit.
The paramount consideration is to carefully assess the necessity of opening ports for specific services within containers and ensure that the benefits outweigh the potential risks. It is crucial to critically examine the exposed ports and the associated services' importance to the overall system functionality.
When selecting ports, it is advisable to avoid frequently used or well-known ports as they are more likely to be targeted by attackers. Instead, consider opting for higher-numbered ports that are less likely to attract unauthorized attention.
Regularly updating and patching the Docker platform, as well as the underlying host operating system, is vital to safeguard against known security vulnerabilities. These updates may include security patches, bug fixes, and enhancements that enhance the system's security posture.
Implementing appropriate access controls, such as configuring firewalls and network security groups, can further protect the exposed ports and services. The principle of least privilege should be followed, granting only necessary access to specific IP ranges or individuals based on their roles and responsibilities.
Utilizing network segmentation techniques, such as virtual private networks (VPNs) or VLANs, can isolate containers and limit their exposure to potential threats. This segregation helps contain possible breaches and limits lateral movement within the network.
Regularly monitoring and analyzing network traffic is crucial to identifying any suspicious activities or potential security breaches. Network monitoring tools can provide valuable insights into traffic patterns, unusual connection attempts, and potential threats, allowing for timely remediation.
Lastly, it is recommended to stay updated with the latest security best practices, advisories, and guidelines provided by Docker and Windows 10 platform vendors. The evolving threat landscape requires continuous awareness and proactive measures to ensure the security of Docker containers and the Windows 10 environment.
Port Mapping in Docker | Port Configuration | Map Docker container port to Host Machine port [2021]
Port Mapping in Docker | Port Configuration | Map Docker container port to Host Machine port [2021] by AJ AUTOMATION 4,807 views 2 years ago 23 minutes
FAQ
How can I open ports in Docker on Windows 10?
To open ports in Docker on Windows 10, you can use the command line interface to specify the desired ports when running the container. For example, you can use the "-p" or "--publish" flag followed by the desired port number, like "docker run -p 8080:80 image-name". This command will map port 8080 on the host machine to port 80 on the container.
Is it possible to open multiple ports in Docker on Windows 10?
Yes, you can open multiple ports in Docker on Windows 10. To do this, you can simply add multiple "-p" or "--publish" flags followed by the desired port mappings when running the container. For example, you can use the command "docker run -p 8080:80 -p 3000:3000 image-name" to map both port 8080 and port 3000 on the host machine to their respective ports on the container.
Can I specify a specific IP address to bind the ports in Docker on Windows 10?
Yes, you can specify a specific IP address to bind the ports in Docker on Windows 10. By default, Docker will bind the ports to the IP address of the host machine. However, you can use the "-p" or "--publish" flag followed by the desired IP address and port mapping to bind the ports to a specific IP address. For example, you can use the command "docker run -p 192.168.0.100:8080:80 image-name" to bind port 8080 on the host machine's IP address 192.168.0.100 to port 80 on the container.
What is the default network mode when opening ports in Docker on Windows 10?
The default network mode when opening ports in Docker on Windows 10 is "bridge". In the bridge network mode, Docker creates a virtual network interface on the host machine and assigns an IP address to the container from a predefined range. By default, containers can communicate with each other and with the host machine but are isolated from external networks unless ports are explicitly opened.
Is there a graphical user interface to open ports in Docker on Windows 10?
No, there is no graphical user interface provided by Docker itself to open ports in Docker on Windows 10. However, there are third-party tools available that provide a graphical user interface for managing Docker containers and opening ports. Some popular examples include "Kitematic" and "Portainer". These tools can simplify the process of managing and configuring Docker containers, including opening ports.
What is Docker?
Docker is an open-source platform that allows you to automate the deployment and management of applications by using containers. It provides a consistent environment for developers to build, package, and distribute their applications.




