Are you an avid iPad user constantly on the lookout for efficient ways to access and view PDF documents on your device? Look no further! In this article, we will guide you through the simplest and most effective methods to effortlessly access and interact with PDF files on your iPad. With the right tools and techniques at your fingertips, you'll be able to seamlessly navigate through a plethora of digital documents, regardless of their format.
Unlock the potential of your iPad and explore the endless possibilities PDF files have to offer. Whether you need to access important work-related reports, educational materials, or even enjoy your favorite e-books during your leisure time, becoming proficient in PDF management is a game-changer. Instead of flipping through pages or carrying bulky physical documents, harnessing the power of your iPad allows you to efficiently organize, search for, and annotate PDFs – all with a few simple taps on your screen.
For those seeking flexibility and convenience, traversing the world of PDFs on your iPad has never been easier. Gone are the days of struggling with incompatible file formats or limited viewing options. Indulge in a seamless reading experience and enlist the help of compatible apps, smart features, and intuitive functionalities. With a focus on enhancing productivity and providing a user-friendly interface, these tools empower users to effortlessly access and interact with PDF documents, revolutionizing the way we consume information.
Exploring the User Interface of the Default PDF Viewer App

Delving into the built-in PDF viewer software that comes pre-installed on your iPad allows you to navigate and interact with PDF documents effortlessly. In this section, we will explore the functionality and features of the native PDF viewer app, shedding light on its user interface and intuitive design.
Navigating the PDF Viewer: Within the PDF viewer, you can effortlessly explore the contents of your PDF files. Utilizing simple gestures, such as swiping left or right, allows you to flip through pages smoothly. The ability to adjust the zoom level and scroll vertically or horizontally makes it easy to read content comfortably, regardless of the document's layout.
Interacting with PDF Documents: The native PDF viewer app offers a range of interactive features to enhance your experience. With a simple tap, you can access a table of contents, bookmarks, and thumbnail previews, enabling quick navigation within lengthier documents. Additionally, highlighting and annotating text, as well as adding comments and drawings, provide a means to personalize and engage with the content.
Managing PDF Files: Organizing and managing your PDF files is a breeze with the default PDF viewer app. Utilizing the app's file management system, you can easily search for files using keywords, sort them based on specific criteria, and create custom folders for better organization. Moreover, the option to share, print, or save PDFs to cloud storage services ensures seamless collaboration and accessibility across devices.
Customizing the Viewing Experience: The native PDF viewer app offers a range of customization options to tailor your viewing experience to your preferences. With adjustable screen brightness, night mode, and different color schemes, you can optimize the display based on lighting conditions and personal preference. Additionally, the ability to change page orientation, configure page display options, and customize the toolbar further enhances usability.
Conclusion: The default PDF viewer on iPad provides a comprehensive and user-friendly platform for opening, exploring, and interacting with PDF files. Its intuitive user interface simplifies navigation and document management, while interactive features and customization options further enhance the viewing experience. With this powerful native app, you can effortlessly dive into the world of PDFs and unlock a range of possibilities.
Installing Third-Party PDF Reader Apps on your iPad
Exploring alternative options to enhance your iPad's functionality and improve your PDF viewing experience can greatly enhance your digital workflow. Rather than relying solely on the default PDF reader on your iPad, consider installing third-party PDF reader apps available for download on the App Store. These applications offer a range of features and customization options that can cater to your specific needs and preferences.
1. Researching and selecting a suitable PDF reader app
Before installing a third-party PDF reader app, it is essential to conduct thorough research and evaluate different options available. Look for apps that offer features like annotation tools, bookmarking, highlighting, and easy file management. Reading reviews and comparing user ratings can help you make an informed decision and choose a PDF reader app that aligns with your requirements.
2. Downloading and installing the chosen app
Once you have identified a suitable PDF reader app, proceed to download and install it on your iPad. Open the App Store on your device and search for the selected app using relevant keywords. Once you locate the app, tap on the download or install button to begin the installation process. Depending on your internet connection, the app may take a few moments to download and install.
3. Configuring and customizing the PDF reader app
After successfully installing the PDF reader app, launch it on your iPad. Most apps will guide you through an initial setup process to customize the reading experience according to your preferences. This may include adjusting the font size, brightness, choosing default viewing modes, and syncing with cloud storage services.
4. Importing and accessing PDF files
Once the PDF reader app is configured, you can start importing and accessing PDF files on your iPad. The app will provide various methods for importing files, such as through email attachments, cloud storage services, or direct file transfer via iTunes. Once the PDF files are imported, you can easily access and view them within the app's interface.
5. Exploring advanced features and functionalities
Third-party PDF reader apps often offer advanced features to enhance your reading experience further. These can include options for creating and organizing folders, searching within documents, adding and managing bookmarks, highlighting important sections, making annotations, and sharing files with others. Take the time to explore and familiarize yourself with these features to make the most of your chosen PDF reader app.
Conclusion
By installing a third-party PDF reader app on your iPad, you can expand the capabilities of your device and optimize the way you interact with PDF files. With a wide range of apps available, finding one that suits your needs and preferences is possible. Take the time to explore the options, install the chosen app, customize it, and enjoy an enhanced PDF viewing experience on your iPad.
Comparing Different PDF Reader Apps for Your Apple Tablet

A well-functioning and feature-rich PDF reader app is essential for smoothly accessing and managing your digital documents on your beloved Apple tablet. With an abundance of options available in the App Store, it can be challenging to determine which app is the best fit for your specific needs and preferences.
When making a decision, consider the following vital factors:
User Interface: A user-friendly and intuitive interface can greatly enhance your reading experience. Look for apps that offer a clean design and easy navigation.
Annotation Tools: If you frequently need to highlight, underline, or add notes to your PDF files, prioritize apps that offer robust annotation features.
Cloud Integration: Seamless integration with popular cloud storage services such as iCloud, Dropbox, or Google Drive allows for easy access to your documents from various devices.
File Management: Efficient file organization and management capabilities, such as folder creation and search functions, can save you valuable time and effort.
Advanced Features: Some apps offer advanced features like text-to-speech, advanced search, or password protection to further enhance your reading and document management experience.
Performance and Stability: Look for highly rated apps that offer smooth performance and stability, ensuring a frustration-free experience.
Reviews and Recommendations: Consider reading reviews and seeking recommendations from trusted sources or fellow iPad users to gauge the overall satisfaction with a particular app.
Your choice of a PDF reader app ultimately depends on your unique requirements, workflow, and personal preferences. Evaluate the options available, weigh the pros and cons, and choose an app that aligns with your specific needs.
Highlighting and Adding Annotations to PDFs on Your iPad
Enhancing your reading experience has never been easier with the functionality of highlighting and adding annotations to PDFs on your iPad. Whether you want to mark important information, leave personal reminders, or collaborate with others, these features allow you to engage with your PDF documents in a meaningful way.
When working with PDFs on your iPad, you can utilize the highlighting feature to emphasize specific text or passages. By selecting the desired section, you can apply a colored highlight to make it stand out. This allows for quick reference and easier comprehension, especially when reviewing or studying lengthy documents.
In addition to highlighting, you can also enhance your PDFs by adding annotations. Annotations provide you with a means to insert comments, thoughts, or explanations directly into the document. With the ability to choose from various annotation tools, such as text boxes, freehand drawing, or even stamps, you can customize your annotations to suit your individual needs.
Whether you're a student studying for an exam, a professional conducting research, or simply an avid reader, the ability to highlight and add annotations to PDFs on your iPad provides a valuable tool for organizing information and improving overall reading comprehension. So, make the most of your PDF reading experience by taking advantage of these convenient features available at your fingertips.
Managing and Organizing Your Digital Documents on Your Apple Tablet
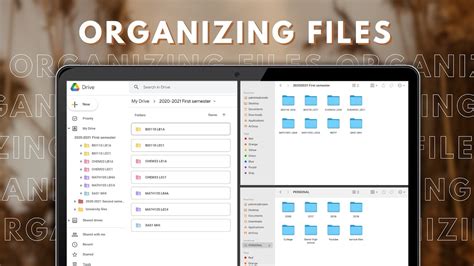
When it comes to managing and organizing your digital documents on your Apple tablet, it's important to have a streamlined system in place to ensure easy access and efficient usage. With the help of various apps and features, you can effortlessly navigate through your PDFs and keep them organized for quick reference.
One way to efficiently manage your PDF files is by utilizing a dedicated PDF reader app. These apps provide a user-friendly interface that allows you to browse through your documents with ease, offering features like bookmarking, annotation, and a customizable layout. By having a reliable PDF reader app installed on your iPad, you can access your files anytime, anywhere, without the need for a computer or printed copies.
Another effective method for organizing your PDF files is by creating folders and categorizing them based on different criteria. This could be done by subject, project, or any other classification that suits your needs. By grouping similar PDF files together, you can easily locate and retrieve specific documents when required. Consider using descriptive names for your folders to make the search process even more effortless.
Additionally, utilizing cloud storage services can greatly enhance your PDF management experience. Apps like iCloud, Dropbox, or Google Drive allow you to store your PDF files securely in the cloud, providing easy access from multiple devices. With seamless synchronization, you can access your documents on your iPad, iPhone, or even your computer, giving you the flexibility to work on your files wherever and whenever you need.
To further optimize your PDF management workflow, take advantage of the search functionality offered by most PDF reader apps. By using relevant keywords or phrases, you can quickly locate specific information within your PDF files, saving you valuable time and effort. Additionally, consider creating a master index, utilizing a note-taking app or spreadsheet, to keep track of important details or key points across various documents.
In conclusion, by utilizing a dedicated PDF reader app, creating organized folders, leveraging cloud storage services, and utilizing the search functionality, you can effectively manage and organize your PDF files on your Apple tablet. With a well-structured system in place, you can ensure easy access to your documents, increasing productivity and efficiency in your digital work environment.
Syncing and Accessing PDF Files on Multiple Devices
Effortlessly manage and view your documents across various devices with these simple steps.
- Cloud Storage: Store your PDF files in an online cloud storage service, allowing you to access them from any device with internet connectivity. Services such as Dropbox, Google Drive, or iCloud offer convenient file synchronization options.
- Synchronization Settings: Ensure that your devices are set up to synchronize the PDF files automatically. By enabling synchronization settings, any changes made on one device will be reflected across all your connected devices, guaranteeing seamless access to your PDF files.
- File Organization: Create a logical folder structure within your cloud storage account or device file system to keep your PDF files organized. By categorizing and labeling your files, you can easily locate and access the required documents whenever needed.
- Offline Access: In instances where you might not have an internet connection, consider using features like offline mode or downloading files locally to your device. This way, you can access your PDF files even without an active internet connection, ensuring uninterrupted productivity wherever you are.
- Third-Party Apps: Explore the wide range of third-party applications available for PDF management on multiple devices. These apps often offer enhanced features such as annotation, highlighting, and advanced search options, providing a comprehensive PDF viewing experience across your devices.
By implementing these strategies, you can effortlessly sync and access your PDF files across multiple devices, enabling efficient document management and enhancing productivity.
Troubleshooting Common Issues when Accessing PDF Documents on Your iPad

Encountering obstacles while trying to view or access PDF documents on your iPad is not uncommon. Here, we will explore some frequent problems that users may face, along with their possible solutions.
1. Incompatibility with the default PDF viewer: Sometimes, the default PDF viewer on your iPad may not be compatible with certain types of PDF files. This can result in a failure to open the document or display it correctly. To overcome this issue, consider using alternative PDF viewer apps available on the App Store that offer greater compatibility.
2. Slow loading or freezing: Sluggish loading or freezing of PDF files can be frustrating. To address this problem, try closing any other running apps and clear the cache of the PDF viewer app you are using. Additionally, ensure that your iPad has sufficient available storage space to handle the PDF files efficiently.
3. Password-protected PDFs: Encountering password-protected PDFs can prevent you from opening them on your iPad. If you know the password, make sure to enter it accurately. If you have forgotten the password, you may need to seek assistance from the document owner or use third-party software designed to recover password-protected files.
4. Corrupted PDF files: When trying to open a PDF file that appears to be corrupted, the document may fail to load or display incorrectly. In such cases, you can attempt to open the file using a different PDF viewer app, or try accessing it on a different device to confirm if the issue is specific to your iPad.
5. Outdated software: Using outdated software, whether it is the iPad's operating system or the PDF viewer app, can result in compatibility issues and hinder the proper opening of PDF files. Ensure that both your iPad's operating system and PDF viewer app are up to date to avoid potential problems.
6. Network connectivity problems: Poor network connectivity or unstable internet connections can disrupt the download or loading of PDF files. Verify that your iPad is connected to a stable network, or consider downloading the PDF file and accessing it offline to avoid potential issues caused by low internet speeds.
By addressing these common issues, you can enhance your experience when accessing and viewing PDF documents on your iPad, ensuring a seamless and efficient workflow.
Tips and Tricks for Enhancing Your PDF Reading Experience on your Apple Tablet
Discovering smart and efficient ways to optimize your PDF reading experience on your trusty Apple tablet can greatly enhance your productivity and enjoyment. By implementing these handy tips and tricks, you can delve into the world of digital documents with ease and efficiency.
- Organization is Key: To keep your PDF collection in order, consider utilizing folders or tags within your preferred PDF reader app. This allows for seamless navigation and easy access to specific files.
- Annotations for Enhanced Understanding: Leveraging the annotation tools within your PDF reader enables you to highlight important passages, add notes, or draw shapes, helping you better grasp the information presented.
- Utilize the Bookmark Feature: If you frequently revisit specific sections or pages in a PDF document, bookmarking allows for quick referencing, saving you valuable search time.
- Customize Display Settings: Adjusting font size, screen brightness, and background color can significantly improve readability, reducing eye strain during prolonged reading sessions.
- Take Advantage of Search: The search function within your PDF reader app can help you locate specific keywords or phrases within large documents, assisting in quickly finding the information you need.
- Sync Across Devices: Enable syncing capabilities between your iPad and other devices, ensuring seamless access to your PDF files and annotations regardless of the device you are using.
- Utilize Multitasking Features: Take advantage of the iPad's multitasking capabilities to easily switch between your PDF reader and other apps, enabling efficient multitasking and increased productivity.
- Backup Your Files: Regularly backing up your PDF files to cloud storage or an external storage device provides an additional layer of security, safeguarding against data loss in case of any unforeseen events.
Implementing these tips and tricks will undoubtedly enhance your PDF reading experience on your Apple tablet, allowing you to become more organized, efficient, and immersed in the content at hand.
Protecting PDF Files on your iPad: Ensuring Enhanced Security Measures

When it comes to safeguarding your sensitive data on your portable device, it is essential to implement stringent security measures to protect your PDF files. By employing effective strategies, you can prevent unauthorized access, maintain confidentiality, and mitigate potential risks on your iPad.
1. Set up a Strong Password:
Begin by creating a robust password for your iPad, ensuring that it follows the best practices for a secure password. Incorporate a mixture of letters (both uppercase and lowercase), numbers, and special characters. Remember to avoid easily guessable information like birthdays or names.
2. Enable Two-Factor Authentication:
Take advantage of the two-factor authentication feature available on your iPad. By enabling this authentication method, you add an extra layer of security that requires not only your password but also a unique verification code sent to your trusted device. This step adds an additional barrier against unauthorized access.
3. Utilize Encryption:
Consider utilizing encryption to protect your PDF files on your iPad. Encryption algorithms ensure that your files are transformed into unreadable ciphertext, making it significantly harder for unauthorized individuals to decipher your documents. Choose a strong encryption method that is compatible with your iPad's operating system.
4. Keep your iPad Updated:
Regularly updating your iPad's operating system and applications is crucial to maintain security. These updates often include patches for identified vulnerabilities and security enhancements, making it essential to keep your device up to date. Enable automatic updates to ensure you are always benefitting from the latest security measures.
5. Be Cautious with Wi-Fi Networks:
Avoid connecting to unknown or unsecured Wi-Fi networks when interacting with your PDF files on your iPad. Public networks may not have adequate security measures in place, making them prime targets for hackers. Stick to trusted networks or utilize a virtual private network (VPN) for an extra layer of protection.
6. Consider Secure File Storage Apps:
Investigate and utilize secure file storage apps that offer additional security features for PDF files. These apps typically employ advanced encryption methods, password protection, and even biometric authentication options to maximize the security of your files on your iPad.
7. Exercise Caution when Sharing Files:
When sharing PDF files from your iPad, exercise caution and only send them to trusted individuals or through secure channels. Avoid using unencrypted email or instant messaging platforms when transmitting sensitive documents. Opt for secure file sharing services that provide end-to-end encryption for enhanced privacy.
Incorporating these security measures will help protect your PDF files on your iPad, ensuring that your confidential information remains secure from potential threats. By implementing these strategies, you can have peace of mind knowing that your sensitive data is well-guarded on your portable device.
iPad Tips for Seniors How to Use The Files App
iPad Tips for Seniors How to Use The Files App 来自Rich Bowlin 80,986次观看 1年前 10分钟26秒钟
FAQ
How can I open PDF files on my iPad?
To open PDF files on your iPad, you can use the default Apple app called "Books" or download a third-party PDF reader app such as Adobe Acrobat Reader or GoodReader. Once you have the app installed, you can either open the PDF file directly from an email, from a cloud storage service like iCloud or Dropbox, or download it from a website. Simply tap on the PDF file, and it will open in the selected app.
Can I annotate or highlight PDF files on my iPad?
Yes, you can annotate or highlight PDF files on your iPad. Both the default "Books" app and most third-party PDF reader apps offer annotation and highlighting features. Once you have opened a PDF file, look for the toolbar or menu options that allow you to add annotations or highlight text. You can use your finger or an Apple Pencil, if you have one, to draw, write, or highlight directly on the PDF file.
Is it possible to convert a PDF file to another format on my iPad?
Yes, you can convert a PDF file to another format on your iPad. However, this functionality may not be available in all PDF reader apps. You can use online conversion services like Adobe Acrobat online or PDFConverter.com to convert a PDF to a different format such as Word, Excel, or JPG. Simply upload the PDF file to the chosen online service, select the desired output format, and then download the converted file to your iPad.
Can I search for specific words or phrases within a PDF file on my iPad?
Yes, you can search for specific words or phrases within a PDF file on your iPad. When you have the PDF file opened, there should be a search bar or magnifying glass icon somewhere in the app's interface. Tap on it, and then type in the word or phrase you want to search for. The app will highlight all instances of that word or phrase within the document, allowing you to easily navigate to the desired section.




