Have you ever found yourself wondering how to establish a connection with your Apple product to explore its wide range of features and preferences? Look no further! In this informative guide, we will unveil the most straightforward method to access your cherished tablet's content by leveraging the renowned media player, iTunes.
By following the steps outlined here, you will quickly learn how to effortlessly unlock the potential stored within your Apple tablet. Whether you yearn to transfer files, update software, or simply manage your device's settings, this article will equip you with the knowledge needed to navigate your tablet's versatile capabilities.
Prepare to embark on a captivating journey, as we delve into the intricacies of effortlessly unlocking your tablet's true essence. With clear and concise instructions, you will soon be able to access your iPad's rich multimedia, captivating applications, and functionalities right at your fingertips.
A Comprehensive Guide for Connecting Your iOS Device to iTunes
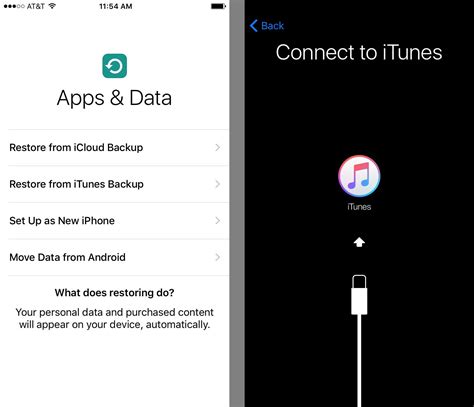
Having the ability to seamlessly connect your mobile device to your computer not only allows for easy data transfer but also provides a convenient method for managing your multimedia files and software updates. In this step-by-step guide, we will walk you through the process of connecting your iOS device to iTunes, providing you with the necessary knowledge to efficiently and effectively utilize this powerful tool.
Step 1: Prepare Your iOS Device
Before connecting your device to iTunes, ensure that it is powered on and unlocked. It is also essential to have the latest version of iTunes installed on your computer. If you haven't already done so, head over to the official Apple website and download the latest version of iTunes.
Step 2: Connect Your iOS Device
Grab a certified lightning-to-USB cable and connect one end to the charging port on your iOS device, and the other end to an available USB port on your computer. Make sure both ends are firmly connected to establish a stable connection.
Step 3: Trust the Computer
When you connect your iOS device to a new computer for the first time, a prompt will appear on your device asking if you trust this computer. Tap "Trust" to establish a secure connection between your device and iTunes.
Step 4: Launch iTunes
Once your device is connected and trusted, launch the iTunes application on your computer. You can find iTunes in your applications folder (Mac) or in your Start menu (Windows).
Step 5: Sync or Backup
With iTunes open, you have the option to sync your device, which will update your music, videos, and other selected content, or perform a full backup of your device's data. Choose the option that best suits your needs and follow the on-screen instructions.
Step 6: Eject Your Device
When you have finished syncing or backing up your device, it is crucial to safely disconnect it from iTunes. To do this, simply click on the eject icon next to your device's name in the iTunes sidebar. Wait until the "Sync in Progress" message disappears before physically disconnecting the cable from your iOS device.
By following these straightforward steps, you can easily connect your iOS device to iTunes, allowing for seamless syncing, backups, and updates. Now you can fully harness the power of iTunes and effectively manage your multimedia library and device settings.
Backing Up Your iPad Data Utilizing iTunes: A Safeguard for Your Valuable Information
Transfering and managing data on your iPad is a crucial task that requires careful consideration in order to prevent any potential loss or damage. One of the most effective ways to ensure the safety of your valuable information is by creating regular backups using the iTunes application on your computer.
Why Backing Up Is Essential:
Creating backups of your iPad data offers you a safety net in the event of any unexpected mishaps, such as accidental data deletion, device malfunctions, or even theft. By backing up your data, you can easily restore your iPad to its previous state, ensuring that none of your precious files, photos, contacts, or other vital information are lost forever.
The Role of iTunes in iPad Data Backup:
iTunes functions as a comprehensive software that allows you to manage your iPad's content, as well as create backups of your device data. By connecting your iPad to your computer and utilizing iTunes, you gain access to a range of backup options that enable you to safeguard your information effectively.
Creating a Backup via iTunes:
To initiate the backup process, connect your iPad to your computer using a compatible USB cable. Launch iTunes, and upon detection of your device, proceed to the "Devices" section within iTunes. Here, you'll find the option to backup your iPad's data.
Choosing the Correct Backup Method:
iTunes provides two distinct backup methods: local backups and iCloud backups. Local backups store your data directly on your computer, offering quick and easy access to your information in case of emergency. On the other hand, iCloud backups sync your data to your iCloud account, granting you the ability to access and restore your files wirelessly whenever necessary.
Regularly Maintaining and Updating Your Backups:
While creating initial backups is vital, it is equally important to maintain and update them on a regular basis. By periodically connecting your iPad to your computer and utilizing iTunes, you can ensure that your backup remains current, thus consistently protecting your precious data from potential loss or damage.
By incorporating these simple and effective backup practices into your iPad management routine, you can ensure the long-term safety and accessibility of your valuable information, providing you with peace of mind and the ability to face any unforeseen circumstances that may arise.
Unlocking Your iPad Using iTunes
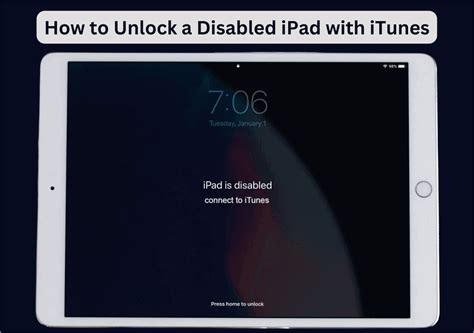
With the rapid advancement of technology, it has become crucial to find secure and efficient methods to unlock your iPad. One such method is through the use of iTunes. By utilizing this popular software, you can effortlessly gain access to your device and start enjoying its features once again.
A reliable way to regain access to your iPad is by connecting it to your computer and launching iTunes. Through this process, you can successfully bypass any lock screens and restore your device to its original settings. This method provides a seamless and user-friendly experience, ensuring that your iPad is up and running in no time.
| Step 1: | Connect your iPad to your computer using the USB cable. |
| Step 2: | Launch the iTunes application on your computer. |
| Step 3: | Select your iPad from the list of available devices in iTunes. |
| Step 4: | Click on the "Summary" tab in iTunes. |
| Step 5: | Click on the "Restore iPad" button. |
| Step 6: | Follow the on-screen prompts and confirm the restoration process. |
| Step 7: | Wait for the restore to complete and for your iPad to restart. |
| Step 8: | Set up your iPad as a new device or restore from a previous backup. |
By following these simple steps, you can effortlessly unlock your iPad using iTunes. Remember to keep your iTunes software up to date to ensure compatibility with your device and to enjoy the latest features and improvements. Once unlocked, you can explore the vast array of apps and functionalities that your iPad has to offer.
Restoring Your iPad to Factory Settings Through iTunes
In this section, we will explore the process of resetting your iPad to its original factory settings using the iTunes application. By doing so, you can effectively erase all personal data, apps, and settings on your device, bringing it back to its initial state.
To begin the restoration process, connect your iPad to your computer using a compatible USB cable. Launch the iTunes software, which serves as a central hub for managing your iOS devices. Once connected, you can access a range of features and options to ensure your iPad is working optimally.
By restoring your iPad to factory settings, you can resolve various software issues, eliminate persistent bugs, or prepare your device for resale or transfer to another user. This process erases user data, but it also removes any problematic software configurations or conflicts that may have been affecting the device's performance.
Before proceeding, it's crucial to back up your iPad's data. This will allow you to restore your personal information, apps, and files once the factory reset is complete. You can perform this backup through iTunes, so make sure to select the "Back Up Now" option in the device summary section.
Once the backup process is finished, you can proceed with the restoration. To do this, navigate to the "Summary" tab in iTunes and click on the "Restore iPad" button. iTunes will prompt you to confirm your action, as this process cannot be undone. Once confirmed, iTunes will begin downloading the latest iPad software and restore your device to its factory settings.
It's important to note that the restoration process may take some time, so ensure that your iPad is connected to a power source throughout the procedure. Once the restoration is complete, your iPad will restart, and you will be guided through the initial setup process, just like when you first purchased the device.
Remember, restoring your iPad to factory settings should only be done when necessary. Make sure to back up your data regularly and consider alternative solutions before opting for a complete reset. Nevertheless, knowing the steps to restore via iTunes provides you with a valuable troubleshooting option to address any software-related issues that may arise with your iPad.
Updating Your iPad's Software with the Assistance of iTunes
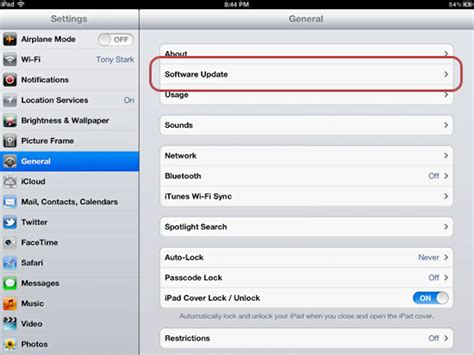
In the realm of iPad functionality, staying up to date with the latest software updates is essential for optimal performance and enhanced user experience. This section will guide you through the process of updating your iPad's software, utilizing the powerful features of iTunes.
One of the most advantageous methods to ensure your iPad operates at its highest potential is by regularly updating its software. Apple releases periodic software updates that incorporate improved features, bug fixes, and enhanced security measures. While there are different methods to update your iPad, utilizing iTunes provides a seamless and efficient solution. To begin the software updating process, you will need reliable access to a computer with the iTunes program installed. This application allows you to manage and sync your iPad, enabling you to install the latest software version effortlessly. Once you have connected your iPad to the computer via the appropriate cable, open the iTunes program. From here, you can navigate to the "Devices" section and select your iPad from the list of available devices. This step ensures that you establish a strong connection between the iPad and iTunes, facilitating a smooth update process. |
Transferring Music, Photos, and Videos to Your iPad through iTunes
In this section, we will explore the process of transferring various types of media, such as music, photos, and videos, to your iPad using the powerful iTunes software. By following these steps, you can easily sync your favorite content to enjoy on your iPad conveniently.
Transferring Music: To bring your favorite tunes to your iPad, you can utilize iTunes to sync your music library. By connecting your iPad to your computer and selecting the desired music files, you can easily transfer them to your device. Whether it's your carefully crafted playlists or individual songs, iTunes offers a seamless way to enjoy music on your iPad.
Transferring Photos: Captured some memorable moments on your computer or camera? With iTunes, you can easily transfer those cherished photos to your iPad. By selecting the preferred photo albums or specific pictures, you can effortlessly synchronize them with your device, allowing you to carry those precious memories with you wherever you go.
Transferring Videos: If you have videos that you would like to watch on your iPad, iTunes provides a convenient solution. By selecting the desired video files and syncing them with your iPad, you can enjoy your favorite movies, TV shows, or personal recordings on the go. iTunes ensures that your videos are transferred smoothly, maintaining their quality and ensuring an enjoyable viewing experience on your iPad.
By utilizing iTunes, you can seamlessly transfer music, photos, and videos to your iPad. Whether you want to enjoy your favorite tunes, showcase memorable photos, or watch videos, iTunes provides a user-friendly platform to conveniently transfer your desired media files. With just a few simple steps, you can enhance your iPad experience by expanding its entertainment capabilities.
Troubleshooting Common Issues When Accessing an iPad through iTunes

When it comes to connecting your device to iTunes for accessing and managing its contents, you may encounter some common obstacles that could prevent a successful connection. This section aims to address these issues, providing troubleshooting tips to help you overcome them.
1. Connection Problems: If you are experiencing difficulties establishing a stable connection between your iPad and iTunes, there are a few steps you can take to resolve the issue. Firstly, ensure that both your device and computer are connected to the same Wi-Fi network. Additionally, check that your USB cable is securely connected and not damaged, as a faulty cable can hinder the connection.
2. Compatibility Issues: It is essential to ensure that your iPad is running the latest version of iOS that is compatible with your version of iTunes. Updates to either the device's software or iTunes may be required to establish a successful connection. Keep in mind that certain older iPad models may not be compatible with the latest iTunes versions.
3. Software Conflicts: In some cases, other software installed on your computer may interfere with the connection process. Anti-virus or firewall programs, for example, might block the necessary communication between your iPad and iTunes. Temporarily disabling these programs or adding iTunes to their whitelist can help resolve this issue.
4. Restarting Devices: Sometimes, a simple restart can solve connection problems. Try restarting both your iPad and computer, ensuring that both devices have enough battery power. Restarting can clear temporary glitches and refresh the connection, potentially resolving the issue.
5. Updating iTunes: Keeping your iTunes software updated to the latest version can help ensure compatibility and resolve any known bugs. Check for updates regularly and install them as they become available to optimize the functionality and stability of the connection.
By addressing these common issues, you can troubleshoot and resolve problems that may occur when trying to connect your iPad to iTunes. Following these troubleshooting tips will help ensure a seamless connection for managing your iPad's contents and performing necessary updates and backups.
Tips and Recommendations for Accessing Your iPad Using iTunes
When it comes to managing and utilizing your iPad, using iTunes allows for a seamless and efficient experience. However, it is important to follow certain tips and recommendations to ensure a successful connection and access to your device, optimizing your digital experience.
Firstly, it is essential to ensure that your iTunes software is up to date. Regularly updating the software guarantees compatibility with the latest versions of iOS and provides access to the newest features and functionalities available. Keeping your iTunes updated is a crucial step in maintaining a smooth connection with your iPad.
Additionally, always remember to have a trusted and stable internet connection before attempting to access your iPad via iTunes. A strong internet connection ensures a reliable data transfer and reduces the risk of interruptions during the synchronization process, preventing any potential data loss or errors.
Moreover, it is advisable to have a current backup of your iPad stored in iTunes before attempting any actions on your device. This backup acts as an insurance policy against any unforeseen issues that may arise during the access or management process. With a backup readily available, you can regain access to your previous settings, applications, and data, providing peace of mind and ease of transition.
Another important recommendation is to ensure that you have the necessary authorization to access your iPad via iTunes. Verify that your iTunes account is linked to the authorized Apple ID associated with your iPad. This step prevents unauthorized access attempts and ensures the security and privacy of your personal information and data.
Lastly, it is crucial to familiarize yourself with the interface and functionalities of iTunes to efficiently navigate through the various features and options available for iPad access. Understanding the different options and settings enables you to make the most of your digital experience, allowing for personalized customization and efficient management of your iPad.
By following these tips and recommendations, you can confidently access and manage your iPad using iTunes while ensuring a secure, seamless, and optimized experience.
[MOVIES] [/MOVIES] [/MOVIES_ENABLED]FAQ
Can I open an iPad without using iTunes?
Yes, you can open an iPad without using iTunes. There are other methods available such as using iCloud or third-party applications. However, this article focuses on opening an iPad specifically via iTunes.
Why would I need to open an iPad via iTunes?
There could be several reasons why you might need to open your iPad via iTunes. It can be useful for restoring your device, troubleshooting software issues, updating the firmware, or performing a factory reset.
Can I open an iPad via iTunes on any computer?
Yes, you can open an iPad via iTunes on any computer as long as you have the iTunes software installed. However, if it's the first time you are connecting your iPad to a new computer, you may be prompted to authorize the connection or enter your passcode on the device.




