Are you tired of being limited to certain applications on your iPad? Do you wish you could expand your options and explore a whole new world of possibilities? If so, you're in luck! In this comprehensive article, we will take you through a simple and straightforward process that will allow you to effortlessly access and explore APK files on your iPad.
With our step-by-step guide, you no longer have to worry about compatibility issues or missing out on exciting applications. By following our expert instructions, you'll gain the freedom to enjoy a wide range of apps that were previously inaccessible to you. Whether you're looking to enhance your productivity, indulge in gaming adventures, or explore new forms of entertainment, this guide will pave the way for endless possibilities.
Through the use of innovative techniques and user-friendly interfaces, our guide will equip you with the necessary knowledge to open and explore APK files on your iPad. We understand that navigating through technology can sometimes feel overwhelming, which is why we have designed this guide to cater to users of all experience levels. Whether you're a tech-savvy individual or a beginner dipping your toes into the world of file formats, our guide has got you covered.
So, why wait any longer? It's time to unleash the full potential of your iPad and tap into a whole new realm of applications. Get ready to explore a world of endless possibilities and enhance your iPad experience like never before. Don't settle for less when you have the opportunity to expand your horizons. Follow our guide, and you'll be well on your way to unlocking the true power of your iPad.
Understanding APK Files and Their Purpose

APK files play a crucial role in the functioning of mobile devices, serving as containers for various types of files and data. By comprehending the significance of APK files and understanding their purpose, users can gain insights into the inner workings of their iPad and make informed decisions about its usage.
Here are key points to consider when exploring APK files:
- Container Format: APK files, also known as Android Application Package files, are a type of archive file that contain all the elements needed to run an Android application.
- Installation Process: When an APK file is downloaded and installed on an Android device, the package manager extracts, installs, and manages the application's files, resources, and permissions.
- Application Distribution: Developers package their Android applications into APK files to distribute them to users through app stores or other distribution channels.
- Executable Code: APK files contain the compiled code, known as Dalvik Executable, required to run the application on Android devices equipped with the Dalvik virtual machine.
- Metadata and Resources: APK files also include essential metadata and resources, such as the application's name, version, icons, user interface layouts, and multimedia files.
- Security Considerations: APK files can carry potential security risks if downloaded from unreliable sources or if they contain malicious code. It is important to only install APK files from trusted sources to ensure the safety of your device.
By understanding the role and purpose of APK files, users can navigate the Android ecosystem more efficiently and make informed decisions regarding the apps they choose to install on their devices.
Installing a Reliable File Manager App on Your iPad
When it comes to managing files on your iPad, having a reliable file manager app is essential. With the right app, you can easily organize and access your files, making it easier to find what you need and keep your device organized.
One option for a reliable file manager app is to search for a reputable app in the App Store. There are several file manager apps available, each with its own set of features and user interface. Take some time to explore different options and read reviews to find the one that best suits your needs.
Once you have chosen a file manager app, you can easily install it on your iPad. Simply open the App Store and search for the app by name. Tap on the app's icon and then tap on the "Install" button to begin the installation process. Wait for the app to download and install on your iPad.
After the app has successfully installed, you will find its icon on your home screen. Tap on the icon to open the file manager app. You may be prompted to grant the app permission to access certain files and folders on your iPad. It is important to carefully review these permissions and ensure that you are comfortable granting access to the app.
Once you have granted the necessary permissions, you can start using the file manager app to manage your files. The app will typically provide a user-friendly interface that allows you to easily navigate through your files, create folders, move and copy files, and perform other file management tasks.
It is worth noting that some file manager apps may offer additional features, such as integration with cloud storage services or the ability to password protect files. Take advantage of these features to enhance your file management capabilities and ensure the security of your files.
In conclusion, installing a reliable file manager app on your iPad is crucial for efficient file organization and easy access to your files. Take the time to research and choose the right app for your needs, and enjoy the convenience and functionality it offers.
Enabling the "Unknown Sources" Option on Your iPad
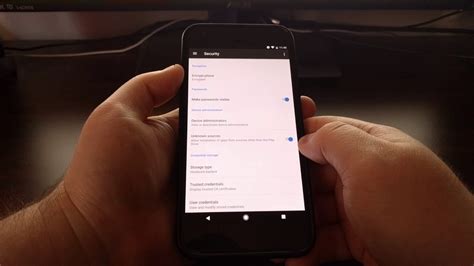
One of the essential steps to open APK files on your iPad is to enable the "Unknown Sources" option. By enabling this option, you allow your iPad to install applications from sources other than the official App Store. This guide will walk you through the process of turning on the "Unknown Sources" option on your iPad, ensuring you have the freedom to explore and install APK files.
Before getting started, it's important to note that enabling the "Unknown Sources" option may expose your device to potential security risks. It is crucial to exercise caution and ensure the APK files you intend to install come from trusted sources.
To begin, open the Settings app on your iPad. This app icon resembles a gear and can typically be found on your home screen. Once the Settings app is open, navigate to the "General" section.
Within the "General" settings, locate and tap on the "Profile & Device Management" option. This option may vary slightly depending on the version of iOS you have installed on your device.
Next, look for and select the profile associated with the APK file you want to install. This profile may be labeled with the name of the application or developer. Tap on the profile to access its details.
In the profile details, you will find the option to enable the "Unknown Sources" or "Trust" feature. Toggle this option to enable it. You may be prompted to enter your device passcode or provide confirmation before the changes take effect.
Once the "Unknown Sources" option is turned on, you can proceed with installing the desired APK file on your iPad. Remember always to exercise caution when installing applications from unknown sources, as they may pose potential risks to your device's security.
Transferring APK Files to Your iPad
Exchanging Applications from Android to iOS
If you are a proud owner of both an Android device and an iPad, you might find it inconvenient that certain applications are exclusively available for one platform and not the other. However, there is a way to transfer APK files from your Android device to your iPad, allowing you to enjoy the apps you love on both devices.
Exploring Third-Party Solutions
It is important to note that directly installing APK files on an iPad is not supported due to the different operating systems used by Android and iOS. Nevertheless, there are third-party applications and solutions that enable the transfer and utilization of Android applications on your iPad.
Finding a Reliable File Transfer Application
Before you can begin the process of transferring APK files, you will need to find a reliable file transfer application that supports this functionality. There are multiple options available in the App Store, each with its own features and compatibility requirements. Take your time to research and select the most suitable app for your needs.
Connecting Devices and Transferring Files
Once you have chosen and installed the file transfer application on both your Android device and iPad, you can proceed with establishing a connection between the two devices. This can usually be done via Wi-Fi or Bluetooth, depending on the application you have chosen.
Once the devices are connected, you can browse the file system of your Android device and locate the APK file you wish to transfer. Use the file transfer application's interface to select and initiate the transfer process.
Installing and Enjoying the Transferred APK
After the transfer is complete, navigate to the designated folder or location on your iPad where the APK file has been saved. Locate the file and click on it to begin the installation process. Follow the on-screen instructions provided by the file transfer application to successfully install the APK file on your iPad.
Once the installation is complete, you can open the transferred application on your iPad and enjoy its features and functionalities, even though it originally belonged to the Android ecosystem.
Note: It is essential to mention that not all Android applications may function perfectly on an iOS device due to compatibility issues. Some features or functionalities may be limited or may not work at all.
Locating and Accessing APK Files using the File Manager App
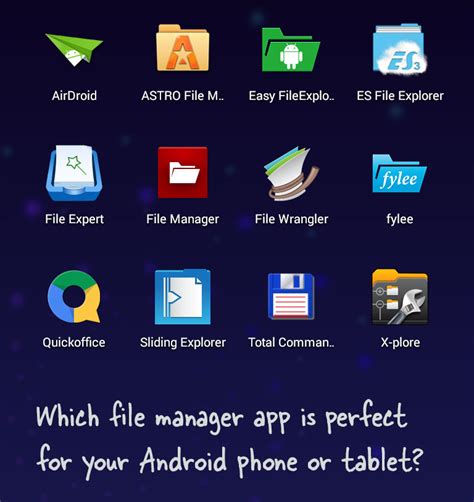
Once you've downloaded APK files on your iPad, the next step is to locate them and open them using the File Manager app. The File Manager app allows you to navigate through the folders and directories on your device, making it easier to find and access APK files.
- Step 1: Begin by opening the File Manager app on your iPad. Look for the app icon on your home screen or in the app drawer.
- Step 2: Once the app is open, you will see a list of folders and files on your device. Use the intuitive navigation interface to browse through the directories and find the folder where your downloaded APK files are stored.
- Step 3: Tap on the folder to open it. If your APK files are further nested within sub-folders, continue navigating through the directory structure until you locate the desired APK file.
- Step 4: Once you have found the APK file, you can tap on it to open it. This will typically prompt your device to initiate the installation process for the APK file.
- Step 5: Follow any on-screen prompts or instructions to complete the installation process for the APK file.
Using the File Manager app to locate and open APK files on your iPad provides you with greater control and flexibility in managing your downloaded files. By following these steps, you can easily access and install APK files on your iPad, expanding its functionality and allowing you to enjoy a wider range of apps and content.
Troubleshooting Common Issues Encountered when Accessing APK Files on iPad
When attempting to access APK files on your iPad, users may face various issues preventing them from opening or using these files. This section aims to address and provide solutions to some common problems that can arise during the process.
| Issue | Possible Solution |
| APK file not recognized by iPad. | Ensure that you have a file manager app installed on your iPad. Try using an alternative file manager application, such as Documents by Readdle, that supports APK files. |
| Error message stating "Can't open the file." | Check if the APK file is fully downloaded and not corrupted. In case of a corrupted file, try re-downloading it from a reliable source. |
| Security alert when attempting to install APK file. | Disable security settings temporarily to allow installation of APK files. Remember to enable these settings once the installation is complete for enhanced device protection. |
| Compatibility issues with the iOS system. | Verify if the APK file is compatible with iPad's operating system. If not, try finding an alternative version of the app specifically designed for iOS. |
| APK file crashes upon opening. | Clear the temporary cache or app data and restart your device. Alternatively, try uninstalling and reinstalling the APK file to resolve any potential issues. |
By following the practical solutions outlined above, you can troubleshoot and overcome common challenges that may occur when attempting to access and utilize APK files on your iPad. Resolving these issues will allow you to make the most out of the applications and resources available to you.
How to install APK Files on iPhone ( New Method 2024 )
How to install APK Files on iPhone ( New Method 2024 ) by The Digital Solution 316,772 views 6 months ago 1 minute, 24 seconds
How to Install APK Files on iPhone - How I Got APK Files on iOS in 2023! (Safe Method)
How to Install APK Files on iPhone - How I Got APK Files on iOS in 2023! (Safe Method) by Gray Tiguan 37,983 views 6 months ago 2 minutes, 39 seconds
FAQ
Can I open APK files on my iPad?
Unfortunately, you cannot open APK files directly on an iPad. APK files are specifically designed for Android devices and cannot be directly run on iOS devices like the iPad.
Is there a way to open APK files on iPad without jailbreaking?
No, there is no legitimate way to open APK files on an iPad without jailbreaking the device. Jailbreaking your iPad may void the warranty and could potentially expose your device to security risks.
What are some alternatives to opening APK files on an iPad?
If you want to run Android apps on your iPad, you can consider using alternative methods such as installing third-party app stores like Cydia or using online services that provide Android emulation. However, these methods may come with limitations and potential risks, so proceed with caution.
Can I convert APK files to a format compatible with iPad?
Yes, there are ways to convert APK files to a format compatible with iPad. One possible approach is to use an online APK to IPA converter, which will transform the APK file into an IPA file that can be installed on iOS devices. However, keep in mind that the converted file might not work perfectly due to differences in the underlying operating systems.




