Are you struggling to uncover the hidden functionality of your state-of-the-art device, eager to explore a myriad of digital content effortlessly? Unveiling the key to maximizing your browsing experience on your sleek handheld companion, our comprehensive guide will unravel the mystery behind effortlessly accessing numerous webpages simultaneously on your technologically advanced device.
Embark on a journey where you will navigate through a landscape abundant with possibilities, unleashing the full potential of your innovative handheld companion and fostering a seamless online adventure. With the help of our expert tips and tricks, you will soon navigate through cyberspace like a seasoned explorer, effortlessly traversing an array of informational hubs without breaking a sweat.
Experience a revelation as you witness the power that lies within your grasp, beholding the ability to unlock an entire universe of knowledge and entertainment with the mere touch of your finger. By mastering the art of effortlessly revealing a myriad of hidden portals to the digital realm, you will graduate from a novice user to a proficient connoisseur of the online world, enabling you to effortlessly delve into a multitude of webpages that cater to your every curiosity.
Understanding the Tab System on iPhone 11
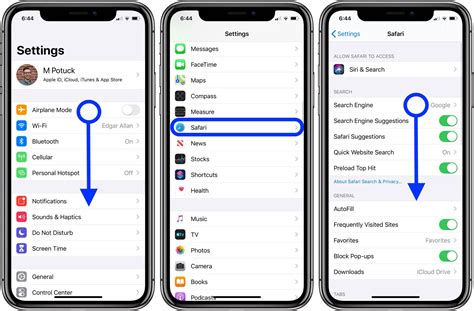
In today's modern world of technology, smartphones have become indispensable tools for communication, information, and entertainment. The iPhone 11, renowned for its advanced features, offers a seamless browsing experience through its intuitive tab system. This article aims to delve into the intricacies of the tab system on the iPhone 11, allowing users to gain a deeper understanding of its functionality and make the most of their browsing experience.
Efficiency and Organization:
The tab system on the iPhone 11 provides users with a convenient way to navigate through multiple web pages and applications concurrently. Rather than closing each webpage or app to switch to a different one, users can open multiple tabs and effortlessly switch between them. This streamlines the browsing experience and enhances efficiency, enabling users to access desired content without the need for repetitive searching or reloading.
Enhanced Multitasking:
With the tab system on the iPhone 11, multitasking is taken to a whole new level. Users can open various tabs, each representing a distinct webpage or application, and seamlessly switch between them with a simple swipe or tap. This allows for efficient multitasking, enabling users to respond to messages, check emails, scroll through social media feeds, and conduct research simultaneously.
Flexibility and Personalization:
The tab system on the iPhone 11 offers users the flexibility to customize and personalize their browsing experience. Users can effortlessly rearrange, close, or open new tabs according to their preferences. This feature empowers users to organize their tabs in a manner that suits their browsing style, making it easier to navigate through web pages and applications efficiently.
Sync Across Devices:
The tab system on the iPhone 11 goes beyond the boundaries of the device itself. With the integration of iCloud, users can sync their tabs across multiple devices, such as iPads and Macs. This seamless sync allows for a consistent browsing experience, irrespective of the device being used. Users can start browsing on their iPhone, continue on their iPad, and seamlessly switch to their Mac without losing their progress or having to search for previously opened web pages or applications.
Summary:
In conclusion, the tab system on the iPhone 11 offers a multitude of advantages, including enhanced efficiency, advanced multitasking capabilities, flexibility, personalization, and seamless syncing across devices. By understanding the intricacies of this tab system, users can optimize their browsing experience and maximize their productivity, making the most of the advanced features offered by the iPhone 11.
Method 1: Accessing Multiple Safari Tabs Simultaneously
In this section, we will explore an efficient method to view and manage multiple open tabs within the Safari browser on your iPhone 11. By following the steps outlined below, you will be able to effortlessly navigate through your various tabs without the need for individually accessing them. This technique allows you to streamline your browsing experience and swiftly switch between different web pages, enhancing your productivity and convenience.
- Launch the Safari app on your iPhone 11.
- Locate the tab switcher icon, typically found at the bottom right corner of the screen, represented by a small square overlapping another square.
- Tap on the tab switcher icon to open the tab carousel, presenting a visual display of all your open tabs.
- Swipe left or right across the tab carousel to navigate through the various tabs.
- Alternatively, you can use your index finger to swipe up from the bottom edge of the screen to access the app switcher, then swipe left or right to find the Safari app and tap on it to reveal all open tabs.
- Once you have located the desired tab, tap on it to open and view its content.
- If you want to close a tab, swipe it to the left or right side of the screen to remove it from the tab carousel.
- To close all tabs at once, tap and hold on the "Done" button located at the bottom right corner of the screen within the tab carousel. This will prompt a menu that will enable you to close all the open tabs simultaneously.
By utilizing this method, you will be able to efficiently manage and access multiple tabs within the Safari browser on your iPhone 11, enhancing your browsing experience and allowing for seamless navigation through different web pages.
A Step-by-Step Guide to Accessing Multiple Pages in Safari on Apple's Latest Smartphone
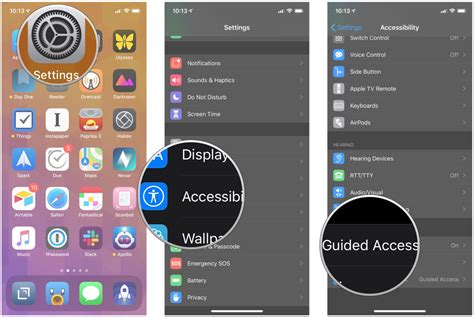
In this section, we will explore a comprehensive step-by-step guide that will assist you in effortlessly navigating through various web pages within the Safari browser on your cutting-edge iPhone 11. By following these instructions, you will learn how to easily access a multitude of tabs without any hassle.
Step 1: Launch Safari
To begin, locate and tap the Safari app icon on your iPhone 11 home screen to open the browser. This will present you with a gateway to explore the vast digital landscape available at your fingertips.
Step 2: Identify the Tab Overview Button
Next, observe the bottom-right corner of the Safari interface. You will find the tab overview button, which resembles a series of vertical lines that provides an intuitive visual representation of your open web pages. It empowers you to effortlessly switch between tabs without losing track of your browsing progress.
Step 3: Access Tab Overview
Now, press the tab overview button, and you will be presented with a bird's eye view of all your currently open tabs. Each tab is visually represented as a miniature webpage preview, allowing you to easily identify and select the desired page.
Step 4: Choose a Tab
Deliberate on the available options presented within the tab overview. Identify the specific webpage you wish to access, and with a seamless tap, you will smoothly transition to the desired page without any disruption to your browsing experience.
Step 5: Repeat and Explore
Utilize the previously outlined steps as you continue to navigate through the immersive digital realm. Effortlessly switch between multiple tabs, explore various web pages, and enjoy the extensive possibilities offered by Safari on your iPhone 11.
Please note that the Safari browser on your iPhone 11 allows you to effortlessly access a multitude of web pages simultaneously, granting you the ability to seamlessly multitask and explore the internet universe.
Method 2: Utilizing Safari's Tab Overview
In this alternative approach, Safari's built-in tab overview feature can be leveraged to efficiently manage and access multiple tabs on your iPhone 11. By utilizing this native functionality, you can effortlessly navigate through your open tabs, expedite multitasking, and ensure a smooth browsing experience.
One way to access Safari's tab overview is by tapping the square icon located in the bottom-right corner of the Safari app. This action will reveal a thumbnail view showcasing all your currently open tabs. From this interface, you can easily swipe left or right to scroll through the thumbnails, giving you a visual overview of your tabs.
Additionally, to quickly find a specific tab or switch between tabs more efficiently, you can utilize the search bar located at the top of the tab overview screen. By typing keywords or phrases related to the desired tab, Safari will filter the thumbnails in real-time, narrowing down the search results and allowing you to locate your desired tab with ease.
Furthermore, Safari's tab overview feature also provides the option to close individual tabs or close them all at once. To close an individual tab, simply swipe up on the corresponding thumbnail. Alternatively, if you prefer to close all tabs at once, tap and hold the "Done" button situated in the bottom-right corner of the screen, then select the "Close [X] Tabs" option that appears.
By utilizing Safari's tab overview feature, you can maximize your browsing efficiency on your iPhone 11, easily manage and organize your tabs, and seamlessly switch between various web pages without hassle.
Effortlessly Accessing All Tabs with Safari's Tab Overview on iPhone 11
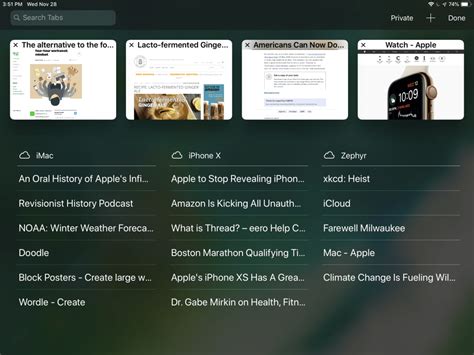
Accessing and managing multiple open tabs on your iPhone 11 can be made easy with the Tab Overview feature in Safari. This convenient feature allows you to effortlessly keep track of and switch between all the open tabs in your Safari browser, enhancing your browsing experience.
- Efficiently navigate through your open tabs
- No more hassle of searching for a specific tab
- Organize your tabs for smoother multitasking
- Quickly switch between different webpages
Safari's Tab Overview feature provides a visual representation of all your open tabs, making it easier for you to identify and access the webpage you need. Instead of swiping through individual tabs or relying on memory, you can view them all at once, saving you time and effort.
With Tab Overview, you can efficiently navigate through your open tabs using intuitive gestures. Simply swipe left or right to move between tabs or use the grid view to see a larger preview of each tab. This eliminates the frustration of accidentally closing a tab or losing track of an important webpage.
Furthermore, Tab Overview allows you to organize your tabs according to your preference. You can rearrange them or group similar tabs together, providing a more streamlined browsing experience. This feature is especially useful when multitasking or conducting research, as it keeps all relevant webpages easily accessible.
Switching between different webpages becomes a breeze with the Tab Overview feature. Whether you're comparing prices on online shopping sites, referencing multiple sources for a project, or simply exploring different articles, you can effortlessly switch between tabs without missing a beat. Say goodbye to constantly opening and closing tabs or getting overwhelmed with a cluttered interface.
In conclusion, Safari's Tab Overview feature on the iPhone 11 simplifies the management of open tabs, allowing you to effortlessly access and navigate through different webpages. With its intuitive gestures and ability to organize tabs, this feature enhances your browsing efficiency and overall user experience. Embrace the convenience of Tab Overview and make the most out of your browsing sessions on the iPhone 11!
Method 3: Accessing Multiple Browsing Sessions through App Switcher
In addition to the previously discussed methods of managing and accessing multiple browser tabs on your iPhone 11, there is another convenient way to quickly switch between different browsing sessions. By utilizing the App Switcher feature on your iPhone, you can efficiently navigate through various open tabs without the need to individually locate and open each one.
When using the App Switcher, you can seamlessly switch between different browsing sessions by swiping left or right on your device's screen. By doing so, you gain instant access to the different tabs you have opened in your browser, allowing for seamless multitasking and navigation through various webpages or online content.
The App Switcher also provides a visual preview of each open tab, enabling you to identify and select the desired tab easily. Additionally, you can utilize the intuitive touch gestures such as pinching, zooming, or swiping to further enhance your browsing experience within the App Switcher.
With this method, you can effortlessly manage and access multiple browsing sessions on your iPhone 11, enabling you to efficiently navigate through a wide range of online content with ease. Use the App Switcher feature to your advantage, enhancing your browsing experience and productivity on your iPhone.
Quickly Opening Multiple Tabs by Utilizing the App Switcher on iPhone 11
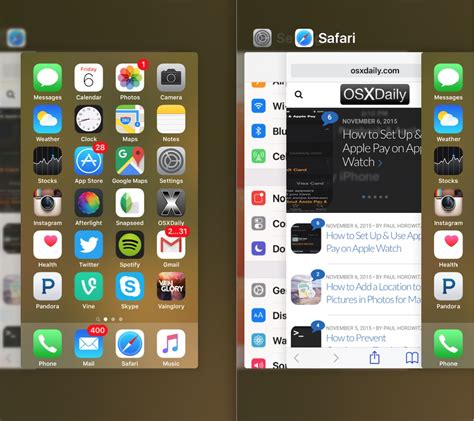
In today's fast-paced digital world, multitasking has become a crucial skill to keep up with the demands of modern life. When it comes to browsing the web on your iPhone 11, the ability to quickly open multiple tabs can greatly enhance your productivity and efficiency. Fortunately, there's a smart and efficient way to achieve this by utilizing the app switcher feature on your device.
By accessing the app switcher on your iPhone 11, you can easily navigate between different apps and open multiple tabs simultaneously without the need to manually switch back and forth. This powerful feature not only saves you time and effort but also allows you to seamlessly switch between various web pages or tasks.
Step 1: Accessing the app switcher
To activate the app switcher on your iPhone 11, simply swipe up from the bottom of the screen and pause in the middle. This action will display a scrollable view of all recently opened apps, providing you with a convenient way to switch between them.
Step 2: Opening multiple tabs
Once you've accessed the app switcher, locate the Safari browser icon and tap on it. This will launch Safari and display the last opened webpage. To open a new tab, tap on the new tab button, usually located in the bottom right corner of the screen, represented by a square with a plus symbol inside. Repeat this process for each additional tab you wish to open.
Step 3: Navigating between tabs
After opening multiple tabs, you can easily switch between them by swiping left or right on the screen. Each tab will be displayed as a separate card in the app switcher, allowing you to effortlessly move from one webpage to another with a simple swipe gesture.
By utilizing the app switcher on your iPhone 11, you can quickly open and navigate between multiple tabs in Safari, enhancing your browsing experience and productivity. Whether you're researching, comparing products, or simply enjoying your favorite websites, this handy feature will help you stay organized and efficient in managing your web tasks.
Tips and Tricks for Managing Multiple Tabs on your iPhone 11
When it comes to using your iPhone 11, one of the common challenges users face is managing multiple tabs effectively. With the plethora of information and websites available at our fingertips, it can be overwhelming to juggle between different tabs while trying to stay organized.
Here are some useful tips and tricks to help you efficiently manage multiple tabs on your iPhone 11:
1. Streamline your Workflow with Tab Groups
Simplify your browsing experience by creating tab groups. This feature allows you to group related tabs together, making it easier to navigate and organize your content.
2. Utilize Private Browsing Mode
Privacy is important, especially when browsing sensitive information. Enable private browsing mode to keep your tabs and browsing history confidential.
3. Take Advantage of Tab Search
With the tab search feature, you can quickly locate a specific tab within your extensive collection. This can save you time and effort when trying to find a particular webpage among numerous tabs.
4. Enable "Close Tabs Automatically"
If you tend to accumulate a large number of tabs, use the "Close Tabs Automatically" feature to automatically close inactive tabs after a designated period. This will help declutter your browser and improve performance.
5. Swipe Gestures for Efficient Tab Management
Maximize your productivity by utilizing swipe gestures. Swipe left or right on your iPhone screen to switch between tabs quickly, without having to access the tab bar.
6. Sync Tabs Across Devices
If you use multiple Apple devices, take advantage of the tab syncing feature to seamlessly access and manage your tabs across all your devices.
7. Use Safari Extensions
Enhance your browsing experience by utilizing various Safari extensions. These extensions can provide additional features and capabilities to help you manage your tabs more effectively.
By implementing these tips and tricks, you can efficiently manage multiple tabs on your iPhone 11, ensuring a smoother and more organized browsing experience.
Streamlining Your Browsing Experience with Efficient Tab Management on iPhone 11
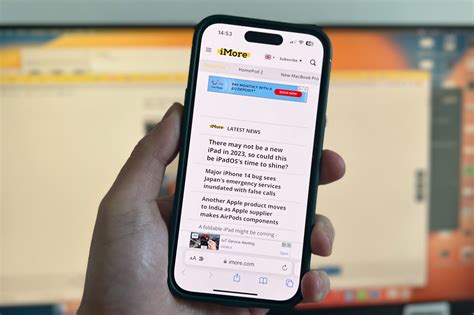
Enhancing your browsing experience on the latest iPhone 11 can be achieved through effective organization and management of your open browser tabs. Utilizing the multitude of features available on your device, you can streamline your browsing activities and boost productivity by efficiently managing your tabs.
Common Issues and Troubleshooting
When using your mobile device, you may encounter various challenges and problems that can hinder the smooth functioning of your browsing experience. This section aims to address some of the commonly faced issues and provide troubleshooting methods and solutions to help you overcome them.
| Issue | Troubleshooting |
|---|---|
| Unresponsive Tabs | If you find that some of your tabs are not responding, try closing and reopening the browser application. If the issue persists, restarting your device can often resolve this problem. Alternatively, clearing the cache and cookies of your browser may also help. |
| Slow Loading Tabs | If the tabs on your device take a long time to load, ensure that you have a stable internet connection. If the Wi-Fi signal is weak, try moving closer to the router or connecting to a different network. Additionally, closing unnecessary background applications and clearing the browsing history can speed up tab loading times. |
| Crashing Tabs | If your tabs frequently crash or abruptly close, it is recommended to update your browser to the latest version. Outdated software can often lead to compatibility issues and instability. If the problem continues, consider reinstalling the browser or contacting the developer for further assistance. |
| Missing Tabs | If you accidentally close a tab or cannot find it, try tapping the square icon at the bottom of the screen to view your open tabs. Alternatively, swipe left or right on the screen to navigate through your recent tabs. If a specific tab is still unaccounted for, you might have accidentally closed it. In this case, you can try to recover it using the "Recently Closed" section in the browser's menu. |
| Syncing Issues | If you have multiple devices and want to access the same tabs across all of them, ensure that you are logged in with the same account on all devices. Check the synchronization settings within your browser to ensure that tab syncing is enabled. If the problem persists, signing out and signing back in or restarting the synchronization process can often resolve syncing issues. |
By following these troubleshooting methods, you can effectively address some of the common issues that may arise while working with tabs on your mobile device.
Resolving Any Problems with Accessing Multiple Pages on iPhone 11
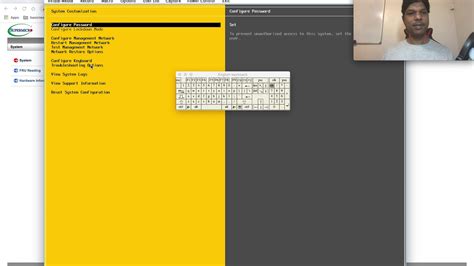
In this section, we will discuss various troubleshooting steps to address any difficulties encountered when attempting to view multiple web pages or tabs on your iPhone 11. By following these suggestions, you can overcome any obstacles preventing you from accessing a multitude of online content.
| Potential Issue | Solution |
|---|---|
| Failure to load multiple pages simultaneously | Clear the cache and website data on your iPhone 11 to eliminate any conflicting information that might hinder the loading of multiple pages at once. |
| Lag or slow performance when switching between tabs | Close unnecessary applications running in the background to free up system resources, ensuring smooth navigation between different tabs on your iPhone 11. |
| Websites not displaying correctly on multiple tabs | Update your iPhone 11's software to the latest version available, as this often includes bug fixes and performance improvements that can resolve compatibility issues with websites. |
| Difficulty managing a large number of open tabs | Organize your open tabs by creating bookmarks or utilizing third-party applications that help manage and categorize multiple web pages efficiently. |
| Unexpected crashes or freezes when opening multiple tabs | Perform a hard restart of your iPhone 11 by holding down the power button and volume down button simultaneously until the Apple logo appears, resolving any temporary glitches or software conflicts causing the crashes. |
By following these troubleshooting steps, you can overcome any challenges you may face when attempting to access and manage multiple tabs on your iPhone 11. These solutions aim to enhance your browsing experience and ensure smooth navigation throughout your online activities.
[MOVIES] [/MOVIES] [/MOVIES_ENABLED]FAQ
Can I open all tabs on iPhone 11 simultaneously?
Yes, you can open all tabs on iPhone 11 simultaneously. This can be done by accessing the tab switcher and tapping on the "Private" option at the bottom of the screen. This will open all tabs in the private browsing mode, allowing you to view and interact with all of them at once.
Is it possible to open multiple tabs at once on iPhone 11?
Yes, it is possible to open multiple tabs at once on iPhone 11. To do this, simply tap and hold on the tab button at the bottom right corner of the Safari browser. This will prompt a menu to appear, allowing you to choose the "New Tab" option multiple times to open several tabs simultaneously.
How can I open all tabs from a previous browsing session on iPhone 11?
To open all tabs from a previous browsing session on iPhone 11, launch the Safari browser and tap on the square icon located at the bottom right corner. This will display all open tabs. Next, swipe down on the screen to reveal the "Recently Closed" section. Tap on "See All" to view all the tabs that were recently closed. Finally, tap on each individual tab to open them.
Is there a way to reopen closed tabs on iPhone 11?
Yes, you can reopen closed tabs on iPhone 11. To do this, tap and hold on the tab button at the bottom right corner of the Safari browser. This will bring up a menu with the option to "Reopen Closed Tabs." Simply tap on this option to reopen the last closed tab. Repeat the process to reopen multiple closed tabs.
Can I open all tabs from another device on my iPhone 11?
Yes, you can open all tabs from another device on your iPhone 11 if you have enabled the iCloud Tabs feature. To do this, make sure you are signed in to the same iCloud account on both devices. Then, go to the Safari browser on your iPhone 11 and tap on the square icon at the bottom right corner. Swipe down on the screen to reveal the "iCloud Tabs" section, which will display all open tabs from your other devices. Tap on a tab to open it on your iPhone 11.




