Discover the ultimate solution to regain control over your internet browsing session without any hassle. No longer will you experience the frustration of accidentally closing multiple tabs or losing important web pages while using your beloved Safari browser on your trusty iPad. We present to you the game-changing technique to reopen all previously closed tabs with a simple yet powerful trick.
Unleash the full potential of your browsing capabilities as you delve into the invaluable knowledge shared within this article. Say goodbye to the panic of losing valuable information or the tedious process of reopening tabs one by one. The method we reveal enables you to seamlessly restore your browsing session, ensuring no loss of data and saving you precious time and effort.
Prepare to be astounded by the efficiency and convenience at your fingertips as we guide you through the step-by-step process. Our expert team has carefully crafted this comprehensive guide to cater specifically to Apple enthusiasts who crave uninterrupted browsing experiences on their iPads. With our guidance, you will harness the power of Safari like never before and effortlessly navigate through your favorite websites without any hindrance.
Retrieving previously closed browser tabs
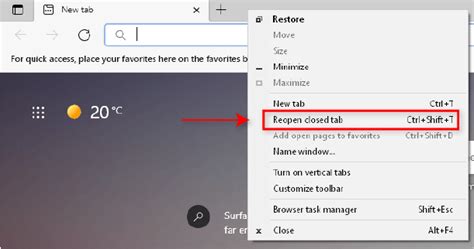
In the digital era, we often find ourselves overwhelmed with the number of browser tabs open on our devices. Sometimes, we accidentally close important tabs or lose track of previously opened websites. Fortunately, there is a way to retrieve these closed tabs and regain access to the valuable information contained within.
When navigating through internet browsers like Safari, there are times when we unexpectedly click the close button or swipe the tab away, resulting in its closure. However, it is essential to know that closed tabs can be retrieved and reopened without having to start our browsing session from scratch.
To recover closed tabs in Safari, there is a simple and effective method available. By using a few straightforward steps, you can easily access previously closed tabs and bring back the content you thought was lost forever.
Firstly, ensure that you have the Safari browser open on your device. Then, locate the small icon resembling two overlapping squares at the bottom right corner of the screen. This icon represents the "Tabs" feature in Safari. Tap on it to proceed.
Once you have opened the "Tabs" view, scroll through the list of active tabs until you find the section titled "Recently Closed." This section contains all the tabs that were closed during your current browsing session.
Within the "Recently Closed" section, you will find a list of previously closed tabs, each labeled with the website's name or a brief description. To reopen a specific tab, tap on its corresponding entry, and Safari will instantly restore the closed tab with all its contents intact.
Through this simple process, you can efficiently retrieve closed tabs in Safari and continue your browsing experience without any disruption. This feature proves to be especially helpful in cases where you accidentally close important tabs or require quick access to previously visited websites.
In conclusion, Safari's ability to recover closed tabs offers users a convenient way to regain access to valuable webpages and content. By following a few simple steps, you can effortlessly reopen closed tabs, saving time and ensuring a seamless browsing experience.
Accessing the Safari settings menu on iPad
One of the fundamental aspects of using Safari on your iPad is accessing the settings menu. This menu allows you to customize your browsing experience and adjust various features and preferences. In this section, we will explore how to access the settings menu in Safari on your iPad.
- Start by launching the Safari app on your iPad.
- In the top right corner of the Safari screen, you will find an icon resembling three horizontal lines. Tap on this icon to open the Safari menu.
- Within the Safari menu, scroll down until you find the "Settings" option. This option is usually located towards the bottom of the menu.
- Tap on the "Settings" option to proceed. This will open a new screen dedicated to customizing Safari settings on your iPad.
- Once you're in the settings menu, you will find a wide range of options to choose from. These options include general settings, privacy settings, security settings, and more.
- To explore and adjust specific settings, tap on the corresponding option within the settings menu. For example, if you want to change your default search engine, tap on the "Search Engine" option.
- Within each setting, you will have the ability to make changes and modifications based on your preferences. Take some time to explore the different options and adjust them according to your needs.
- After you have made the desired changes, you can exit the settings menu by tapping the back button or swiping down from the top of the screen.
Accessing the Safari settings menu on your iPad allows you to personalize your browsing experience and enhance your efficiency while using the browser. Take advantage of the various options available and tailor Safari to suit your specific needs.
Discovering the "Recently Closed Pages" Feature
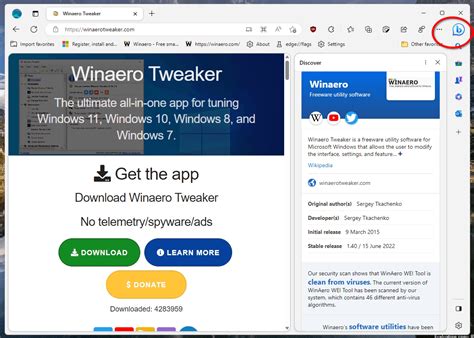
When browsing the internet on your portable Apple device, you may find it convenient to refer back to web pages you recently visited but closed accidentally or intentionally. In order to easily access these pages again, Safari provides a feature known as "Recently Closed Pages".
By exploring this option, you can effortlessly locate and reopen the web pages you closed during your browsing session. This feature can prove to be valuable when you need to revisit important information or continue reading articles that you previously closed.
Understanding the "Recently Closed" tab section
Within the Safari browser on your iPad, there is a feature called the "Recently Closed" tab section. This section holds a collection of previously visited webpages that have been recently closed, allowing you to easily revisit them without the need to search for them again.
When you close a tab on Safari, it is not permanently deleted but rather stored in the "Recently Closed" tab section. This section functions as a convenient history of your browsing sessions, enabling you to quickly access and reopen any closed tabs that you may need to reference or continue browsing.
The "Recently Closed" tab section can be accessed by tapping on the tab icon located in the bottom right corner of the Safari browser. Once opened, you will see a list of the most recently closed tabs, displaying their respective titles or website URLs. You can scroll through this list and select any tab that you wish to reopen.
By utilizing the "Recently Closed" tab section, you can save time and effort by effortlessly reopening previously closed tabs without the need to manually search for them or remember their specific URLs. This feature is particularly useful when you need to revisit a webpage that you closed accidentally or want to continue browsing a site that you were previously engaged with.
It is important to note that the "Recently Closed" tab section has a limited capacity and can only store a certain number of closed tabs. As new tabs are closed, older entries will be removed from the list to make room for the most recent ones. Therefore, it is recommended to promptly access the section when you want to reopen a closed tab to ensure it is still available.
- Access the "Recently Closed" tab section by tapping on the tab icon.
- Select any tab from the list to reopen it.
- Revisit previously closed tabs without the need for manual searching.
- Be aware that older entries may be removed as new tabs are closed.
Recovering a Previously Closed Window in Safari
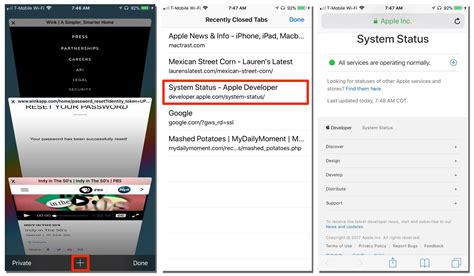
In Safari, it is possible to retrieve a single tab that was closed by mistake or accidentally. This feature allows users to quickly regain access to the content they were browsing without having to search for it again. By using a few simple steps, you can easily recover a closed tab in Safari.
To start, open the Safari browser on your device and navigate to the menu button, typically found in the top-right corner of the screen. Look for the option labeled "Recent Tabs" or "History" and tap on it. This will display a list of the recently closed tabs.
Scan through the list and locate the tab you wish to reopen. Once you have found it, tap on its title to restore the closed tab. The tab will now open, displaying the page you were previously viewing.
Remember that the ability to recover a closed tab in Safari is extremely useful in situations where you accidentally close a tab or need to access a recently visited page again. By following these simple steps, you can effortlessly retrieve the content you thought you lost.
Clearing the entire "Recently Closed" list
In this section, we will discuss a useful strategy for removing all the entries stored in the "Recently Closed" list without mentioning the specific actions to perform in Safari on your iPad. By following these simple steps, you can effortlessly eliminate the records without any hassle.
To effectively manage your browsing history, it is essential to periodically clear the "Recently Closed" list. This action will enhance your privacy and improve the performance of your iPad. By utilizing the following method, you can swiftly remove the stored data without interfering with the functionality of your device.
Firstly, you will need to access the Safari browser, just like in the previous sections. Once you have opened the browser, navigate to the appropriate settings menu by following the designated steps. From there, proceed to locate the specific option related to clearing the "Recently Closed" list.
It is crucial to exercise caution while performing this action, as clearing the "Recently Closed" list will permanently delete all the records without the possibility of recovering them. Therefore, it is advisable to double-check your decision before proceeding.
In conclusion, by understanding the importance of clearing the "Recently Closed" list, you can maintain a clutter-free browsing experience on your iPad. Utilizing the method described in this section, you can effortlessly remove all the stored entries, enhancing your privacy and optimizing the performance of your device.
Syncing closed tabs across devices with iCloud
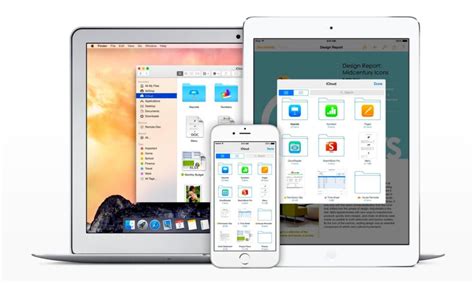
In today's digital age, the ability to seamlessly switch between devices has become a necessity. With the help of iCloud, users can effortlessly sync their closed tabs across multiple devices, ensuring a consistent browsing experience from anywhere. This feature eliminates the frustration of losing track of important webpages and allows users to pick up right where they left off.
Syncing closed tabs with iCloud is a convenient way to access recently closed webpages on different devices. By enabling this feature, users can effortlessly view a comprehensive list of closed tabs, including those from Safari on various devices. This not only saves time but also enhances productivity by providing a unified browsing experience.
With iCloud synchronization, users can access their closed tabs on different Apple devices, such as iPhones, iPads, and Macs. Whether you're researching on your iPhone while commuting or working on your MacBook at the office, iCloud ensures that your closed tabs are readily available no matter where you are.
Using iCloud to sync closed tabs is a straightforward process. Simply sign in to your iCloud account on each device, ensuring that Safari is enabled for synchronization. Once enabled, closed tabs will automatically appear across devices, allowing for seamless transitions between browsing sessions.
- Effortlessly switch between devices without losing track of closed tabs
- Enhance productivity with a unified browsing experience
- Access closed tabs on various Apple devices
- Enable iCloud synchronization for Safari to easily sync closed tabs
With iCloud's closed tab syncing feature, users can stay organized and eliminate the hassle of manually searching for closed webpages. By leveraging the power of iCloud, it's never been easier to keep track of your browsing history and access closed tabs on all your Apple devices.
Troubleshooting common issues when restoring previously closed web pages
When attempting to retrieve previously accessed web pages that have been inadvertently closed, users may encounter various issues that prevent successful restoration. This section provides solutions for troubleshooting common problems encountered during the process of reopening recently closed tabs on different devices and browsers.
| Issue | Possible Solution |
|---|---|
| 1. Inability to locate the "Recently Closed Tabs" option | Clear the browser cache or history, then restart the browser and try again. |
| 2. Missing recently closed tabs in the browser's history | Check if the browser's settings have been adjusted to delete history or disable tab restoration. Adjust the settings accordingly to allow for easy retrieval of closed tabs. |
| 3. Restoration of closed tabs not functioning as expected | Try restarting the device or browser and then attempt to restore the closed tabs again. Additionally, ensure that the browser is updated to the latest version, as older versions may encounter compatibility issues. |
| 4. Continuous crashing of the browser when trying to restore tabs | Disable any browser extensions or plugins that may be causing conflicts, and then attempt to restore the closed tabs. If the issue persists, consider reinstalling the browser or seeking technical support. |
| 5. Disabled browser feature for restoring closed tabs | Consult the browser's documentation or support resources to learn how to enable and use the feature for restoring closed tabs. Some browsers may have different methods for accessing this functionality. |
By addressing these common issues, users should be able to overcome any obstacles encountered when attempting to restore closed tabs in their preferred browsers on a variety of devices.
[MOVIES] [/MOVIES] [/MOVIES_ENABLED]



