Are you struggling to access important documents, photos, or videos that are stored in a compressed file format? Don't fret, because we have the solution you've been searching for! In this comprehensive guide, we will delve into the art of unzipping files on your trusty iOS device, allowing you to unlock a world of possibilities right at your fingertips.
Unleash the power of your iPhone with our step-by-step instructions, designed to help even the most technologically challenged individuals navigate through the intricate web of file compression. We will walk you through the process of extracting files effortlessly, enabling you to swiftly delve into the contents of your zipped folders without any hassle.
Prepare to embark on a journey towards digital liberation as we show you how to effortlessly decompress files on your iPhone. With our expert advice and insider knowledge, you'll no longer be confined to the limitations imposed by compressed files, as you'll possess the skills and know-how to unlock the treasures hidden within.
Native iPhone Support for File Compression and Decompression
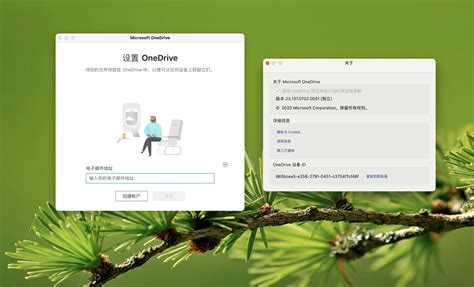
In addition to its built-in features and capabilities, the iPhone includes native support for managing and extracting compressed files. This enables users to easily compress and decompress files directly on their device without the need for third-party applications or software.
With the native iPhone support for file compression and decompression, users can conveniently create and extract compressed files in various formats, including the widely used ZIP format. This functionality allows for the efficient organization, storage, and sharing of files on the iPhone.
When it comes to compressing files, the native iPhone support offers users the ability to select and compress multiple files or folders into a single compressed file. This not only saves storage space on the device but also makes it easier to send and transfer files to others.
On the other hand, the native support for decompressing files on the iPhone allows users to extract the contents of a compressed file with ease. Whether it's a single file or an entire folder structure, the iPhone's built-in functionality effortlessly handles the decompression process.
In addition to compressing and decompressing files, the native iPhone support also includes options for password protection and encryption. This means that users can secure their compressed files with passwords, adding an extra layer of security to their sensitive data.
Overall, the native iPhone support for file compression and decompression provides users with a convenient and efficient way to manage compressed files directly on their device. With its user-friendly interface and versatile functionality, the iPhone's built-in features for handling compressed files eliminate the need for third-party applications and make file management a seamless experience.
Exploring Alternative Methods to Access Compressed Folder Content on Your iOS Device
When it comes to managing compressed files on your mobile device, there are various third-party applications available that offer a convenient and efficient way to access the content inside ZIP files. These apps provide an alternative solution to unlocking the contents of these compressed folders, enabling you to easily view, extract, and manage your files without any hassle.
1. Documents by Readdle: This versatile file manager app offers a comprehensive set of features, including the ability to extract ZIP files. With its user-friendly interface, Documents allows you to effortlessly navigate through the compressed folders and extract individual files or entire folders with just a few taps.
2. iZip: As its name suggests, iZip is designed specifically for handling ZIP files on your iOS device. It provides an intuitive interface that allows you to easily browse, extract, and compress files on your iPhone or iPad. With iZip, you can also preview the contents of a ZIP file before extracting it, ensuring you only extract the necessary files.
3. WinZip: Widely known as a popular compression software on desktop computers, WinZip also offers a mobile app for iPhone users. This app allows you to open ZIP files, view their contents, and extract the files you need. With its integration capabilities, WinZip enables you to directly access and manage files stored in cloud storage services like Dropbox and Google Drive.
4. FileExplorer: This all-in-one file manager app provides a range of functionality, including support for extracting ZIP files on your iOS device. With FileExplorer, you can easily unzip files, browse through the extracted content, and send the files to other apps or share them with others. This app also offers integration with popular cloud storage services.
Utilizing these third-party apps gives you the freedom to open and manage ZIP files directly on your iPhone or iPad, providing a seamless experience for accessing, extracting, and organizing your compressed folders. With the convenience and versatility they offer, you can easily handle all your compressed file needs without any limitations or complications.
A Step-by-Step Guide to Accessing Zipped Data on Your Apple Device
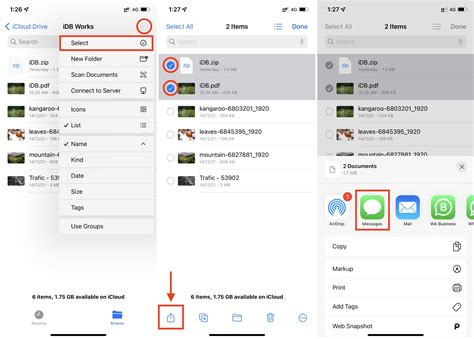
In our rapidly advancing digital age, the need to efficiently handle data compression has become a necessary skill. This guide aims to present you with a straightforward, systematic approach to effortlessly navigating and extracting zipped files on your Apple device, allowing you to access their contents with ease.
Step 1: Locate the Zipped File
Begin by locating the zipped file you wish to access. Look for the compressed data container, which is commonly represented by a distinct icon resembling a folder with a zipper. Identify the file intuitively, ensuring it stands out visually among your other digital assets.
Step 2: Select the Zipped File
Once you have successfully identified the desired file, tap on it with confidence. By selecting the file, you initiate the process of decompressing its contents, preparing them for access within your Apple device.
Step 3: Unzip the File
At this stage, your attention should shift towards initiating the unzipping process. Locate and engage the appropriate action button or prompt, specifically designed to extract the compressed data. Tap on this button to initiate the unzipping process, allowing your Apple device to work its magic.
Step 4: Access the Extracted Content
As soon as the unzipping process concludes, your Apple device will reveal the extracted content of the previously zipped file. Observe the seamless transition from the unzipped container to the contents freely accessible on your device's screen. Marvel at the convenience enabled by this perfected digital maneuver.
Step 5: Utilize Extracted Data
With the zipped file successfully opened and its contents readily accessible, you can now harness the power of the extracted data. Be it documents, images, or any other files within, take full advantage of the information or materials presented before you. Maximize your productivity and creativity with this newfound accessibility.
Step 6: Store or Share Extracted Content
Finally, having fulfilled your purpose of accessing the zipped file's contents, contemplate your next action. Should you wish to retain the extracted data for future reference, utilize the various storage options available on your Apple device. Alternatively, if sharing the extracted content is your goal, explore the multitude of sharing platforms and methods provided, ensuring seamless dissemination among your desired recipients.
With this comprehensive step-by-step guide, you now possess the knowledge necessary to unlock the potential of zipped files on your Apple device. Embrace the convenience and efficiency offered by this technique, enhancing your digital experience and productivity.
Tips and Tricks for Managing Compressed Files on iOS Devices
In this section, we will explore some useful tips and tricks for effectively managing and handling compressed files on your Apple mobile device. Whether you frequently receive .zip archives or need to organize your existing compressed files, these recommendations will help you streamline your file management process without relying on any third-party apps.
- Take Advantage of Native iOS Features
- Organize and Categorize
- Use Quick Actions
- Secure Your Files
- Backup Your Archives
- Unarchive with Ease
iOS provides built-in support for managing various file formats, including compressed files. Familiarize yourself with the native features available on your iPhone to effortlessly handle these archives.
Create folders or directories within your file manager to neatly arrange your compressed files based on their content, purpose, or origin. This will help you locate and access specific archives in a more efficient manner.
Utilize the convenient quick actions provided by iOS to perform common tasks swiftly. Peek and Pop on compatible devices to get a preview of the files within a .zip archive without fully opening it.
Consider encrypting sensitive compressed files with a password to protect their contents. This provides an added layer of security, ensuring that only authorized individuals can access the files.
To safeguard your valuable compressed files, establish a regular backup routine. Use cloud storage services or transfer them to your computer to avoid potential data loss.
When extracting files from a .zip archive, double-check for any embedded passwords or additional extraction requirements. Ensure that you have enough storage space on your device and that you extract the files to the desired location.
By implementing these tips and tricks, you can efficiently manage and navigate through your .zip archives on your iOS device, optimizing your file organization and enhancing your overall user experience.
How To Open ZIP Files on iPad Pro | Full Tutorial
How To Open ZIP Files on iPad Pro | Full Tutorial by Mr Saunders 73,978 views 2 years ago 49 seconds
ANY iPhone How To UnZip 7z File!
ANY iPhone How To UnZip 7z File! by Mr Saunders 46,386 views 1 year ago 2 minutes, 10 seconds
FAQ
Is it possible to open ZIP files on an iPhone?
Yes, it is possible to open ZIP files on an iPhone. There are several methods you can use to accomplish this.
What is the easiest way to open ZIP files on an iPhone?
The easiest way to open ZIP files on an iPhone is by using a third-party file manager app that supports ZIP file extraction. These apps have built-in features that allow you to extract files from ZIP archives directly on your iPhone.
Do I need to download any additional apps to open ZIP files on my iPhone?
Yes, you will need to download a third-party file management app from the App Store that supports ZIP file extraction. There are many options available, such as WinZip, iZip, and Documents by Readdle.
Can I open ZIP files on my iPhone without downloading any additional apps?
No, you cannot open ZIP files on an iPhone without downloading any additional apps. The built-in iOS Files app does not natively support ZIP file extraction, so you will need to use a third-party app from the App Store.
Are there any free apps available to open ZIP files on an iPhone?
Yes, there are several free apps available on the App Store that allow you to open ZIP files on an iPhone. Some popular free options include iZip, ZipApp Free, and File Extractor.
Can I open ZIP files on my iPhone?
Yes, you can definitely open ZIP files on your iPhone. Apple's iOS has a built-in feature that allows you to view and extract files from ZIP archives.
Is there an app I can use to open ZIP files on my iPhone?
While you can use the built-in feature on iOS to open ZIP files, there are also several third-party apps available on the App Store that provide more advanced features for handling ZIP archives. Some popular options include iZip, WinZip, and Documents by Readdle.




