Discovering the inner realm of a computer’s operating system is like traversing a vast landscape of digital possibilities. In this realm, lies the heart of a Linux-based system, where commands are issued and responses are executed with precision. Unveiling the hidden world of the command shell is akin to wielding a powerful wand, granting you unparalleled control and access to the inner workings of your Linux environment.
Within the depths of this mysterious domain, a sophisticated interface awaits your command. Known for its versatility and efficiency, the command shell serves as a gateway to navigate through the intricate maze of your Linux system. Through an array of intelligent commands and powerful shortcuts, you can manipulate files, install software, and customize your environment to suit your needs, all with a simple line of text.
Embrace the art of mastering the command shell, and you will unlock a myriad of possibilities. Whether you are a seasoned Linux user or an aspiring enthusiast, harnessing the potential of the command shell will empower you to perform complex tasks with ease. By embracing this fundamental pillar of Linux, you will gain a deeper understanding of your system, enabling you to navigate the labyrinth and execute commands like a true Linux maestro.
Understanding the Command Shell
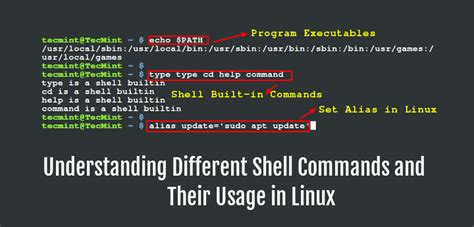
In the realm of operating systems, there exists a powerful tool that allows users to interact with their computer through a text-based interface. This tool, often referred to as the "command shell", serves as a gateway to a world of endless possibilities and functionality.
By delving into the intricacies of the command shell, one can gain an understanding of its inner workings and unleash its true potential. It is through this understanding that users can harness the power of command line-based tasks, manipulate files and directories, and execute a wide array of commands–all in a manner that is efficient, flexible, and precise.
As we explore the essence of the command shell, we discover its role as a mediator between the user and the underlying operating system. With its command-driven interface, it empowers users to execute commands and instruct the system on various tasks, such as managing processes, configuring settings, and handling system resources.
Additionally, understanding the command shell involves grasping how it interprets and executes commands. Each command carries its own set of parameters and options, dictating its behavior and functionality. Becoming well-versed in the command syntax and mastering the art of constructing commands opens up a world of possibilities in terms of automation, scripting, and customization.
Furthermore, studying the command shell allows one to comprehend the concept of environment variables. These variables provide a means to store and retrieve information that can be utilized by various commands and scripts, enhancing the efficiency and versatility of the command line experience.
In conclusion, delving into the intricacies of the command shell unveils a fascinating world of command-driven interactions and limitless potential. By understanding its underlying functionality, syntax, and concepts, users can tap into a wealth of command line capabilities, ultimately empowering themselves to wield the command shell as a powerful tool in their Linux systems and beyond.
Accessing the Command Shell in Linux
In this section, we will explore the ways to gain entry into the Linux operating system's command shell, a powerful tool that allows users to interact with the system through textual commands and execute various operations.
Discovering the gateway to the command shell grants users the ability to control and manipulate the Linux environment using a range of commands, providing flexibility and greater control over the system.
By accessing the command shell, individuals have the opportunity to navigate directories, access files, manage user accounts, install software, modify system configurations, and much more, all through the magic of command line interface.
With the use of essential commands, such as terminal emulators, keyboard shortcuts, and terminal applications, users can open the door to the Linux command shell, granting them the power to unleash the full potential of the system.
Furthermore, we will explore various methods for gaining access to the command shell, including using the graphical user interface (GUI) to launch a terminal window or utilizing the keyboard shortcut combination that instantly opens the command line interface. Additionally, we will discuss how to employ terminal emulators, virtual consoles, and remote access tools to achieve command shell access remotely.
Whether you are a novice or an experienced Linux user, mastering the art of accessing the command shell will undoubtedly enhance your efficiency and productivity, opening up a world of endless possibilities and customization in the Linux environment.
Exploring Terminal Emulators for Accessing the Command Shell
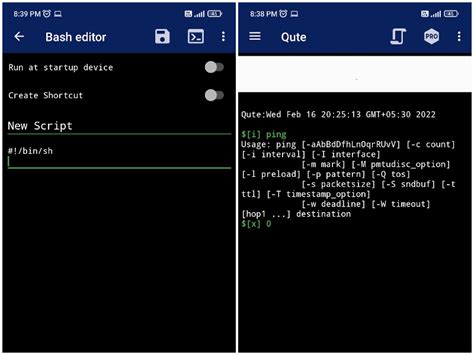
In the world of Linux, there are various ways to interact with the command shell, which serves as the gateway to executing commands and managing the operating system. One popular method is to utilize terminal emulators, versatile tools that replicate the functionality of a physical terminal within a graphical environment.
Terminal emulators provide users with the ability to enter commands, execute programs, and navigate the file system using a text-based interface. These applications essentially act as virtual terminals, allowing users to interact with the command shell and perform a wide range of tasks without requiring a physical terminal device.
Popular terminal emulators include GNOME Terminal, Konsole, and XTerm. Each of these emulators offers unique features and customizable settings, allowing users to tailor their terminal experience to their preferences.
- GNOME Terminal:
- Offers advanced tabbing and splitting functionality for multitasking
- Allows users to create keyboard shortcuts for frequently used commands
- Provides a customizable color scheme to enhance readability
- Konsole:
- Supports sessions, enabling users to save and restore terminal configurations
- Provides a versatile bookmarking feature for quick navigation to frequently accessed directories
- Offers numerous customization options for font, colors, and behavior
- XTerm:
- Lightweight and fast, making it suitable for low-resource environments
- Allows users to configure various options through command-line arguments
- Supports Unicode to display a wide range of characters and fonts
By leveraging terminal emulators, users can easily access and utilize the power of the command shell in their Linux system. Whether you are a beginner or an advanced user, exploring different terminal emulators can enhance your productivity and overall experience when working with the command line.
Accessing the Terminal Using Keyboard Shortcuts
Discover the convenience of using keyboard shortcuts to quickly and effortlessly open the command shell on your Linux-based operating system. Instead of relying on traditional methods or navigating through multiple menus, this section will introduce you to a hassle-free way to access the terminal. By utilizing a combination of keys, you can save time and increase your productivity, allowing you to focus on executing commands and tasks efficiently.
To begin, familiarize yourself with the keyboard shortcut that suits your Linux distribution. While shortcut variations exist, the table below showcases some commonly used keyboard combinations for opening the command shell on Linux:
| Keyboard Shortcut | Description |
|---|---|
| Ctrl + Alt + T | Opens the terminal window directly |
| Ctrl + Alt + F1 | Switches to the first virtual console, usually a text-based terminal |
| Ctrl + Alt + F2/F3/F4/F5/F6 | Navigates between different virtual consoles |
| Alt + F2 | Opens a Run dialog box where you can input the terminal command |
Remember, mastering these shortcut keys will greatly enhance your command shell experience by providing swift access and smooth transitions to the Linux terminal. By incorporating these keyboard combinations into your workflow, you can streamline your tasks, manipulate files, and execute commands seamlessly, all with the power of your fingertips.
Launching the Command Shell from the Applications Menu

In this section, we will explore the steps to access the powerful and versatile command shell provided by your Linux operating system. Rather than manually opening the command shell through complex terminal commands, you can easily navigate to it using your system's Applications menu. By following the simple steps outlined below, you will gain quick and convenient access to the command shell, enabling you to execute various commands and perform operations efficiently.
- Begin by locating and launching the Applications menu on your Linux system. This menu is typically located in the top-left corner of your screen and is represented by an icon resembling a grid or a list.
- Once the Applications menu is open, you will see a categorized list of the installed applications and utilities on your Linux system.
- Navigate through the categories or use the search bar provided to quickly find the "Terminal" or "Console" application. These applications serve as the gateway to your Linux command shell.
- Once you have located the "Terminal" or "Console" application, click on it to open the command shell.
- Upon successfully launching the command shell, you will be greeted with a blank terminal window, ready for you to input commands and execute various operations as per your requirements.
By following these simple steps, you can effortlessly access the command shell in your Linux system, empowering you to interact with and control your system using powerful command-line tools. Whether you need to perform routine file management tasks, install software packages, or troubleshoot system issues, the command shell offers a robust platform for seamless control and efficiency.
Launching the Command Shell using the Run Command
In this section, we will explore an alternative method to access the powerful functionality of the command shell in your Linux environment. By utilizing the convenient Run Command feature, you can quickly open the command shell without the need for complex navigation through the Graphical User Interface (GUI). Instead of directly interacting with the command shell using the usual techniques, we will leverage the efficiency and ease-of-use provided by the Run Command.
Accessing the Command Shell with a Simple Shortcut
To begin, you can trigger the Run Command dialog box by simultaneously pressing the Ctrl and Alt keys, followed by the R key. This useful keyboard shortcut instantly brings up the Run Command interface, giving you immediate access to the command shell.
Entering the Command Shell Command
Once the Run Command dialog box is open, you will see a text field where you can input various commands. In this case, to launch the command shell, simply type the equivalent command into the text field. You can use popular synonyms for the command shell like "terminal" or "console" to add some variety to your workflow. Pressing the Enter key or clicking the "OK" button will execute the command and open the command shell.
Exploring the Command Shell
Now that you have successfully opened the command shell using the Run Command, you can start exploring the vast capabilities it offers. The command shell provides a powerful interface for executing various commands and scripts, managing files and directories, monitoring processes, and more. It empowers you to maximize your productivity and efficiency in the Linux environment.
Tips and Tricks for Maximizing Efficiency in the Linux Terminal
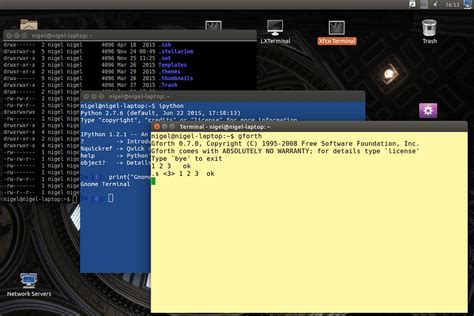
In this section, we will explore various techniques and strategies to enhance your productivity and effectiveness when working with the powerful command-line interface in Linux. By leveraging these tips and tricks, you can streamline your workflow, speed up tasks, and become a more proficient Linux command shell user.
FAQ
What is a command shell in Linux?
A command shell is a program in Linux that provides a text-based interface for interacting with the operating system. It allows users to execute commands and perform various tasks by typing in commands.
How do I open the command shell in a Linux system?
To open the command shell in a Linux system, you can use the keyboard shortcut Ctrl + Alt + T, which will open the default terminal emulator. Alternatively, you can search for the terminal application in the system applications menu and click on it to open the command shell.
Can I open multiple command shell windows in Linux?
Yes, you can open multiple command shell windows in Linux. Once you have opened the command shell using the method mentioned earlier, you can simply repeat the process to open another window. This can be useful when you need to run multiple commands simultaneously or work on different tasks concurrently.
Are there any alternative ways to open the command shell in Linux?
Yes, apart from using the default terminal emulator, there are alternative ways to open the command shell in Linux. Some Linux distributions provide different terminal programs, such as Konsole or xterm, which offer additional features and customization options. You can search for these programs in your system's package manager and install them to use as alternative command shells.
Can I customize the appearance and behavior of the command shell in Linux?
Yes, you can customize the appearance and behavior of the command shell in Linux. Most terminal emulators allow customization options such as changing the font, colors, and background of the terminal window. Additionally, you can modify various settings related to scrollback, copy-paste functionality, and keyboard shortcuts. These options can usually be accessed through the terminal emulator's preferences or settings menu.




