When it comes to the seamless relocation of containerized applications across various platforms, a fundamental grasp of image movement techniques becomes paramount. In this informative guide, we delve into the intricacies of migrating container images within the Windows 2016 environment – a skill that greatly enhances the flexibility of your deployment strategies.
With the ever-expanding universe of Docker, transporting your precious containers from one system to another can become a challenge. However, armed with the right knowledge and tools, you can tackle this task with finesse. Discover the tried-and-tested methods to expertly handle the transfer of your containerized applications, while circumnavigating any compatibility concerns often associated with different operating systems.
Prepare to embark on a journey through the maze of container image relocation, as we dive into the depths of Docker on Windows 2016. By embracing the power of these techniques, you will unlock a world of possibilities, enabling you to seamlessly adapt your container-driven infrastructure to meet the demands of your evolving development environment.
Understanding the Migration Process of Docker Images
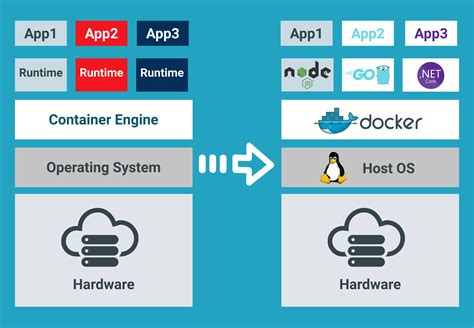
When considering the movement of Docker images, it is essential to have a comprehensive understanding of the migration process. This section aims to explore the intricacies and key concepts involved in migrating Docker images, providing insights into the underlying principles.
Preparing the Source and Destination Servers
Before transferring the Docker images between the source and destination servers, it is essential to ensure that both servers are properly prepared for the migration process. This involves setting up the necessary environment and configurations to guarantee a smooth transfer.
Verify the compatibility: Check the compatibility of the source and destination servers to ensure they are capable of running Docker images. This involves confirming the compatibility of the operating system, hardware, and any dependencies required by the images.
Install Docker engine: Ensure that Docker engine is installed on both the source and destination servers. This will enable the proper execution and management of Docker containers and images.
Update Docker engine: Update the Docker engine on both servers to the latest version available. This ensures compatibility with the latest features and fixes any potential issues with the image transfer process.
Configure Docker settings: Adjust the Docker settings on both servers according to the specific requirements of the image transfer. This may include modifying network configurations, storage drivers, and resource allocations to optimize performance and ensure compatibility.
Prepare the destination server: If the destination server is a new installation, ensure it is set up with the necessary user accounts, network connectivity, and storage resources. Create any required directories or repositories to host the Docker images.
By properly preparing the source and destination servers, you can minimize potential compatibility issues and ensure a successful transfer of Docker images between Windows 2016 servers.
Exporting Docker Images from the Source Server
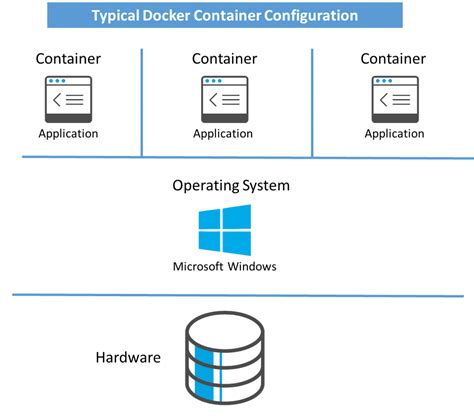
The process of exporting Docker images from the source server can be a crucial step when it comes to migrating or sharing your containerized applications. By transferring these images, you can ensure that your Docker environment remains consistent and easily reproducible on different systems. In this section, we will explore the steps involved in exporting Docker images and the various methods you can use to accomplish this task.
Transferring the Docker Images to the Destination Server
In this section, we will explore the process of transferring your Docker images from one server to another. This involves moving the necessary files and ensuring the images are properly transferred to the destination server.
There are several methods you can use to transfer Docker images to the destination server. One option is to use the Docker save command to save the images as TAR files. These TAR files can then be transferred to the destination server using methods such as SCP or FTP.
An alternative method is to use the Docker push command to push the images to a Docker registry. Once the images are pushed to the registry, they can be easily pulled on the destination server using the Docker pull command.
Before transferring the Docker images, it is important to ensure that any associated dependencies and configurations are also transferred. This includes any Docker data volumes, network configurations, and environment variables that are required for the proper functioning of the images.
Once the Docker images and their dependencies have been successfully transferred to the destination server, you can use the Docker load command to load the images from the TAR files or pull the images from the Docker registry. This will make the images available on the destination server for running containers.
It is important to verify the successful transfer of the Docker images by checking their availability on the destination server. You can use the Docker images command to list all the available images on the server and ensure that the transferred images are included in the list.
In conclusion, transferring Docker images to the destination server involves saving the images as TAR files or pushing them to a Docker registry, along with transferring any associated dependencies and configurations. Once transferred, the images can be loaded or pulled on the destination server for running containers.
Bringing in Docker Images on the Target Server
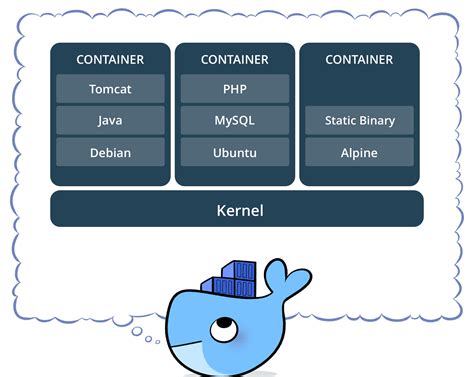
In this section, we will explore the process of importing Docker images onto the destination server. This step is crucial to ensure seamless migration and availability of the required containers.
To begin, the focus will be on transferring the relevant Docker image files from the source server to the target server. This can be achieved through various methods, such as using network file transfer protocols or utilizing removable storage media.
Once the Docker image files have been successfully transferred, the next step involves inspecting and verifying the integrity of the imported images. This can be accomplished by employing Docker commands to view the details of the images and ensure they are compatible with the destination server.
After confirming the validity of the imported Docker images, the subsequent task is to load these images onto the destination server. This can be done by executing the appropriate Docker command accompanied by the path to the image file.
Following the successful loading of the Docker images, it is essential to validate their availability on the destination server. This can be achieved by running Docker commands to list the available images and their associated information.
In addition to importing images, considerations should also be given to their associated dependencies, such as Docker volumes or networks. These dependencies may require separate handling and should be addressed to ensure the complete functionality of the migrated containers on the target server.
In summary, importing Docker images onto the destination server involves transferring the image files, verifying their integrity, loading them onto the server, and validating their availability. Paying attention to associated dependencies is crucial for a successful migration process.
| Key Steps |
|---|
| 1. Transfer Docker image files to the target server |
| 2. Inspect and verify the integrity of the imported images |
| 3. Load the Docker images onto the destination server |
| 4. Validate the availability of the imported images |
Verifying the Successful Image Migration
Once the process of migrating the Docker images to Windows 2016 has been completed, it is essential to verify the success of the migration. This can be achieved by performing a series of checks and tests to ensure the integrity and functionality of the migrated images.
Firstly, it is recommended to compare the image versions before and after the migration to identify any discrepancies or inconsistencies. This can be done by reviewing the version numbers or tags associated with the images and verifying that they match between the source and destination environments.
Next, it is important to validate the functionality of the migrated images by running them in the new Windows 2016 environment. This can be done by launching the containers associated with the migrated images and performing various operations to confirm that they are functioning as expected. This may include running commands, accessing the application or service provided by the image, and interacting with it to ensure proper functionality.
In addition to functional testing, it is also crucial to assess the performance of the migrated images. This can be done through benchmarking and measuring the resource utilization, such as CPU and memory usage, of the containers running the migrated images. By comparing these metrics with the performance of the same images in the previous environment, any performance degradation or improvements can be identified.
Furthermore, it is advisable to validate the security of the migrated images. This can be done by conducting vulnerability scans or penetration tests on the containers to identify any potential security vulnerabilities or weaknesses. Ensuring that the migrated images comply with the necessary security standards and best practices is essential for maintaining the overall security posture of the environment.
Lastly, documenting and documenting the results of the verification process is crucial for future reference and troubleshooting purposes. This includes recording any issues or challenges encountered during the migration and their resolutions, as well as documenting any performance or security improvements achieved through the migration process.
| Verification Steps | Actions |
|---|---|
| Compare image versions | Review version numbers or tags to ensure consistency |
| Validate functionality | Launch containers and perform operations to confirm proper functionality |
| Assess performance | Benchmark and measure resource utilization for performance evaluation |
| Validate security | Conduct vulnerability scans and penetration tests for security assessment |
Cleaning Up Unused Containers and Images
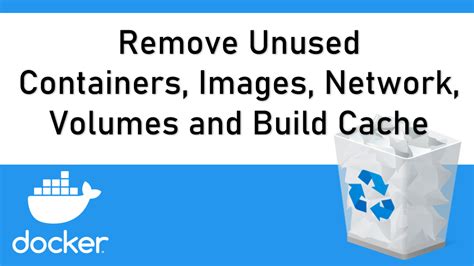
In the process of managing Docker images and containers, it is important to periodically clean up any unused or unnecessary ones. This not only helps to optimize disk space but also improves the overall performance of the system. In this section, we will explore different techniques and commands that can be used to identify and remove these unused resources.
Identifying Unused Containers:
One way to identify unused containers is by listing all the containers that are currently running on the system. By comparing this list with the list of containers that have been stopped or exited, we can identify containers that are no longer in use. The docker ps command can be used to list the running containers, while the docker ps -a command lists all containers, including the stopped ones. By carefully reviewing the list of containers, we can determine which ones can be safely removed.
Removing Unused Containers:
Once the unused containers have been identified, they can be removed using the docker rm command. This command takes the container ID or name as an argument and permanently removes the specified container. It is important to note that removing a container also removes any associated data or changes made within that container. Therefore, it is recommended to ensure that any important data or changes are backed up or saved before removing a container.
Identifying Unused Images:
In addition to containers, it is also possible to have unused Docker images on the system. These images may have been pulled or built previously but are no longer used by any containers. The docker images command can be used to list all the images present on the system. By reviewing this list and analyzing the tags, timestamps, or sizes of the images, we can identify the ones that are not currently in use.
Removing Unused Images:
Similar to removing containers, unused Docker images can be removed using the docker rmi command. This command requires the image ID or name as an argument and permanently deletes the specified image from the system. It is important to note that if an image is still being used by a container, it cannot be removed. Therefore, it is recommended to first remove any containers that are using the image before attempting to remove it.
By regularly cleaning up unused containers and images, Docker environments can be kept clean and efficient, ensuring optimal performance and disk space utilization. It is recommended to schedule periodic clean-up tasks or incorporate them into the Docker maintenance routine to maintain a well-organized Docker environment.
Troubleshooting Common Migration Issues
In the process of transferring Docker containers to a new environment, several challenges can arise, leading to various issues that may hinder a smooth migration. This section aims to address common problems encountered during the migration process and provide potential solutions to overcome them.
- 1. Compatibility Issues
- 2. Network Configuration
- 3. Resource Allocation
- 4. Image Versioning
- 5. Data Persistence
Compatibility problems between the source and target environments can often cause migration issues. It is crucial to ensure that the target environment supports the Docker version used in the source system. Additionally, verifying the compatibility of Docker image dependencies, such as base images or third-party tools, can help prevent compatibility-related problems.
Network misconfigurations can result in connectivity problems between containers or between containers and external resources. It is important to check the network configurations, including firewall settings, DNS resolution, and container network modes. Properly configuring network settings can help resolve issues related to container connectivity during the migration.
Insufficient resource allocation, such as CPU, memory, or storage, can lead to performance degradation, stability issues, or container failures. Properly assessing and allocating the necessary resources in the target environment can help avoid such problems. Monitoring resource usage during the migration and adjusting resource allocation accordingly can also assist in avoiding resource-related issues.
Using outdated or incompatible Docker images can cause various migration problems. Ensuring that the latest compatible versions of images are used in both the source and target environments can help prevent versioning-related issues. Keeping track of image updates and using version control can also aid in managing image compatibility during the migration process.
Data persistence can be a challenge when migrating Docker images, especially if the storage solutions differ between the source and target environments. It is crucial to plan and execute the data migration strategy carefully, ensuring that data is preserved and accessible in the new environment. Utilizing Docker volumes or implementing data backup and restore mechanisms can help address data persistence issues.
FAQ
Is it possible to move Docker Images between different Windows 2016 servers?
Yes, it is possible to move Docker Images between different Windows 2016 servers. You can export the Docker image using the `docker save` command on the source server and then transfer the exported image file to the destination server. Finally, you can import the Docker image on the destination server using the `docker load` command. This way, you can effectively move Docker Images between different Windows 2016 servers.
What is the purpose of exporting Docker Images on Windows 2016?
The purpose of exporting Docker Images on Windows 2016 is to create a portable and shareable representation of the image. By exporting the Docker image, you can create a file (usually with a .tar extension) that contains all the layers and metadata of the image. This exported file can then be transferred to other machines or shared with others, allowing them to use the same Docker image without the need to rebuild it from scratch. Exporting Docker Images provides flexibility and convenience in deploying and distributing Docker applications.
Can I import Docker Images on Windows 2016 using a Docker registry?
Yes, you can import Docker Images on Windows 2016 using a Docker registry. A Docker registry is a storage and distribution system for Docker images. Instead of exporting and transferring the image file manually, you can push the image to a Docker registry from the source server and then pull it from the destination server. This method eliminates the need to transfer the image file separately, making the process more streamlined and efficient. Docker registries are commonly used in production environments to manage and share Docker images among multiple servers.




