In the ever-evolving world of development, Docker has emerged as an invaluable tool that revolutionizes the way we build and deploy applications. With its ability to create and manage lightweight, isolated containers, Docker empowers developers to efficiently package their applications and ensure seamless deployment across different environments. While Docker brings numerous advantages to the table, it also presents unique challenges, especially when it comes to accessing files within the container. In this article, we will explore a practical solution to one such challenge - mounting the current directory on a Windows 10 machine.
Imagine a scenario where you are working on a project, meticulously crafting code and making constant progress. As a developer, you prefer to keep all your files neatly organized within your local machine's file system. However, when you attempt to run your application within a Docker container, you encounter a roadblock. Docker, by default, only has access to its own isolated file system, and there is no direct way to access your local file system from within the container. This limitation can hinder your development workflow and cause frustration, as you may need to constantly copy files back and forth between the container and your local machine.
Fortunately, there is a solution to alleviate this hurdle. By mounting the current directory in your Windows 10 environment, you can seamlessly bridge the gap between your local file system and the Docker container. This powerful feature allows you to directly access, modify, and test your application code without the need for repetitive file transfers. By following a few simple steps, you can supercharge your development workflow and unlock the true potential of Docker while enjoying the convenience of your preferred file organization on Windows 10.
Using Docker to Link the Current Working Directory in Windows 10
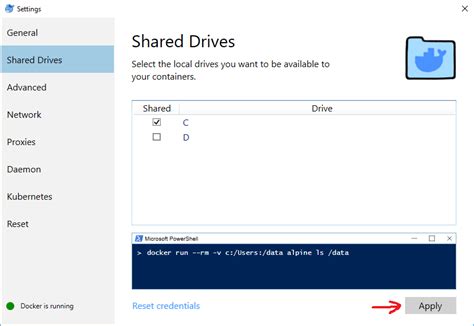
The ability to connect the current working directory on Windows 10 with Docker can greatly streamline development workflows. By establishing a seamless connection between your local machine and Docker, you can easily access and manipulate files and directories without dealing with complex file paths or manual transfers.
In this section, we will explore how to enable this functionality and leverage the power of Docker to mount the current working directory in Windows 10. We will discuss the steps involved, the benefits it brings, and provide practical examples to illustrate the process.
- Understanding the Importance of the Connection: Before diving into the technical details, it's essential to highlight the significance of connecting the current working directory with Docker. This connection eliminates the need for file transfers, simplifies file access, and ensures easy collaboration across different environments.
- Configuring Docker for the Connection: To establish the link between your current working directory and Docker, you need to configure the necessary settings. This step involves accessing Docker's settings, enabling file sharing, and specifying the directories you want to connect.
- Mounting the Current Working Directory: Once the configuration is complete, you are ready to mount the current working directory using Docker. This involves executing specific Docker commands and defining the required options. We will provide detailed examples to guide you through this process.
- Exploring Use Cases and Benefits: After successfully setting up the connection, it's crucial to understand how this feature can enhance your development workflow. We will explore various use cases, from running applications directly from the current working directory to easily sharing code with team members.
- Troubleshooting and Frequently Asked Questions: Finally, we will address common issues that may arise during the configuration or mounting process. We will provide troubleshooting tips and answer frequently asked questions to ensure a smooth experience.
By following the steps outlined in this section, you can effectively utilize Docker to mount the current working directory in Windows 10. This connection facilitates seamless file access, eliminates unnecessary transfers, and boosts collaboration, ultimately enhancing your development process.
Mounting the Current Directory: A Step-by-Step Guide
In this section, we will explore the process of linking the existing location in your operating system with Docker, enabling seamless access to your current working directory without the need for manual copying or moving of files.
Ensure easy and convenient synchronization between your host system and Docker with this step-by-step guide. By establishing a connection between your current directory and Docker, you'll gain the ability to effortlessly access and manipulate your files, enhancing productivity and streamlining your workflow.
Step 1: Locating your Directory
Begin by identifying the specific directory you wish to link with Docker. This could be the folder where your project files are stored or any other relevant location containing data you need to access or modify while working with Docker.
Step 2: Configuring Docker Connection
Next, configure the Docker settings to establish the connection to your desired directory. By specifying the appropriate parameters, Docker will be able to seamlessly access and integrate your current directory into its environment.
Step 3: Verifying the Connection
Once the configuration is complete, verify the connection between Docker and your current directory. Execute a simple test to ensure that both systems are successfully linked and that you can navigate and manipulate files within the synced location.
Step 4: Utilizing the Benefits
With the connection established, take advantage of the benefits offered by mounting your current directory in Docker. Enjoy enhanced efficiency by directly accessing and working with your project files, eliminating the need for manual file transfers or duplication.
Follow these step-by-step instructions to effortlessly link your current directory with Docker, enabling seamless access and manipulation of your files. Simplify your workflow and boost productivity by leveraging the power of mounting the current directory.
Docker and Windows 10: Simplifying the Process of Accessing the Present Folder
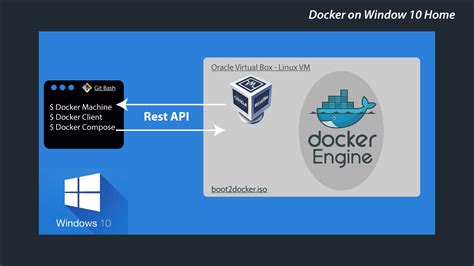
In this section, we will explore an effortless method that enables seamless interaction between Docker and Windows 10, specifically focusing on accessing the active folder. By implementing this approach, users can effortlessly manage their projects and accomplish tasks without the need for complex commands or directory navigation. We will discuss an efficient technique that simplifies the process of connecting the present directory with Docker, enabling enhanced productivity and ease of use.
A Quick and Efficient Approach to Link the Present Working Folder in the Windows 10 Environment through Docker
In this section, we will explore a practical technique to establish a connection between the current working directory and the Windows 10 operating system using Docker. This method offers a swift and effective solution for developers who seek to seamlessly integrate their development environment with Windows 10 without manually configuring mount points.
- Step 1: Open the Docker terminal.
- Step 2: Identify the current working directory.
- Step 3: Execute the necessary command to link the current directory with Windows 10.
- Step 4: Verify the successful mounting of the working directory.
By following these concise steps, users can effortlessly establish a connection between their development environment and the Windows 10 operating system. This approach eliminates the need for extensive manual configurations and ensures a smooth integration experience.
How To Mount a Host Files in a Docker Container?
How To Mount a Host Files in a Docker Container? by TechnoPanti 14,603 views 3 years ago 5 minutes, 12 seconds
FAQ
How do I mount the current directory in Docker on Windows 10?
To mount the current directory in Docker on Windows 10, you can use the `-v` flag followed by the absolute path of the directory you want to mount. For example: `docker run -v C:\path\to\current\directory:/mount/path image_name`.
Can I use a relative path instead of an absolute path to mount the current directory in Docker on Windows 10?
No, Docker on Windows 10 requires an absolute path to mount the current directory. You cannot use a relative path for mounting.
What is the purpose of mounting the current directory in Docker on Windows 10?
Mounting the current directory in Docker on Windows 10 allows you to access and modify files within the container using your local machine's file system. This is particularly useful when you want to develop applications using Docker and need to work with local code files.
Is it possible to mount multiple directories in Docker on Windows 10?
Yes, you can mount multiple directories by using multiple `-v` flags followed by the absolute paths of the directories you want to mount. For example: `docker run -v C:\path\to\directory1:/mount/path1 -v C:\path\to\directory2:/mount/path2 image_name`.
What happens if the current directory does not exist when mounting in Docker on Windows 10?
If the current directory does not exist when mounting in Docker on Windows 10, Docker will show an error message indicating that the directory does not exist. Make sure the directory exists before attempting to mount it.
How can I mount the current directory in Docker on Windows 10?
In order to mount the current directory in Docker on Windows 10, you can use the "-v" or "--volume" flag followed by the absolute path of the directory you want to mount. For example, if you are in the current directory "C:\Users\myuser\project", you can run the command "docker run -v C:\Users\myuser\project:/app myimage" to mount the current directory to the "/app" directory within the container.
Is it possible to mount a specific subdirectory within the current directory in Docker on Windows 10?
Yes, it is possible to mount a specific subdirectory within the current directory in Docker on Windows 10. You just need to specify the relative path of the subdirectory along with the absolute path of the current directory when using the "-v" or "--volume" flag. For example, if you want to mount the subdirectory "src" within the current directory "C:\Users\myuser\project", you can run the command "docker run -v C:\Users\myuser\project\src:/app/src myimage". This will mount only the "src" subdirectory into the "/app/src" directory within the container.




