Have you ever wished you could effortlessly project the content of your iPhone onto your Xiaomi TV? Imagine the convenience of sharing your favorite videos, photos, and presentations directly from your pocket-sized device onto a larger screen, without the need for any cumbersome cables or complicated setups. With this step-by-step guide, we will unveil the secret to mirroring your iPhone screen onto your Xiaomi TV, providing you with a seamless and immersive multimedia experience.
Unlock a World of Possibilities with Mirroring
Whether you want to showcase your latest vacation photos to friends and family, indulge in a gaming marathon on a massive display, or stream your favorite movies and TV shows in the comfort of your living room, mirroring your iPhone to your Xiaomi TV opens up a new realm of entertainment possibilities. Harnessing the power of modern technology, this innovative feature allows you to effortlessly bridge the gap between your portable device and your television, enabling you to enjoy an enhanced visual experience.
Discover the Effortless and Intuitive Process
The process of mirroring your iPhone screen to your Xiaomi TV may seem overwhelming at first, but fear not! We have compiled a detailed step-by-step guide that will walk you through the process seamlessly. Through a series of simple and user-friendly instructions, you will soon master the art of duplication, allowing you to effortlessly share content in a matter of seconds. No technical expertise or prior experience required - just a few taps and swipes on your iPhone, and you'll be ready to immerse yourself in a larger-than-life display.
Check Compatibility

In order to seamlessly connect your iPhone device to the Xiaomi TV screen, it is essential to ensure compatibility between the two devices. Before proceeding, it is advisable to check for compatibility to avoid any potential issues or complications during the mirroring process. Here are some important factors to consider:
- Operating System: Ensure that your iPhone device is running on a compatible operating system version.
- Device Model: Check if your iPhone model supports screen mirroring functionality.
- TV Model: Verify that your Xiaomi TV model supports screen mirroring and is compatible with iPhone devices.
- Connectivity: Make sure that both your iPhone and Xiaomi TV are connected to the same Wi-Fi network for seamless mirroring.
- Software Updates: Keep your iPhone and Xiaomi TV software up to date with the latest versions to enhance compatibility.
- Third-Party Apps: Check if any additional apps or software are required for the mirroring process and ensure compatibility with both devices.
By performing these compatibility checks, you can ensure a smooth and hassle-free experience when mirroring your iPhone screen to your Xiaomi TV. It is important to note that compatibility may vary based on different device models and software versions.
Connect iPhone and Xiaomi TV to the Same Wi-Fi Network
To mirror your iPhone screen to a Xiaomi TV, it's important to ensure that both devices are connected to the same Wi-Fi network. Establishing a reliable Wi-Fi connection between your iPhone and Xiaomi TV is essential for smooth mirroring and interaction.
Before attempting to connect your iPhone and Xiaomi TV, make sure that both devices are connected to a stable Wi-Fi network. This can be done by navigating to the Wi-Fi settings on both devices and selecting the same network from the available options. It is recommended to choose a network with a strong signal to avoid any interruptions during the mirroring process.
Once both the iPhone and Xiaomi TV are connected to the same Wi-Fi network, they will be able to communicate with each other. This allows you to mirror the screen of your iPhone directly onto the Xiaomi TV, enabling you to enjoy your favorite content on a larger display.
By connecting your iPhone and Xiaomi TV to the same Wi-Fi network, you can effortlessly stream videos, browse photos, play games, or even share presentations directly from your iPhone onto the Xiaomi TV screen. It's a convenient way to enhance your viewing experience and share content with friends and family.
Now that both your iPhone and Xiaomi TV are connected to the same Wi-Fi network, you are ready to proceed with the mirroring process, which will be explained in the following sections of this guide.
Enable AirPlay on your iOS device
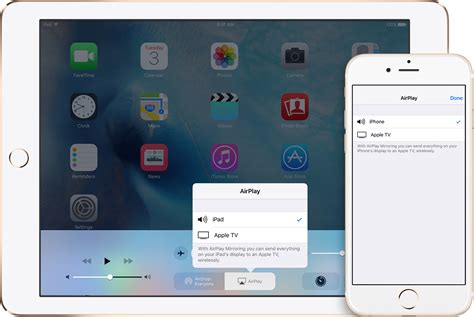
In this section, we will guide you on how to activate AirPlay functionality on your iOS device, allowing you to wirelessly stream content to compatible devices.
To begin, ensure that your iOS device is running on the latest version of the operating system. This will ensure optimal performance and compatibility with AirPlay.
1. Open the "Settings" app on your device and tap on "Wi-Fi."
2. Make sure that your iOS device is connected to the same Wi-Fi network as your Xiaomi TV or any other AirPlay-enabled device you wish to mirror your screen to. If not, connect to the appropriate network.
3. Return to the "Settings" app and tap on "Control Center."
4. Scroll down and select "Customize Controls."
5. Locate "Screen Mirroring" from the list of available controls and tap on the green "+" button next to it to add it to your Control Center.
6. Close the "Settings" app and swipe down from the top-right corner of your iOS device's screen to access the Control Center.
7. Tap on the "Screen Mirroring" button. A list of available devices will be displayed.
8. Select your Xiaomi TV or any other AirPlay-enabled device from the list. If prompted, enter the appropriate passcode or allow permission to start screen mirroring.
9. Once connected, your iOS device's screen will be mirrored on the selected device. You can now enjoy viewing your iPhone's content on a larger screen.
| iPhone Models | iPad Models | iPod touch Models |
|---|---|---|
| iPhone 5s and later | iPad Air and later | iPod touch (6th generation and later) |
| iPhone SE (1st generation and later) | iPad mini 2 and later | |
| iPhone 6 and later |
Make sure that your specific iOS device and operating system version are compatible with AirPlay for the best experience. Enjoy seamless screen mirroring and content streaming with AirPlay!
Open Control Center on your iPhone
Control Center is a convenient tool on your iPhone that allows you to quickly access various settings and features with just a few taps. In this section, we will guide you on how to open Control Center on your iPhone.
To access Control Center, swipe down from the top-right corner of your iPhone screen. This gesture will reveal the Control Center overlay, which contains a range of buttons and shortcuts for quick access to commonly used functions.
Once you have swiped down from the top-right corner, you will see the Control Center with a variety of icons representing different settings and features. You can customize the appearance and arrangement of these icons by going to the Settings app on your iPhone.
In the Control Center, you will find essential controls such as Wi-Fi, Bluetooth, Airplane Mode, and Do Not Disturb. Additionally, you will also find shortcuts for adjusting screen brightness, volume, and media playback. There are various other options available in Control Center, including flashlight, camera, calculator, and more.
To close Control Center, either swipe up from the bottom of the screen or tap anywhere outside the Control Center overlay.
Keep in mind that the exact appearance and available options in Control Center may vary depending on the version of iOS installed on your iPhone.
Tap on Screen Mirroring

In the process of connecting your iPhone device to a Xiaomi TV, one crucial step you need to take is tapping on the screen mirroring option. This option allows you to seamlessly project your device's display onto the TV screen, providing you with an enhanced viewing experience. By tapping on screen mirroring, you will be able to enjoy your favorite photos, videos, and apps on a larger screen without any hassle.
Before you tap on screen mirroring, ensure that both your iPhone and Xiaomi TV are connected to the same Wi-Fi network. This will ensure a stable and seamless connection between the two devices. Once the devices are connected, follow these steps:
- On your iPhone, swipe down from the top-right corner of the screen to open the Control Center. If you have an older iPhone model, swipe up from the bottom of the screen.
- In the Control Center, locate the screen mirroring icon. This icon resembles a rectangle with a triangle at the bottom. It may also be labeled as AirPlay.
- Tap on the screen mirroring icon to open the screen mirroring settings.
- A list of available devices will appear. Look for your Xiaomi TV on the list and tap on it to select it as the mirroring destination.
Once you have tapped on the screen mirroring option and selected your Xiaomi TV as the mirroring destination, your iPhone's screen will be mirrored on the TV. You can now navigate through your device's content and enjoy it on the bigger screen. Whether you want to watch videos, play games, or share photos with your friends and family, tapping on screen mirroring provides you with the perfect solution.
Remember that the exact steps to access the screen mirroring option may vary slightly depending on the iOS version installed on your iPhone. However, the general concept remains the same: locate and tap on the screen mirroring or AirPlay icon in the Control Center to connect your iPhone to your Xiaomi TV.
Selecting Your Xiaomi TV from the List of Available Devices
Once the device mirroring feature is enabled on your Xiaomi TV, the next step is to select your TV from the available devices to establish a connection between your iPhone and the TV.
First, make sure that both your iPhone and Xiaomi TV are connected to the same Wi-Fi network. This is crucial for them to communicate with each other. Once you have confirmed the Wi-Fi connectivity, proceed with the following steps:
- Unlock your iPhone and swipe down from the top-right corner of the screen to open the Control Center.
- Look for the "Screen Mirroring" option in the Control Center. It can also be labeled as "AirPlay" or "Cast" depending on the iOS version.
- Tap on the "Screen Mirroring" or "AirPlay" option to view the available devices.
- A list of available devices will appear on your iPhone screen. Look for your Xiaomi TV's name or model number in the list.
- Once you locate your Xiaomi TV, tap on it to establish a connection.
After selecting your Xiaomi TV, your iPhone will start mirroring its screen to the TV. You may need to confirm the connection on your Xiaomi TV by accepting a prompt or entering a PIN code, depending on the TV model. Following these steps will allow you to easily select your Xiaomi TV from the available devices and initiate the screen mirroring process from your iPhone.
Entering AirPlay Code on Xiaomi TV
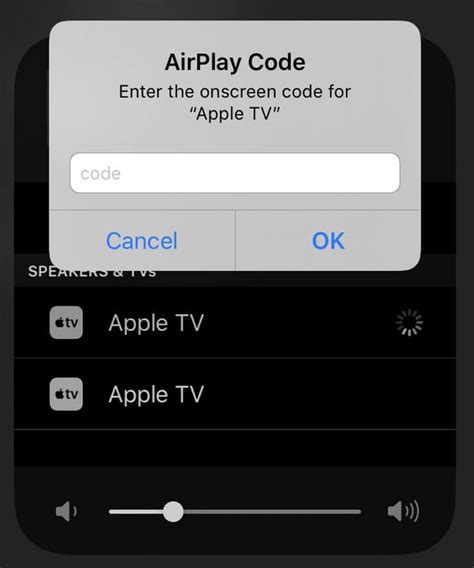
In order to establish a connection between your Apple device and your Xiaomi TV, you will need to enter the AirPlay code provided by your television. This code acts as a unique identifier and is essential for a successful mirroring process. By following the steps below, you can easily enter the AirPlay code on your Xiaomi TV.
Step 1: Access the AirPlay Settings
Start by navigating to the settings menu on your Xiaomi TV. Look for the AirPlay or Mirroring option, which is typically located within the network or display settings. Once you find it, click on it to proceed.
Step 2: Enable AirPlay or Mirroring
After accessing the AirPlay settings, you will need to enable the feature on your Xiaomi TV. This allows your television to detect and connect with your Apple device. Toggle the AirPlay or Mirroring option to the "On" position, ensuring that it is activated.
Step 3: Obtain the AirPlay Code
Now that you have enabled AirPlay or Mirroring on your Xiaomi TV, a unique code will be displayed on your screen. This code is required for the successful connection between your Apple device and your television. Make a note of the code or remember it for the next step.
Step 4: Enter the AirPlay Code
Return to your Apple device and open the AirPlay or Screen Mirroring menu in the control center. Look for your Xiaomi TV's name in the list of available devices and tap on it. You will then be prompted to enter the AirPlay code on your Apple device's screen. Using the keyboard provided, carefully input the code you obtained from your Xiaomi TV.
Step 5: Establish the Connection
Once you have entered the AirPlay code correctly, your Apple device will attempt to establish a connection with your Xiaomi TV. If the code is valid and entered accurately, the mirroring process will begin. You should soon see your iPhone screen being mirrored on your Xiaomi TV.
By following these steps and entering the AirPlay code on your Xiaomi TV, you can easily establish a seamless mirroring experience between your Apple device and your television. Enjoy the convenience of viewing your iPhone content on a larger screen and sharing it with others.
Getting Started with Streaming Content from Your iPhone
Once you've set up your Xiaomi TV and want to enjoy the convenience of mirroring content from your iPhone, there are several simple steps you can follow to get started.
The process begins by establishing a seamless connection between your iPhone and Xiaomi TV, allowing you to wirelessly stream various media from your device. By following the steps outlined in this guide, you'll be able to effortlessly replicate the content displayed on your iPhone screen onto your Xiaomi TV screen.
Streaming content from your iPhone not only allows for a larger viewing experience but also offers the flexibility to showcase photos, videos, presentations, and much more on a wider screen. Whether you're sharing memorable moments or delivering engaging presentations, mirroring your iPhone screen to your Xiaomi TV provides a convenient and efficient solution.
With the increasing popularity of streaming platforms and the advancement of technology, mirroring your iPhone screen has never been easier. By following the step-by-step instructions in this guide, you'll soon be able to enjoy all the benefits of streaming content from your iPhone onto your Xiaomi TV effortlessly.
Adjust Display Options on Xiaomi TV
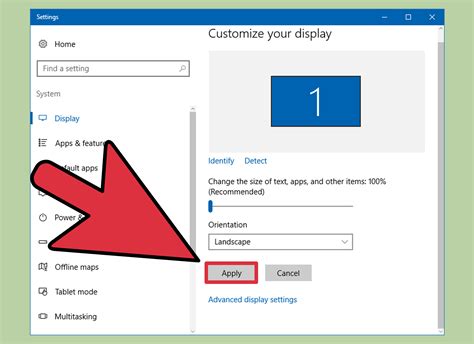
When using your Xiaomi TV, you may want to enhance your viewing experience by adjusting the screen settings according to your preferences. By customizing the display options, you can optimize the image quality and make the content more pleasing to your eyes.
1. Brightness: The brightness control allows you to increase or decrease the overall brightness of the TV screen. Adjusting it can help you find the perfect balance for comfortable viewing, depending on the lighting conditions in your room.
2. Contrast: Tweak the contrast settings to modify the difference between the darkest and brightest parts of the screen. Increasing the contrast can make images appear more vivid and defined, while decreasing it can create a softer and more subtle look.
3. Color Temperature: Fine-tuning the color temperature enables you to control the warmth or coolness of the displayed colors. You can choose between different presets or manually adjust the levels to achieve the desired color balance.
4. Sharpness: Adjusting the sharpness settings affects the clarity and detail of the images on your Xiaomi TV. Increasing the sharpness can enhance the edges and textures, while decreasing it can create a smoother and more natural appearance.
5. Aspect Ratio: The aspect ratio determines the proportional relationship between the width and height of the screen. You can choose between various options to ensure that the content is displayed correctly without any distortion or cropping.
6. Picture Mode: Xiaomi TVs often provide different picture modes, such as Standard, Cinema, Sports, or Game. Each mode is optimized for specific types of content and offers different settings to enhance the viewing experience accordingly. Experiment with different modes to find the one that suits your preferences.
7. Advanced Settings: In the advanced settings menu, you may find additional options for adjusting the screen settings, such as noise reduction, motion smoothing, or dynamic contrast. These settings allow you to further refine the visual quality and tailor it to your liking.
By exploring and adjusting the screen settings on your Xiaomi TV, you can personalize your viewing experience and ensure that the displayed content looks its best.
FAQ
Can I mirror my iPhone screen to a Xiaomi TV?
Yes, you can mirror your iPhone screen to a Xiaomi TV by following the step-by-step guide mentioned in the article.
What are the requirements for mirroring the iPhone screen to Xiaomi TV?
You will need an iPhone running on iOS 11 or later, a Xiaomi TV that supports screen mirroring, and both devices should be connected to the same Wi-Fi network.
Is it possible to mirror specific apps or the entire iPhone screen?
Yes, you have the option to mirror either specific apps or the entire iPhone screen to the Xiaomi TV. The article provides detailed instructions on how to do both.




