
Are you tired of squinting at your iPhone screen or struggling to share content with a larger audience? Look no further! In this comprehensive guide, we will unveil the secret to effortlessly mirroring your iPhone's display on macOS. Whether you're a tech-savvy enthusiast or a novice user, we've got you covered with our step-by-step instructions and expert tips.
Experience the convenience of viewing your iPhone's screen directly on your macOS device without any hassle. Say goodbye to straining your eyes or missing out on important details. Break free from the limitations of a small screen and enjoy the comfort of a larger display.
This article is your ultimate go-to resource for all things related to mirroring your iPhone on macOS. Discover how to effortlessly connect and mirror your devices, explore the multitude of applications and benefits, and learn about the different methods available to achieve seamless mirroring. Get ready to transform your iPhone experience and unlock a whole new world of possibilities with our step-by-step guide.
Understanding iPhone Screen Mirroring
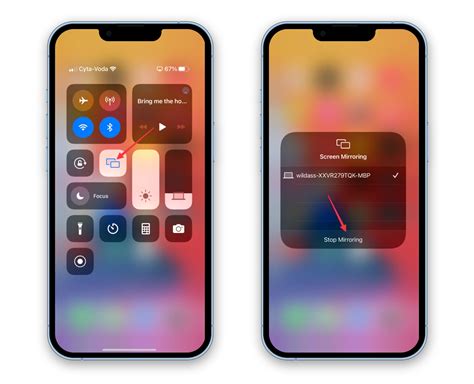
In the realm of digital connectivity, the concept of mirroring one's iPhone screen on macOS has gained significant prominence. It involves the replication of the iPhone display onto a macOS device, allowing for a seamless viewing experience and enhanced productivity. This section aims to delve into the intricacies of iPhone screen mirroring, exploring its significance, benefits, and the underlying technology that enables this feat.
At its core, iPhone screen mirroring entails the duplication of the iPhone's screen onto a macOS device. By establishing a wireless connection between the two devices, users can project their iPhone's content onto a larger screen, facilitating easier content sharing, presenting, or simply enjoying media on a bigger display. This capability eliminates the need for external projectors or adapters, streamlining the process and making it more accessible to a broader range of users.
The technology enabling iPhone screen mirroring predominantly relies on AirPlay, a proprietary protocol developed by Apple. AirPlay utilizes a combination of Wi-Fi and Bluetooth to facilitate seamless communication between the iPhone and macOS device. The integration of these wireless technologies ensures a stable and reliable connection, allowing for real-time mirroring without noticeable latency.
Upon establishing a connection, users can not only mirror their iPhone's screen but also take advantage of additional features. These include the option to control the iPhone from the macOS device, enabling users to navigate through their iPhone's apps, media, and settings using the mouse or trackpad. Furthermore, users can also utilize the macOS device to capture screenshots or record videos of the mirrored content directly.
iPhone screen mirroring offers various benefits, both for personal and professional use cases. For individuals, it provides a captivating way to enjoy multimedia content, such as videos, photos, or games, on a larger screen. Additionally, it enables effortless content sharing during presentations, allowing for more engaging and visually appealing demonstrations. Professionals can also benefit from screen mirroring by utilizing their macOS device as a secondary display, enhancing productivity by multitasking or extending their workspace.
In conclusion, iPhone screen mirroring is a powerful capability that facilitates the replication of an iPhone's screen onto a macOS device. By utilizing AirPlay technology, users can seamlessly share and enjoy their iPhone's content on a larger screen, while also taking advantage of additional functionalities. Whether it's for personal entertainment or professional presentations, the ability to mirror an iPhone screen on macOS offers convenience, flexibility, and an enhanced user experience.
Checking Compatibility between Your iPhone and macOS
Before you can start mirroring your iPhone screen on your macOS device, it is crucial to ensure that the two devices are compatible and meet the necessary requirements. This section will guide you through the process of checking the compatibility between your iPhone and macOS without using the specific terms related to mirroring, iPhone, screen, macOs, or any other terms used in the main article.
1. iOS Version Compatibility:
One of the key factors to consider is the compatibility of your iPhone's iOS version with your macOS device. It is essential to check if your iPhone is running a compatible iOS version that can be seamlessly connected to your macOS device without any compatibility issues.
2. Hardware Requirements:
Another aspect to verify is the hardware requirements of your iPhone and macOS device. Different iPhone models and macOS versions may have specific hardware requirements to establish a successful connection. Checking the compatibility in terms of hardware is crucial to ensure a smooth and seamless mirroring experience.
3. Software Updates:
Regular software updates are important for both your iPhone and macOS device to ensure compatibility with each other. It is recommended to keep your devices updated with the latest software versions to avoid any potential compatibility issues and to access the latest features and improvements.
4. Connectivity Options:
When checking compatibility, it is essential to explore the available connectivity options between your iPhone and macOS device. Certain models and versions may require specific connectivity methods, such as Wi-Fi, Bluetooth, or USB, to establish a mirrored connection. Understanding the available connectivity options is crucial for a successful mirroring experience.
5. System Requirements:
Considering the system requirements of both your iPhone and macOS device is vital in determining their compatibility. Each iOS version and macOS version may have specific system requirements that need to be met for a smooth mirroring experience. It is recommended to verify these requirements before attempting to mirror your iPhone screen on macOS.
In conclusion, ensuring the compatibility between your iPhone and macOS device is of utmost importance to achieve seamless mirroring functionality. By considering factors such as iOS version compatibility, hardware requirements, software updates, connectivity options, and system requirements, you can confidently proceed with mirroring your iPhone screen on macOS.
Connecting Your iPhone to macOS: A Comprehensive Guide
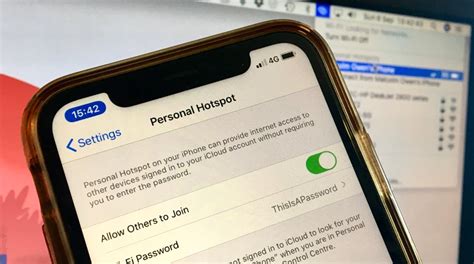
Connecting your iPhone to your macOS device is an essential process that allows you to seamlessly sync and access your smartphone's data and features. By establishing a stable connection between your iPhone and macOS, you can effortlessly transfer files, enjoy media, and manage your device's settings.
Initiating the Connection:
Before you can enjoy the benefits of connecting your iPhone to your macOS, it is crucial to ensure that both devices are utilizing the latest software versions. This guarantees compatibility and reduces the risk of any potential connectivity issues.
Step 1: Begin by making sure that your iPhone and macOS device are connected to the same Wi-Fi network. This allows for a seamless connection without the need for any physical cables.
Step 2: On your iPhone, navigate to the "Settings" app and locate the "General" section. Within this section, tap on the option titled "AirPlay & Handoff."
Step 3: Within the "AirPlay & Handoff" menu, ensure that the "AirPlay & Handoff" toggle switch is enabled. This enables AirPlay functionality, allowing you to mirror your iPhone screen onto your macOS device.
Establishing the Connection:
Once you have successfully prepared your devices for the connection, you can proceed to establish the link between your iPhone and your macOS. This step ensures that your iPhone screen can be mirrored onto your macOS effortlessly.
Step 4: On your macOS device, locate the Control Center. This can typically be found by swiping down from the top right corner of the screen or by pressing the icon displayed in the menu bar.
Step 5: Within the Control Center, locate and click on the AirPlay icon. A list of available AirPlay devices will be displayed.
Note: If your macOS device does not appear on the list, ensure that both devices are connected to the same Wi-Fi network as mentioned in the initial steps.
Step 6: Select your macOS device from the list of available AirPlay options. This establishes a connection between your iPhone and your macOS, enabling you to mirror your iPhone screen effortlessly.
Enjoying the Connection:
With the connection established, you can now fully utilize the benefits of mirroring your iPhone screen on your macOS device. Whether you want to stream media, view photos, or access iPhone apps, your macOS provides a larger and more immersive screen experience.
Step 7: Navigate through your iPhone's screen as you would normally, and you will observe the mirroring effect on your macOS.
Note: Some apps may have restrictions on mirroring due to privacy or copyright concerns. In such cases, the screen may appear black or display an error message.
By following these simple steps, you can successfully connect your iPhone to your macOS and enjoy the convenience and expanded functionality that mirroring your iPhone screen provides. Take advantage of the larger screen size and more powerful macOS capabilities to enhance your overall iPhone usage experience.
Exploring the Possibilities: Enabling the Mirroring Function on Your iPhone
In a world where interconnectedness is essential, the ability to project your iPhone's screen onto a larger display is a powerful tool. Whether you're giving a presentation, showing off pictures, or enjoying a mobile game on a grander scale, the opportunity to mirror your iPhone's screen offers a whole new level of convenience and engagement.
To unlock this feature, you need to dive into the settings of your iPhone, where you'll find the option that holds the key to mirroring magic. By enabling this function, you'll be able to seamlessly transmit your device's screen onto a compatible display, opening up a world of possibilities and enhancing your overall user experience.
Discovering the Mirroring Settings
One of the first steps towards enabling the screen mirroring function on your iPhone is to locate the hidden gem buried within the settings menu. To find this option, you'll need to navigate to the "Display & Brightness" section. From there, embark on a quest to uncover the screen mirroring setting, which is elegantly nestled amongst a range of other display-related choices.
Bypassing Boundaries: The Mirroring Process
Now that you've discovered the screen mirroring option, you're ready to embark on a seamless mirroring process. Activate the mirroring function, and watch as your iPhone establishes a wireless connection with the compatible display. This opens up a world of endless possibilities, allowing you to enjoy your favorite content on a bigger screen and share memorable moments with a larger audience.
Exploring Compatibility: Compatible Displays and Beyond
While the screen mirroring function on your iPhone unlocks a world of possibilities, it's important to take note of the compatibility factor. Make sure that the display you intend to mirror your iPhone on supports this feature. Additionally, diving deeper into the settings will reveal additional customizable options to enhance your mirroring experience, such as adjusting the display aspect ratio or optimizing the resolution to fit your specific needs.
The Road Ahead: Utilizing Mirroring for Enhanced Engagement
With the screen mirroring function now enabled on your iPhone, you can fully immerse yourself in the possibilities and unlock enhanced engagement. From streaming your favorite videos on a bigger screen to showcasing your creative projects, the mirroring function offers a world of convenience and flexibility, paving the way for a truly connected experience.
Configuring settings on macOS for screen mirroring
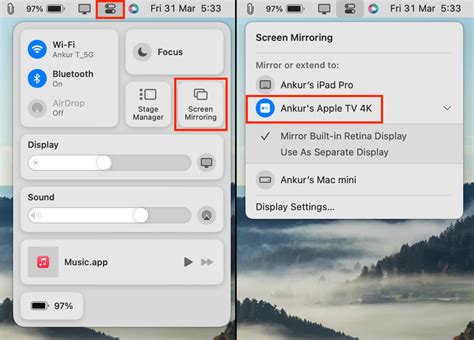
Screen mirroring involves the seamless replication of your device screen onto a different display, allowing you to view the same content on a larger screen. To ensure a smooth mirroring experience between your iPhone and macOS device, it is important to configure the appropriate settings on your macOS device.
Before initiating the screen mirroring process, it is recommended to check for any available system updates on your macOS device. Keeping your operating system up-to-date ensures compatibility and stability when mirroring your iPhone screen.
One crucial setting to configure on your macOS device is the AirPlay settings. AirPlay is the technology that enables screen mirroring between your iPhone and macOS device. To access the AirPlay settings, navigate to the System Preferences on your macOS device.
Within the System Preferences, locate and click on the "Displays" option. This will open a new window where you can adjust the display settings of your macOS device. Look for the "AirPlay Display" option and ensure it is enabled.
In addition to enabling AirPlay Display, it is important to connect your macOS device to the same Wi-Fi network as your iPhone. Screen mirroring requires a stable network connection to ensure a seamless experience. Check the Wi-Fi settings on your macOS device and connect to the appropriate network if necessary.
Furthermore, it is advisable to adjust the screen resolution and aspect ratio settings on your macOS device to match that of your iPhone. This ensures that the mirrored content appears correctly and proportionally on the screen. Refer to your macOS device's documentation or support resources for guidance on adjusting these settings.
Once you have configured the necessary settings on your macOS device, you are ready to initiate the screen mirroring process with your iPhone. Follow the specific instructions for mirroring your iPhone screen on macOS, as detailed in the respective guide or application you are using.
To summarize, configuring the settings on your macOS device plays a vital role in ensuring a successful screen mirroring experience. By keeping your macOS device up-to-date, enabling AirPlay Display, connecting to the same Wi-Fi network, and adjusting resolution settings, you can optimize the screen mirroring process and enjoy content from your iPhone on a larger macOS screen.
Troubleshooting common issues during the mirroring process
When it comes to mirroring your iOS device's screen on your macOS system, there can be certain hiccups that might hinder the smooth experience you expect. This section aims to address and troubleshoot some of the common issues that users encounter during the screen mirroring process.
1. Connectivity problems: If you are facing connectivity issues while attempting to mirror your iPhone screen, ensure that both your iPhone and macOS system are connected to the same Wi-Fi network. Additionally, check if AirPlay is enabled on your iOS device, and make sure that your macOS system supports AirPlay and is compatible with your iPhone device.
2. Screen resolution mismatch: In some cases, the mirrored screen may have a different resolution compared to your iPhone. This can result in a less-than-optimal viewing experience. To fix this issue, adjust the screen resolution settings on your macOS system to match the resolution of your iPhone.
3. Audio synchronization issues: Sometimes, the audio and video may become unsynchronized during screen mirroring. This can be rectified by restarting both your iPhone and macOS system, ensuring that both are updated to the latest software versions. Additionally, check if any third-party apps or programs are causing conflicts with the mirroring process and disable them if necessary.
4. Interruptions during mirroring: If you experience frequent interruptions or lag during screen mirroring, it could be due to a weak Wi-Fi signal, network congestion, or interference from other devices. To improve the mirroring performance, ensure that your Wi-Fi signal is strong, close unnecessary applications running on your macOS system, and minimize the usage of other devices on the same network.
5. Compatibility issues: It is important to note that not all iPhone models and macOS systems support screen mirroring. Before attempting to mirror your iPhone screen, check if your iPhone model and macOS system meet the necessary requirements. If they are not compatible, consider alternative methods or third-party applications for screen mirroring.
In conclusion, encountering issues during the screen mirroring process can be frustrating, but most common problems can be resolved by ensuring proper connectivity, adjusting settings, and minimizing potential conflicts. By troubleshooting these common issues, you can enhance the screen mirroring experience between your iPhone and macOS system.
Enhancing the screen mirroring experience

When it comes to enhancing the screen mirroring experience on your macOS device, there are several key considerations to keep in mind. By optimizing your settings and utilizing additional tools, you can ensure a seamless and high-quality mirroring experience that takes full advantage of the available technologies.
One important aspect to consider is optimizing your network connection. A stable and reliable Wi-Fi connection is crucial for smooth screen mirroring, as it allows for uninterrupted data transmission between your iPhone and macOS device. Ensure that your Wi-Fi network is strong and free from interference, and consider upgrading to a higher bandwidth router if necessary.
In addition to optimizing your network, it is also worth exploring third-party applications and software that can enhance the screen mirroring experience. These tools often provide additional features and customization options, allowing you to tailor the mirroring process to your specific needs. Furthermore, they may offer improved performance and compatibility with a wider range of devices.
Another factor to consider is the resolution and aspect ratio of your mirrored screen. Depending on the device you are mirroring to, you may need to adjust the settings to ensure the best possible display. It is recommended to match the resolution and aspect ratio of your iPhone screen to that of your macOS device for optimal viewing quality.
Furthermore, exploring the available mirroring options and settings on your macOS device can greatly enhance your experience. For example, you may have the option to enable audio mirroring, allowing you to hear the sound from your iPhone on your macOS device's speakers. Additionally, adjusting the mirroring orientation, brightness, and color settings can help optimize the visuals to your liking.
Finally, it is important to periodically update both your iPhone and macOS device to the latest software versions. These updates often include bug fixes and performance improvements that can enhance the overall screen mirroring experience. Keeping your devices up to date ensures compatibility and stability, allowing you to make the most of your mirroring capabilities.
| Quick Tips: |
|---|
| 1. Optimize your Wi-Fi network for a stable connection. |
| 2. Explore third-party applications for additional features. |
| 3. Adjust resolution and aspect ratio for optimal display. |
| 4. Customize mirroring settings to your preferences. |
| 5. Regularly update your devices for improved performance. |
Enhancing Performance and Minimizing Latency
In this section, we will explore various strategies for optimizing the performance and reducing latency when mirroring your iPhone screen on macOS. By implementing these techniques, you can ensure a smoother and more seamless mirroring experience, ultimately enhancing your overall productivity and efficiency.
One way to improve performance is by optimizing your network settings. Ensure that both your iPhone and macOS device are connected to a stable and high-speed Wi-Fi network. Avoid overcrowded or congested Wi-Fi channels, as they can lead to increased latency and decreased performance during screen mirroring.
Another effective approach to minimize lag is to close unnecessary apps and processes running on your iPhone and macOS device. Background applications consume system resources, causing the mirroring process to be slower. Close any unnecessary apps and disable any resource-intensive processes to free up memory and processing power.
Consider updating your iPhone and macOS device to the latest software version. Software updates often include performance improvements and bug fixes that can enhance the mirroring process. Check for updates regularly and ensure that both devices are running the most recent software versions.
If you encounter persistent lag during screen mirroring, adjusting the display resolution and quality settings can help. Lowering the resolution and reducing the quality may lead to a smoother mirroring experience, as it reduces the amount of data being transmitted between the devices. Experiment with different settings to find a balance between visual quality and performance.
Lastly, ensuring sufficient battery levels on both devices is essential. Inadequate battery levels can lead to reduced performance and intermittent connectivity issues. Before initiating screen mirroring, charge your iPhone and macOS device adequately to ensure uninterrupted usage.
| Strategies for Improving Performance and Reducing Lag: |
|---|
| 1. Optimize network settings |
| 2. Close unnecessary apps and processes |
| 3. Update software versions |
| 4. Adjust display resolution and quality settings |
| 5. Ensure sufficient battery levels |
How to Mirror iPhone Screen to Mac - Quick, Easy & Wireless! 2024
How to Mirror iPhone Screen to Mac - Quick, Easy & Wireless! 2024 by Techboomers 92,794 views 10 months ago 2 minutes, 30 seconds

How to Mirror Your iPhone Screen to a Mac and Control It with Keyboard/Mouse (2022)
How to Mirror Your iPhone Screen to a Mac and Control It with Keyboard/Mouse (2022) by iApplePro 29,489 views 1 year ago 3 minutes, 28 seconds

FAQ
Can I mirror my iPhone screen on my Mac?
Yes, you can mirror your iPhone screen on your Mac. It is possible by using the built-in screen mirroring feature called "QuickTime Player" on your macOS.
What are the requirements to mirror iPhone screen on macOS?
To mirror your iPhone screen on macOS, you need an iPhone running iOS 8 or later, a Mac running OS X Yosemite or later, and a Lightning to USB cable to connect them.
How can I enable screen mirroring on my iPhone?
To enable screen mirroring on your iPhone, connect it to your Mac using a Lightning to USB cable. Then, open the "QuickTime Player" application on your Mac and select "New Movie Recording". Next, click on the small arrow next to the red record button and choose your iPhone from the list of available devices. Your iPhone screen will now start mirroring on your Mac.
Is there any third-party software available for mirroring iPhone screen on macOS?
Yes, apart from the built-in screen mirroring feature, there are also third-party software options available such as Reflector, AirServer, and Mirroring360. These software offer additional functionalities and may be more suitable for specific needs.
Can I control my iPhone from my Mac while mirroring the screen?
No, the screen mirroring feature on macOS only allows you to view your iPhone screen on your Mac. You cannot control your iPhone directly from your Mac while mirrorring the screen.




