Stay connected in the most discreet and efficient way possible with your treasured wearable companion. We know how important it is to be notified of incoming calls without any disruption or distraction, and that's why we're here to guide you on how to set up your Apple Watch to deliver subtle vibrations. This revolutionary feature allows you to discreetly receive calls without the need for any audible alerts, ensuring seamless communication wherever you are.
By leveraging the powerful haptic technology embedded within your Apple Watch, you can now enjoy an enhanced calling experience unlike any other. The haptic feedback feature replaces traditional ringing or buzzing with gentle vibrations, making it convenient to receive calls without drawing unwanted attention. Whether you're in a meeting, at a crowded event, or simply prefer a more personalized experience, activating the vibration notifications will add a touch of elegance and sophistication to your daily interactions.
With the ability to customize your haptic notifications, you can establish your own unique calling style. The strong yet discrete vibrations can be tailored to match your preferences, allowing you to effortlessly differentiate between important calls and less urgent notifications. Never miss an important call again, as your Apple Watch will discreetly notify you through a series of subtle and precise vibrations, making it convenient to stay connected without disrupting your workflow or compromising your privacy.
Configuring Call Notifications on Your Apple Timepiece

Learn how to personalize your Apple smartwatch to receive call alerts effortlessly and conveniently. By customizing your call notifications, you can tailor the watch to vibrate and display notifications in your preferred manner when receiving incoming calls.
Step 1: Access the Apple Watch app on your paired iPhone.
Step 2: Navigate to the "My Watch" tab, located at the bottom of the app's interface.
Step 3: Scroll down and tap on "Phone" to access phone-related settings.
Step 4: Within the "Phone" options, select "Notifications" to configure call alerts.
Step 5: Toggle on the "Custom" option.
Step 6: Choose your desired notification type:
- Vibration: Select from various predefined vibration patterns or create a unique pattern by tapping on "Create New Vibration".
- Sound: Customize the sound played when a call comes in by choosing from the available options or selecting a custom ringtone from your iPhone.
- Text Tone: Set a specific text tone to accompany call notifications.
- Alerts: Decide whether to display alerts as banners, in the notification center, or as pop-up alerts.
- Haptic Alerts: Enable the haptic feedback feature to add a tactile dimension to your call notifications.
- Repeat Alerts: Determine the number of times the notification will repeat at regular intervals until you respond to the incoming call.
Step 7: After configuring your desired settings, exit the Apple Watch app and your changes will be applied automatically. Enjoy the personalized call notifications on your Apple Watch!
Enable Call Notifications on Your iPhone
In order to stay connected and aware of incoming calls on your iPhone, it is important to enable call notifications. By ensuring your phone is set up to display notifications when calls are received, you can easily manage your communication and never miss an important call. This section will guide you through the process of enabling call notifications on your iPhone, allowing you to stay connected and reachable at all times.
Step 1:
Begin by unlocking your iPhone and opening the Settings app. It can typically be found on your home screen, represented by a gear icon.
Step 2:
Once you have opened the Settings app, scroll down and tap on the "Notifications" option. This will allow you to access the settings related to how your iPhone handles notifications for various apps and functions.
Step 3:
Within the Notifications settings, you will see a list of apps installed on your iPhone. Scroll down until you find the "Phone" app and tap on it to access its specific notification settings.
Step 4:
Once you are in the notification settings for the Phone app, make sure that the "Allow Notifications" toggle switch is turned on. This will ensure that you receive notifications for incoming calls.
Step 5:
Additionally, you may customize the notification style for incoming calls by tapping on the "Notification Style" option. Here, you can choose to have alerts displayed on the lock screen, banners that temporarily appear at the top of the screen, or have them delivered silently.
Step 6:
Finally, make sure that the "Sounds" option is also enabled. This will allow your iPhone to play a sound when you receive an incoming call, ensuring that you are aware of the call even if your device is on silent.
By following these simple steps, you can enable call notifications on your iPhone and ensure that you always stay connected and reachable. You will never miss an important call again, making it easier to manage your communication and stay in touch with your contacts.
Sync Your iPhone with Your Apple Watch
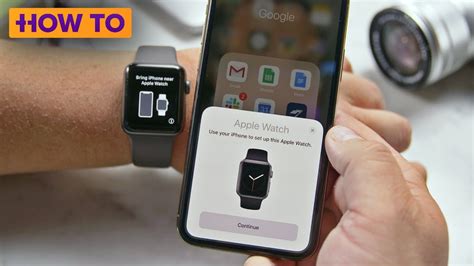
In this section, we will discuss how to connect your iPhone and Apple Watch seamlessly. By syncing these devices, you can ensure that the data and notifications on your iPhone are also accessible on your Apple Watch.
Step 1: Pairing Your Devices
Before you can sync your iPhone with your Apple Watch, you need to pair them. This process establishes a secure connection between the two devices, allowing them to communicate with each other.
To pair your devices, simply follow these steps:
1. Make sure your iPhone and Apple Watch are close to each other.
2. On your iPhone, open the Apple Watch app.
3. Tap on the "My Watch" tab at the bottom of the screen.
4. Select your Apple Watch from the list of available devices.
5. Tap on "Pair New Watch" and follow the on-screen instructions.
Step 2: Configuring Sync Settings
Once your devices are paired, you can customize the sync settings to suit your preferences. This allows you to control which data and notifications are synced between your iPhone and Apple Watch.
Here are some settings you can adjust:
- Notifications: Choose whether you want to receive notifications on your Apple Watch for incoming calls, messages, emails, and more.
- Health and Fitness Data: Decide whether you want to sync your health and fitness data, such as heart rate and activity, between your devices.
- App Installation: Determine whether apps installed on your iPhone should automatically install on your Apple Watch.
Step 3: Troubleshooting Sync Issues
If you encounter any issues with syncing your iPhone and Apple Watch, there are a few troubleshooting steps you can try. These steps can help resolve common connectivity problems and ensure a seamless sync between your devices.
Here are some troubleshooting tips:
- Restart both your iPhone and Apple Watch.
- Make sure both devices have the latest software updates installed.
- Check the Bluetooth settings on your iPhone and Apple Watch to ensure they are enabled.
- Reset network settings on your iPhone if you continue to experience syncing issues.
By following these steps, you can easily sync your iPhone with your Apple Watch and enjoy a fully connected experience. This synchronization enables you to conveniently access the information and notifications from your iPhone directly on your wrist.
Activating Vibrations for Incoming Calls on Your Apple Timepiece
Upon receiving an incoming call, your wrist companion, the renowned smartwatch developed by a leading technology firm, possesses the capability to inform you through subtle vibrations. In this section, we will guide you on how to enable this feature on your device, ensuring that you never miss an important call even when your auditory senses are occupied elsewhere.
To begin customizing your Apple timepiece's settings, start by accessing the dedicated application available on your smartphone. Once launched, navigate to the specific section within the application that governs the functionalities of your smartwatch. Within this section, you will be able to discover an assortment of options tailored specifically for your wearable device.
Within the settings menu, locate the preferences related to incoming calls and vibrations. Upon entering this menu, you will be presented with a diverse array of choices allowing you to personalize your Apple timepiece's behavior for receiving calls. Look for the option that corresponds to vibrations and tap on it to access the available settings.
Once you have successfully accessed the vibration settings, you are provided with the opportunity to enhance your smartwatch experience further. Here, you can explore an assortment of vibration patterns and strengths, allowing for fine-tuning of your device's notification system based on your personal preferences and requirements.
After selecting the desired vibration pattern and strength, exit the settings menu and return to the main interface of the application. With the modifications now saved, your Apple timepiece is fully equipped to notify you of incoming calls through gentle vibrations on your wrist, ensuring that you stay connected and alerted even in moments of auditory restraint.
Accessing the Apple Watch Settings from Your iPhone
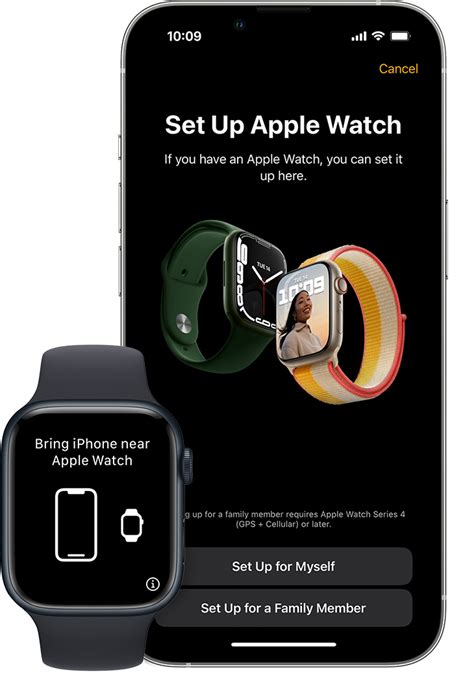
Once you have paired your Apple wearable device with your iPhone, you can conveniently customize its settings through the Apple Watch app. This app acts as a central hub for managing various aspects of your watch's functionality, including vibration settings for incoming calls and notifications.
To access the Apple Watch app on your iPhone, simply locate and tap the app icon on your device's home screen. The Apple Watch app's icon is easily recognizable, sporting the distinct Apple logo.
Upon launching the app, you will be greeted with a user-friendly interface that offers a range of options and settings tailored specifically for your Apple Watch. From here, you can navigate through various menus and screens to personalize your device to your liking.
Once you are in the Apple Watch app, you can explore the available customization options relating to vibration settings. Find the relevant section or menu that allows you to configure the behavior of your watch when receiving phone calls. This may be labeled as "Call Settings" or something similar.
Within this section, you will likely encounter options to adjust the intensity or pattern of vibrations for incoming calls. You can experiment with different settings to find the vibration pattern that best suits your preferences and needs.
Remember to save any changes you make by tapping the appropriate button or icon within the app. This ensures that your customized settings are applied and activated on your Apple Watch.
By accessing the Apple Watch app on your iPhone, you have the power to tailor the vibration settings of your smartwatch, allowing you to receive calls with a customizable and distinctive vibration pattern that enhances your overall user experience.
Tap on "My Watch"
One seamless way to customize the settings on your wearable device is by tapping on the "My Watch" option. By interacting with this particular feature on your Apple wristwatch, you gain the ability to modify various settings and preferences specific to your device.
How To Make Apple Watch Vibrate Without Sound! (2023)
How To Make Apple Watch Vibrate Without Sound! (2023) by LoFi Alpaca 1,352 views 6 months ago 2 minutes
How To FIX Apple Watch Not Vibrating! (2023)
How To FIX Apple Watch Not Vibrating! (2023) by LoFi Alpaca 9,215 views 10 months ago 2 minutes, 23 seconds
FAQ
Can I make my Apple Watch vibrate when receiving calls?
Yes, you can make your Apple Watch vibrate when receiving calls. There is a setting on your Watch that allows you to enable this feature.
How do I enable the vibration for incoming calls on my Apple Watch?
To enable the vibration for incoming calls on your Apple Watch, you need to open the Apple Watch app on your iPhone. From there, go to the "My Watch" tab, then tap on "Phone". Finally, toggle on the "Sound & Haptics" option to make your Apple Watch vibrate when receiving calls.
Is it possible to customize the vibration pattern for incoming calls on Apple Watch?
No, currently Apple Watch doesn't provide the option to customize the vibration pattern for incoming calls. However, you can choose from one of the pre-set vibration patterns available.
What should I do if my Apple Watch is not vibrating when calls come in?
If your Apple Watch is not vibrating when calls come in, there are a few troubleshooting steps you can try. First, ensure that the "Silent Mode" is not enabled on your Watch. Additionally, check if the "Wrist Detection" feature is turned on in the Apple Watch settings. If the issue persists, consider restarting both your iPhone and Apple Watch, as this can often resolve minor software glitches.
Can I make my Apple Watch vibrate for calls but not for other notifications?
Yes, you can customize the notification settings on your Apple Watch to make it vibrate only for calls. To do this, open the Apple Watch app on your iPhone, go to the "My Watch" tab, then tap on "Notifications". From there, choose the specific apps for which you want to enable or disable the vibration. Toggle off the vibration option for all apps except the Phone app.




