Are you tired of missing important calls or notifications on your wristwatch? Worry no more! This guide will enlighten you on how to customize the sound settings of your beloved timepiece, enhancing your overall user experience.
Unleash the potential of your smartwatch and take control of your auditory notifications with ease. By employing simple yet effective techniques provided in this article, you will be able to fine-tune the audio settings of your wrist companion, ensuring that you never miss another important notification again.
Revolutionize your timekeeping experience and add a personal touch to your Apple wristwatch by customizing its ringtone. Through a series of straightforward steps, you will learn how to select unique melodies that resonate with your personal style. From classical tunes to upbeat melodies, the choice is yours to make.
Adjusting the Ringtone Volume

In this section, we will explore the process of modifying the sound level of the notification tone on your Apple Watch. By adjusting the ringtone volume, you can personalize the alert experience to suit your preferences and ensure that you never miss an important notification.
- Open the Settings app on your Apple Watch
- Scroll down and tap on "Sounds & Haptics"
- Choose "Ringtone" option from the available options
- Use the volume up or volume down buttons to adjust the ringtone volume to your desired level
- Test the ringtone volume by receiving a test notification or call on your Apple Watch
It is important to find a balance when adjusting the ringtone volume. Setting it too low may cause you to miss important notifications, while setting it too high can be disruptive in certain environments. Experiment with different volume levels until you find the perfect balance that suits your preferences and lifestyle.
Remember, being able to adjust the ringtone volume allows you to customize your Apple Watch experience and tailor it to your specific needs. Whether you prefer a subtle alert or a more noticeable tone, the ability to control the ringtone volume gives you the flexibility to create your desired notification experience.
Customizing Ringtone Selection
In this section, we will explore the ability to personalize and modify the sound selections on your Apple Watch. By customizing your ringtone selection, you can infuse your device with a unique auditory identity that suits your personal style and preferences.
With a range of options available, you can select from various tones, melodies, and sounds to create a distinctive and personalized ringtone for your Apple Watch. Choose from an array of pre-installed options or explore additional tones that can be downloaded from the App Store.
Customizing your ringtone selection allows you to tailor your Apple Watch to your mood or environment. Whether you prefer a cheerful melody to start your day, a soothing rhythm for relaxation, or a lively tune to bring some energy to your workouts, the right ringtone can enhance your overall experience with the device.
Additionally, you can also create your own unique ringtone by using audio clips or songs from your iTunes library. With this customization option, you have the freedom to express your individuality and make your Apple Watch ring truly personalized.
With the ability to customize your ringtone selection, you can ensure that your Apple Watch not only looks stylish but also sounds distinctively you. Let your personality shine through your device by personalizing the ringtone selection to match your tastes and preferences.
Enabling and Disabling Silent Mode
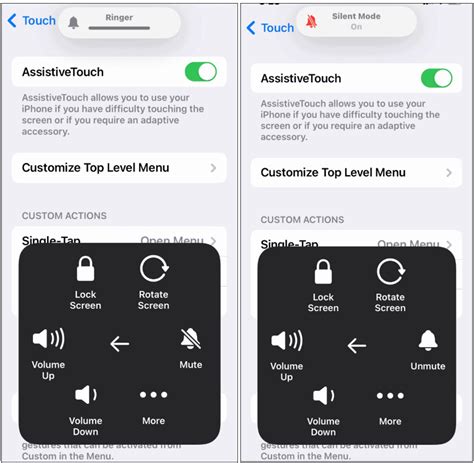
In this section, we will explore the process of activating and deactivating the silent mode feature of your wearable device. By enabling or disabling this mode, you can control the notification alerts and incoming calls on your Apple timepiece without causing any disturbance or interruption.
There are different ways to enable or disable silent mode on your device, which provide flexibility and convenience based on your preferences. One method is to access the control center by swiping up on the watch face, then tapping on the moon icon to activate silent mode. Alternatively, you can enable or disable silent mode through the settings menu on your Apple Watch. Simply navigate to the "Settings" app and toggle the "Silent Mode" option to on or off.
If you prefer a hands-free approach, you can also enable or disable silent mode using Siri. Just raise your wrist and say "Hey Siri, enable silent mode" or "Hey Siri, disable silent mode." Siri will quickly respond and make the necessary changes to your device's settings.
By utilizing silent mode on your Apple Watch, you can enjoy uninterrupted focus during work, meetings, or social gatherings. It allows you to stay connected subtly and discreetly, keeping distractions to a minimum while still having access to important notifications and calls.
- To enable silent mode, swipe up on the watch face and tap on the moon icon in the control center.
- You can also go to the "Settings" app and toggle the "Silent Mode" option to on.
- If you prefer using Siri, raise your wrist and say "Hey Siri, enable silent mode."
- To disable silent mode, repeat the steps above and tap on the moon icon to turn it off.
- In the "Settings" app, toggle the "Silent Mode" option to off.
- With Siri, raise your wrist and say "Hey Siri, disable silent mode."
Managing Do Not Disturb Settings
In this section, we will explore ways to control and customize the settings of your Apple Watch that pertain to Do Not Disturb mode. Do Not Disturb is a useful feature that allows you to manage and limit notifications and alerts on your device, ensuring uninterrupted focus and privacy.
- Accessing Do Not Disturb: Learn how to easily find and access the Do Not Disturb settings on your Apple Watch, so you can quickly enable or disable this mode as needed.
- Customizing Do Not Disturb: Discover how to personalize Do Not Disturb mode to suit your preferences. Adjust the schedule, allowing your device to automatically activate this mode during specific times or events.
- Exceptions and Allowances: Explore the various options available to allow specific notifications or calls to come through even when Do Not Disturb is enabled. This allows you to stay connected to important contacts or receive critical updates.
- Advanced Do Not Disturb Features: Uncover advanced features that enhance your Do Not Disturb experience on your Apple Watch. Learn about options such as automatically enabling this mode during workouts or when Sleep mode is activated.
- Tips and Tricks: Discover some useful tips and tricks to maximize the effectiveness of Do Not Disturb on your Apple Watch. From creating custom vibration patterns to managing urgent calls, these insights will help you make the most of this feature.
By mastering the management of your Do Not Disturb settings on your Apple Watch, you can ensure a more controlled and enjoyable user experience, allowing you to focus on what matters most, when it matters most.
Setting up Vibrating Notifications
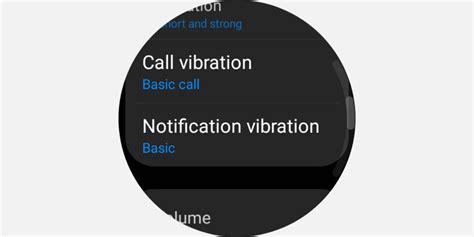
In this section, we will explore the process of configuring vibration alerts on your Apple Watch, allowing you to receive notifications discreetly and without the need for audible alerts. By customizing your vibration settings, you can personalize the way your Apple Watch notifies you of important events and updates.
To begin, navigate to the "Settings" app on your Apple Watch by tapping on the digital crown and selecting the gear icon. Once in the settings menu, locate and tap on "Sounds & Haptics". Here, you will find various options for adjusting the sound and vibration settings of your device.
Next, you will see a list of available options for configuring vibrations on your Apple Watch. These options include "Ringtone", "Text Tone", "New Mail", and more. By tapping on any of these options, you can select a different vibration pattern or create a custom one.
If you prefer a different vibration pattern for a specific app or contact, you can also set up individualized alerts. To do this, scroll down to the bottom of the "Sounds & Haptics" menu and tap on "Sounds & Haptics Customization". From here, you can choose specific apps or contacts and customize the vibration pattern they trigger.
| Step | Description |
|---|---|
| 1 | Open the Settings app on your Apple Watch. |
| 2 | Navigate to "Sounds & Haptics". |
| 3 | Select the desired option for configuring vibrations. |
| 4 | Customize the vibration pattern or create a custom one. |
| 5 | Set up individualized alerts for specific apps or contacts, if desired. |
By following these simple steps, you can easily set up vibrating notifications on your Apple Watch, ensuring that you never miss important updates while maintaining discretion in your surroundings.
Utilizing the "Ping iPhone" Feature
Enhance the functionality of your iPhone and Apple Watch by effectively employing the innovative "Ping iPhone" feature. This feature allows you to locate your iPhone quickly and effortlessly, making it an indispensable tool in ensuring constant connectivity.
The "Ping iPhone" feature serves as an invaluable asset in various situations where finding your iPhone becomes a priority. By activating this feature on your Apple Watch, you gain the ability to make your iPhone emit a distinctive sound, making it easier to locate it even if it's on silent mode or misplaced in a different room.
A simple and straightforward means of utilizing this feature is by accessing the Control Center on your Apple Watch and tapping on the iPhone icon. As soon as the command is activated, your iPhone will emit a loud sound, allowing you to locate it within close proximity. Additionally, if your iPhone is connected to Bluetooth headphones or speakers, the sound will be transmitted through them, expanding the range of audibility.
To further enhance your experience, the "Ping iPhone" feature also provides visual feedback on your Apple Watch display, displaying a glowing dot that corresponds to the volume and range of the sound emitted by your iPhone. This feature proves especially useful in situations where the iPhone is not immediately visible, allowing you to navigate towards it based on the intensity of the glowing dot.
Additionally, the "Ping iPhone" feature offers convenience even when your Apple Watch is out of Bluetooth range. By utilizing the Find My app on your iPhone, you can trigger the "Ping iPhone" feature remotely, helping you locate your iPhone even when it's not in your immediate vicinity.
| Benefits of Utilizing the "Ping iPhone" Feature: |
|---|
| 1. Quick and easy iPhone location |
| 2. Audible alert even when iPhone is on silent mode |
| 3. Visual feedback for locating iPhone |
| 4. Remote activation for locating iPhone outside Bluetooth range |
Troubleshooting Ringing Issues
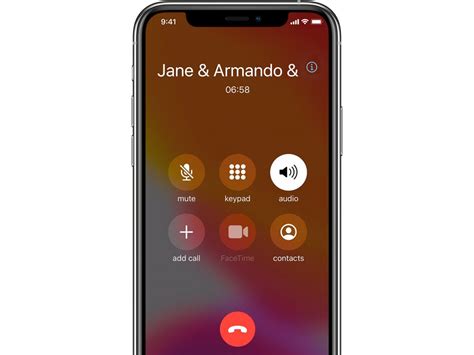
In this section, we will explore various strategies to address and resolve any problems related to the sound alerts on your Apple Watch. Whether you are experiencing difficulties with receiving calls or notifications, or the volume of the ringtone seems to be too low, these troubleshooting techniques will help you tackle the ringing issues.
- Check your Apple Watch settings: Begin by examining the settings on your Apple Watch to ensure that the sound and notification settings are properly configured. Make sure the volume is not muted and adjust the ringer and alerts volume if necessary.
- Restart your Apple Watch: A simple restart can often solve minor software glitches that may be causing issues with the ringing functionality. Press and hold the side button until the Power Off slider appears, then drag the slider to turn off your Apple Watch. To turn it back on, press and hold the side button again until the Apple logo appears.
- Update your Apple Watch software: Keeping your Apple Watch up to date with the latest software version is crucial for optimal performance. Check for any available updates by opening the Watch app on your paired iPhone, navigating to General > Software Update, and following the on-screen instructions.
- Reset the settings on your Apple Watch: If none of the previous steps have resolved the ringing issues, you may consider resetting the settings on your Apple Watch. However, be aware that this will erase all customized settings, so ensure you have a backup before proceeding. To reset the settings, go to the Settings app on your Apple Watch, select General, scroll down to Reset, and choose Erase All Content and Settings.
- Contact Apple Support: If the ringing problems persist, it is recommended to reach out to Apple Support for further assistance. They will be able to provide comprehensive technical support and guide you through any additional troubleshooting steps.
By following the troubleshooting steps above, you can effectively address and resolve any ringing issues you may encounter with your Apple Watch. Whether it is adjusting the settings, restarting the device, updating the software, or seeking professional support, you can ensure that your Apple Watch rings reliably and alerts you to important notifications and calls.
FAQ
What should I do if my Apple Watch is not ringing?
If your Apple Watch is not ringing, there are a few steps you can take to fix the issue. First, make sure that your Apple Watch is not in Silent Mode. You can check this by swiping up on the watch face and ensuring that the bell icon is not crossed out. If it is crossed out, tap on it to disable Silent Mode. Second, check the volume settings on your Apple Watch. You can adjust the volume by turning the Digital Crown or by going to Settings > Sounds & Haptics. Ensure that the volume is turned up and that the Silent Mode is off. If these steps do not solve the problem, you can try restarting your Apple Watch by pressing and holding the side button until the power off slider appears, then sliding it to turn off the watch. Finally, you can also try unpairing and then re-pairing your Apple Watch with your iPhone. This can be done by going to the Watch app on your iPhone, selecting your watch, tapping on the "i" icon, and then choosing "Unpair Apple Watch". Once unpaired, set up your watch again and see if the issue is resolved.
Can I change the ringtone on my Apple Watch?
Yes, you can change the ringtone on your Apple Watch. To do this, open the Watch app on your iPhone and select your watch. Then, tap on "Sounds & Haptics" and choose "Sound and Vibration Patterns". From here, you can customize the ringtone by selecting a different sound from the list or even adding your own custom sound. You can also adjust the volume of the ringtone by turning the Digital Crown on your Apple Watch. Keep in mind that the ringtone you choose will be synced with your iPhone, so changing the ringtone on your iPhone will also update it on your Apple Watch.
Is it possible to make my Apple Watch ring when my iPhone is on silent?
Yes, it is possible to make your Apple Watch ring even when your iPhone is on silent. This feature is called "Cover to Mute" and it allows you to cover the screen of your Apple Watch with your hand to mute the ringing. However, you can disable this feature if you want your Apple Watch to ring even when your iPhone is on silent. To do this, open the Watch app on your iPhone, select your watch, and go to "Sounds & Haptics". From there, you can toggle off the "Cover to Mute" option. Once disabled, your Apple Watch will ring regardless of the silent mode on your iPhone.




