Are you tired of the same old browsing experience on your beloved iPad? Do you yearn for a touch of uniqueness and personalization? Look no further! In this article, we unveil a hidden gem that will transform the backdrop of your browser into a captivating canvas, tailored to your preferences.
Picture this: a sleek and stylish browsing background that complements your every swipe and tap, creating an immersive atmosphere as you navigate through the digital realms. With just a few simple steps, you have the power to revolutionize your iPad browsing experience like never before.
Forget about the monotony of the default settings and embrace a new era of visual delight. With the art of adjusting the browser background hue, you can infuse your device with your own unique style. Cast away the traditional white canvas and drench your screen in a moody, enchanting ambiance that sets the stage for an unparalleled browsing adventure.
Enhancing Your iPad Browsing Experience with a Sleek Background

Discover a simple yet effective way to transform the visual appeal of your iPad browsing experience by implementing a stylish and refined background design. Elevate your web browsing activities with a sleek and sophisticated backdrop that complements your device's aesthetics, creating a more enjoyable and immersive atmosphere.
| Step 1 | Adjust | Tweak |
| Step 2 | Modify | Customize |
| Step 3 | Apply | Implement |
By following these simple steps, you can easily enhance your browsing background with minimal effort. Take control of your iPad's appearance and create a personalized internet browsing interface that complements your unique style and preferences. Elevate your browsing experience to a new level of sophistication and visual appeal.
Tired of the Blinding Light? Here's the Solution!
Are you weary of the glaring brightness that assaults your eyes whenever you open your favorite web browser on your trusty handheld device? Does the stark white background strain your vision and make browsing an unpleasant experience? Look no further! We have just the solution for you.
Picture this: you're scrolling through your favorite websites, searching for information or simply winding down with some entertaining content. But the blinding white background of the browser screen becomes an unwelcome intrusion, causing discomfort and making it difficult to focus. Fret not, as we have discovered a clever trick to adjust the display and alleviate your irritation.
Introducing the Darkness
Instead of enduring the headache-inducing brightness, you can transform your web browsing experience into a soothing oasis of darkness. By implementing a simple change in your device's settings, you can banish the relentless white screen and embrace the calming embrace of a dark background.
The Elegance of a Dark Background
Why choose darkness over brightness, you may ask? Well, not only does a dark browser background reduce eye strain, but it also presents a visually appealing aesthetic. The darker tones provide a sense of sophistication and elevate the overall browsing experience. Plus, it's also a great way to conserve battery life on your iPad.
Unlocking the Dark Mode
Now, let's dive into the steps to enable this much-awaited darkness:
- Open the "Settings" app on your iPad.
- Select "Display & Brightness" from the list of options.
- In the "Appearance" section, choose the "Dark" mode.
- Voila! Your browser background will now don a stylish dark hue, leaving behind the harshness of the past.
Enjoy the Calm
With your browser background adorned in darkness, you can now browse your favorite websites with ease and serenity. No more squinting or straining your eyes. Embrace the soothing nature of a dark background and lose yourself in the vast world of the internet.
Remember, darkness is not the absence of light, but rather the presence of something enchanting.
Easily Customize Your Browser Display on iPad
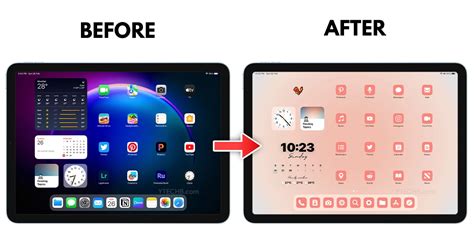
Personalizing the appearance of your browser on your iPad is a simple and straightforward process that allows you to tailor your browsing experience to your preferences. By customizing the background, you can add a touch of personalization and create a visually pleasing environment while browsing the web.
Step 1: Open the settings menu on your iPad by tapping on the "Settings" app. |
Step 2: Navigate to the "Display & Brightness" section. |
Step 3: Choose the "Wallpaper" option. |
Step 4: Select a pre-installed wallpaper or browse your photo gallery to choose a personalized image as your browser background. |
Step 5: Adjust the positioning and scaling of the selected image to fit your screen perfectly. |
Step 6: Tap "Set" to apply the customized background to your browser. |
By following these simple steps, you can easily customize your browser background on your iPad and enhance your browsing experience. Experiment with different wallpapers or use your own photos to create a unique and visually appealing environment that reflects your style and preferences.
Step-by-Step Guide to Darken Your iPad Browser Background
In this section, we will walk you through the process of customizing the visual appearance of your iPad's web browser background. By following these simple steps, you will be able to transform the overall look and feel of your browser, enhancing your browsing experience.
- Access Safari Settings
- Open Safari Preferences
- Select Appearance
- Choose Dark Mode
- Adjust Contrast and Brightness
- Save and Enjoy
To begin, locate and open the Safari browser on your iPad. Look for the app with the compass icon on your home screen, and tap on it to launch the browser.
Once you have launched Safari, tap the "Settings" icon located in the bottom right corner of the browser's toolbar. This will open the Safari preferences menu.
In the Safari preferences menu, scroll down until you find the "Appearance" option. Tap on it to access the appearance settings for the browser.
Within the appearance settings, you will find various options for customizing the browser's visual appearance. Look for the option that allows you to switch to the dark mode, and tap on it to enable it.
After enabling dark mode, you may want to fine-tune the contrast and brightness of the browser background to your preference. Navigate to the respective settings within the appearance menu and make the adjustments accordingly.
Once you have customized the browser's background to your liking, simply exit the Safari preferences menu. Now, whenever you open the browser, you will be greeted with a dark and visually appealing background.
By following these steps, you can easily darken the background of your iPad's web browser and enjoy a more visually pleasing browsing experience. Make sure to explore other settings and options within Safari to further personalize your browsing environment.
No More Eye Strain! Change Your Browser Background Color
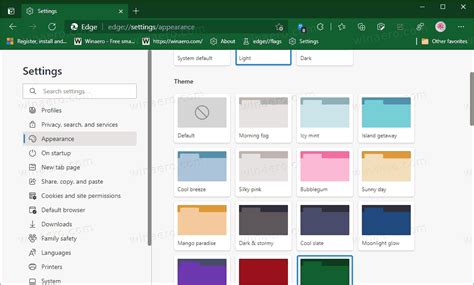
Are you tired of straining your eyes while browsing the web? Fed up with the harsh bright backgrounds that make reading difficult? Well, fret no more! In this article, we will guide you on how to change the color of your browser background, helping you reduce eye strain and improve your overall browsing experience.
By adjusting the background color of your browser, you can create a more soothing and comfortable visual environment. Say goodbye to the standard white backgrounds and embrace a darker color scheme that is not only aesthetically pleasing but also beneficial for your eyes.
Step 1: Access SettingsTo start customizing your browser background, open the settings menu of your preferred browser. Look for the "Appearance" or "Display" section, where you can modify various visual aspects. |
Step 2: Choose Your ColorOnce in the settings menu, locate the option to change the background color. You might find it labeled as "Background Color," "Theme Color," or "Display Color." Select a color that suits your preference and enhances readability, such as a dark gray or a soothing blue. |
Step 3: Apply the ChangesAfter selecting the desired background color, save the changes. The browser will automatically update the background color, providing you with a more eye-friendly browsing experience from now on. |
Step 4: Adjust BrightnessIn addition to changing the background color, consider adjusting the brightness of your screen to further reduce eye strain. Most devices offer a brightness slider or toggle in the settings menu, enabling you to find the optimal level for your comfort. |
Step 5: Enjoy a More Comfortable Browsing ExperienceWith your new browser background color and optimal screen brightness settings, you can now enjoy a more comfortable and eye-friendly browsing experience. No more squinting or straining your eyes! |
Remember, taking care of your eyes is essential, especially in today's digital world. By making simple adjustments like changing the browser background color, you can significantly reduce eye strain and promote healthier vision. So, don't wait any longer – give your eyes the relief they deserve!
Personalize Your iPad Browser: Embrace the Dark Mode Trend!
As technology evolves, so do our choices for customization and personalization. A popular trend that has swept across various digital platforms in recent years is the adoption of dark mode. This article aims to introduce you to the concept of dark mode on your iPad browser and demonstrate the benefits it can bring to your browsing experience.
| Benefits of Dark Mode | How to Enable Dark Mode on iPad Browser |
|---|---|
|
|
With the increasing popularity of dark mode, more and more websites and apps are introducing this feature to cater to user preferences. By customizing your iPad browser with dark mode, you can not only optimize your browsing experience but also stay in line with the current design trends.
So, why not give dark mode a try on your iPad browser today? Explore the benefits it offers, and embrace the trend that is revolutionizing the way we interact with digital content.
Enhance Your Browsing Experience with a Dark Theme on Your iPad
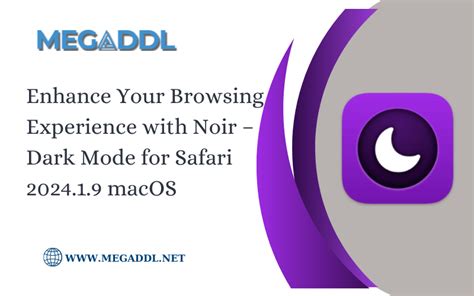
Improve your online experience and reduce eye strain with the simple tweak of changing your iPad's background to a dark theme. By opting for a darker color scheme, you can create a more visually soothing environment while browsing the web.
- Enjoy a visually immersive browsing experience with a dark background
- Reduce eye strain and fatigue caused by bright screens
- Enhance readability and focus on the content you're browsing
- Create a more energy-efficient browsing session, preserving battery life
- Personalize your iPad's appearance to match your preferences
With the availability of dark mode themes for various apps and operating systems, it's become easier than ever to switch to a dark background on your iPad. This feature offers a range of benefits, including a more comfortable reading experience, reduced exposure to blue light, and improved sleep patterns.
To enable a dark theme on your iPad, you can navigate to the settings menu and select the "Display & Brightness" option. From there, you can choose either the system-wide dark mode or customize specific apps to use a dark theme.
In addition to the built-in dark mode, many apps and web browsers also offer their own dark mode options. By enabling this feature, you can enjoy a consistent dark theme while browsing the web, reading articles, and accessing various online services.
Switching to a dark background on your iPad not only enhances your browsing experience but also allows for increased productivity, reduced eye strain, and a more aesthetically pleasing interface. Try it out and see the difference it makes!
Enhance Your Nighttime Reading Experience: Customizing the Display on Your iPad
In this section, we will explore the ways in which you can optimize your reading experience on the iPad, specifically during nighttime. By adjusting the display settings on your iPad, you can create a more comfortable and eye-friendly reading environment, allowing you to fully enjoy your favorite books, articles, and webpages even in low light settings.
Customizing Display Brightness:
One of the key factors that can greatly affect your nighttime reading experience is the brightness of your iPad's display. When reading in a darkened room or during nighttime, it is advisable to reduce the brightness to prevent eye strain and optimize the overall viewing experience. Navigate to the settings menu on your iPad and explore the display options, where you can manually adjust the brightness level to a comfortable setting.
Enabling Night Shift Mode:
The Night Shift mode is a useful feature specifically designed to reduce the amount of blue light emitted by your iPad's display, which is known to disrupt sleep patterns and cause eye fatigue. By enabling Night Shift mode, your iPad's screen will automatically adjust its color temperature to a warmer tone, creating a more soothing and sleep-friendly reading environment during the night. To enable this feature, head to the display options in your iPad's settings and activate Night Shift mode.
Exploring Dark Mode:
Many applications and websites now offer a Dark Mode option, which transforms the usual bright background into a darker color scheme. This not only enhances the readability of the content but also helps reduce eye strain when reading in low light conditions. Check if your preferred browser or reading app supports Dark Mode and enable it for a more enjoyable reading experience at night.
Adjusting Text Size and Font Style:
Aside from customizing the display settings, you can also optimize your reading experience by adjusting the text size and font style on your iPad. Look for the text options in the settings menu and experiment with different sizes and fonts until you find the one that suits your preferences and enhances readability in low light conditions. Remember, a comfortable reading experience is crucial for avoiding eye strain and maximizing your enjoyment.
By implementing these simple adjustments and customizations, you can create a more enjoyable and eye-friendly reading environment on your iPad during nighttime. Take advantage of these features and optimize your nighttime reading experience to fully immerse yourself in your favorite books and articles, without compromising your visual comfort.
[MOVIES] [/MOVIES] [/MOVIES_ENABLED]FAQ
Can I make the browser background dark on my iPad?
Yes, you can make the browser background dark on your iPad by following a few simple steps.
What is the benefit of making the browser background dark?
Making the browser background dark can reduce eye strain and make it easier to read content, especially in low-light environments.
How can I enable dark mode for the browser on my iPad?
To enable dark mode for the browser on your iPad, you can go to the Settings app, tap on "Display & Brightness," and select "Dark" as the appearance option. This will make the browser background dark.
Can I customize the darkness level of the browser background?
Unfortunately, the browser on iPad does not offer customization options for the darkness level of the background. It will follow the system-wide dark mode settings.
Does enabling dark mode for the browser affect the appearance of websites?
Enabling dark mode for the browser does not affect the appearance of websites as it only changes the background color. Most websites are designed to adapt to the user's system-wide settings.




