Are you seeking ways to boost the volume of your cherished Razer headphone microphone? Unleash the potential of your audio recordings and communication experiences by exploring effective techniques to increase the amplification effortlessly. Elevating the sound output of your reliable Razer mic guarantees improved audio quality and clarity, enabling you to immerse yourself in every auditory detail without missing a beat.
Step into the realm of enhancing your Razer headset's microphone capabilities, where innovation and ingenuity merge with the pursuit of superior sound performance. Discover the expert insights and tested methods that will empower you to take control of your audio settings and maximize your Razer microphone's volume, all while preserving the authenticity and integrity of your recordings.
Immerse yourself in the world of possibilities as we delve into the various strategies, tips, and tricks that will help you unlock the full sonic potential of your Razer headset's microphone. From adjusting software settings to optimizing hardware configurations, we will guide you on a journey towards uncovering the ultimate solutions that will amplify your audio experience, resulting in crystal-clear communication and capturing every vocal nuance with finesse.
Adjusting the Volume Settings for Enhancing Your Razer Headset Microphone Sound
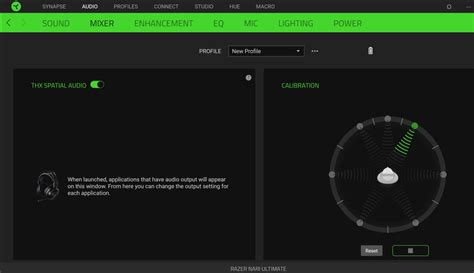
When it comes to optimizing the audio quality of your Razer headset microphone, there are various ways to amplify its volume and achieve better sound performance. By fine-tuning the volume settings, you can enhance the clarity and strength of your microphone sound without the need for external software or hardware modifications.
One important aspect to consider when adjusting the volume settings is the microphone sensitivity. Increasing the sensitivity allows your Razer headset microphone to capture more audio input and produce a louder output. On the other hand, lowering the sensitivity can reduce background noise and focus on capturing your voice more accurately.
Within the settings of your Razer headset software, you can find options to adjust the microphone volume. Look for terms like "mic sensitivity," "input volume," or "microphone gain." Increase these settings to boost the overall volume of your microphone. However, keep in mind that setting it too high may introduce distortion or audio clipping.
Additionally, many Razer headsets offer a feature called "mic boost" or "microphone boost." Enabling this option can further amplify the volume of your microphone. It is typically found in the advanced settings or audio tab of your Razer software. Experiment with different levels of mic boost to find the optimal balance between volume and sound quality.
In some cases, your operating system's audio settings may also play a role in controlling the microphone volume. You can access these settings through the control panel or system preferences. Look for the microphone settings and adjust the volume or gain accordingly to complement the changes made in the Razer headset software.
Remember, every microphone and audio setup is unique, so it may take some trial and error to find the perfect settings for your Razer headset microphone. Take the time to experiment with different adjustments and listen to the output to determine what configuration works best for your specific needs.
Exploring various methods to amplify the sound level of your Razer headset microphone
In this section, we will delve into different approaches and techniques that can be employed to enhance the volume of your Razer headset's microphone. By experimenting with distinct methods and employing alternative strategies, you can potentially achieve a higher sound level and improve the overall quality of your audio recordings or communication.
- Adjusting system microphone settings: By fine-tuning the microphone settings on your computer or device, you can potentially increase the volume level of your Razer headset microphone. This includes adjusting the microphone gain, enabling microphone boost, or modifying other related settings depending on your operating system.
- Using third-party software solutions: There are various software tools available that offer advanced audio control features. These programs can provide additional options for amplifying the microphone volume, such as audio equalizers, signal processing tools, or specialized microphone boosters.
- Utilizing physical enhancements: Certain physical modifications or additions to your Razer headset can help amplify the microphone volume. For instance, attaching an external microphone amplifier or utilizing a microphone preamplifier can potentially boost the audio signal and increase the overall sound level.
- Exploring microphone positioning: Experimenting with the positioning of the microphone can sometimes yield significant improvements in sound volume. Adjusting the distance between the microphone and your mouth, angling or positioning it closer to the audio source, or utilizing pop filters and windshields can all contribute to enhancing the volume level.
- Considering alternative microphone options: If the volume level of your Razer headset microphone remains insufficient despite attempting various methods, you may want to explore alternative microphone options. This can include investing in a standalone microphone or a headset with a built-in microphone that possesses better volume capabilities for your specific needs.
Remember, the effectiveness of these methods may vary depending on the specific Razer headset model, software and hardware configurations, as well as individual preferences. It is recommended to conduct thorough research, read user reviews, and consult official documentation or support resources from Razer or other relevant sources to ensure optimal performance and compatibility.
Utilizing Dedicated Software to Enhance Volume Output of Your Razer Headset's Microphone
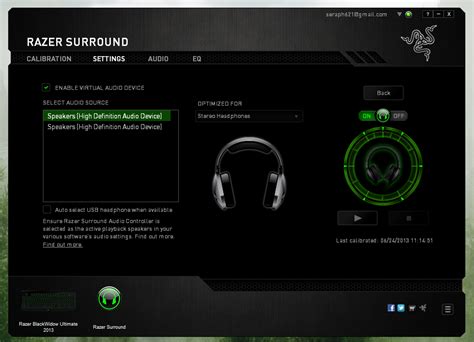
Enhancing the volume output of your Razer headset's microphone can greatly improve the clarity and effectiveness of your audio communication. To achieve this, one effective approach involves utilizing dedicated software tools specifically designed to amplify the microphone volume. By taking advantage of the advanced features and settings offered by such software, you can optimize the microphone's output volume to suit your preferences and needs.
There are various dedicated software options available on the market that can assist you in amplifying the volume of your Razer headset's microphone. These software tools provide a range of functionalities, allowing you to adjust the microphone gain, increase the overall audio level, and enhance the microphone's sensitivity without compromising audio quality. By utilizing these software solutions, you can ensure that your microphone volume is optimized for clear and loud communication during gaming, online meetings, or recording sessions.
- Microphone Gain Adjustment: Dedicated software enables you to adjust the microphone gain, which controls the sensitivity of your microphone. By increasing the gain, you can amplify the volume output, making your voice louder and clearer.
- Audio Level Increase: With dedicated software, you can boost the overall audio level of your microphone, resulting in a louder output. This is particularly useful when dealing with low-volume microphones or when you need to compensate for background noise.
- Sensitivity Enhancement: Dedicated software allows you to enhance the microphone's sensitivity, making it more responsive to sound signals. This can help capture even the slightest nuances in your voice and ensure that your communication is heard with greater clarity.
- Customized Settings: Many dedicated software tools offer customizable settings, allowing you to tailor the microphone volume amplification to your specific requirements. You can adjust parameters such as gain levels, equalization, noise reduction, and more, ensuring optimal microphone performance.
By utilizing dedicated software designed to amplify the volume of your Razer headset's microphone, you can take control of your audio communication experience. These tools offer a range of functionalities, from microphone gain adjustment to overall audio level increase and sensitivity enhancement. Choosing the right software and tweaking its settings will enable you to optimize your microphone volume output, resulting in clearer and louder audio during your gaming, streaming, or professional communications.
Exploring Effective Software Tools for Enhancing Microphone Volume on Razer Headphones
In this section, we will delve into the realm of software solutions that can significantly improve the volume of your microphone when using Razer headphones. By utilizing advanced applications and tools, you can elevate the audio quality of your recordings, online calls, gaming sessions, and more. Whether you are a content creator, a gamer, or simply someone who values clear and loud sound, these software options can help you optimize your Razer headphone microphone performance.
1. Audio Enhancers: There are several software tools available that specialize in enhancing audio quality by boosting microphone volume. These applications can modify the input levels to amplify your voice while reducing background noise. Some notable options include [software name], [software name], and [software name]. These audio enhancers often offer a range of customization options, allowing you to fine-tune the microphone volume according to your preferences, [synonym for "requirements"].
2. Virtual Sound Cards: Virtual sound card software serves as a bridge between your Razer headphones and your computer, enabling you to control various audio settings. With these tools, you can increase the microphone volume by adjusting input levels or utilizing built-in equalizers. Popular virtual sound card programs such as [software name] and [software name] feature dedicated microphone controls that offer precise volume adjustments, [synonym for "enhancements"], and other audio improvements.
3. Equalizer Applications: Equalizer software can be utilized to enhance microphone volume on Razer headphones as well. These applications provide extensive control over sound frequencies, allowing you to boost specific ranges associated with your voice. By using equalizer sliders, you can increase the microphone volume while maintaining clarity and avoiding distortion. Notable equalizer tools like [software name] and [software name] enable you to customize audio settings according to your unique requirements.
4. Third-Party Voice Chat Programs: Certain voice chat programs offer microphone volume control options that can effectively enhance your Razer headphone performance. These programs, such as [software name] and [software name], provide additional settings beyond what is available in the default Razer software. Utilizing these tools allows you to fine-tune your microphone volume by adjusting input levels, reducing background noise, and implementing other audio enhancements specifically tailored for voice communication purposes.
By exploring these software tools and incorporating them into your Razer headphone setup, you can unlock the full potential of your microphone by significantly increasing its volume without compromising audio quality. Select the option that aligns with your needs, and enjoy clear and amplified sound in all your audio endeavors.
Enhancing the Volume of Your Razer Earphone Microphone through Physical Alterations

In this section, we will explore various techniques that can be employed to amplify the sound output of your Razer headphone microphone. By making physical modifications to your device, you can boost the loudness and improve the overall audio quality without relying on software adjustments. Let's delve into some effective methods:
- 1. Adjusting the microphone position: Experiment with altering the placement of your Razer headphone microphone in relation to your mouth. By positioning it closer to your vocal cords, you can enhance the sound pickup, resulting in a louder output.
- 2. Enhancing the microphone sensitivity: Some Razer headphone models offer adjustable sensitivity settings. By increasing the sensitivity, you can augment the microphone's ability to capture sound and subsequently achieve a louder audio output.
- 3. Utilizing a microphone windscreen: A windscreen, also known as a pop filter, can help reduce unwanted noise and distortions, allowing your microphone to focus on capturing your voice more clearly. This can result in a louder and crisper audio output.
- 4. Using a headphone amplifier: Consider investing in a headphone amplifier, which can boost the power delivered to your Razer headphone microphone. This additional power can enhance the microphone's output, resulting in a louder volume and improved clarity.
- 5. Checking for physical obstructions: Ensure that there are no physical obstructions or blockages affecting your Razer headphone microphone. Dust, dirt, or debris accumulation can hinder the microphone's performance and reduce the loudness of the audio output.
- 6. Employing an external sound card: Connecting an external sound card to your device can enhance the overall sound quality of your Razer headphone microphone. This can potentially result in louder and clearer audio recordings or communication.
By implementing these physical modifications and techniques, you can effectively boost the loudness of your Razer headphone microphone and enhance your audio experience during various activities such as gaming, voice chat, or content creation.
Discovering DIY Techniques to Boost the Microphone Output of Your Razer Headset
Within this section, we will delve into various ingenious methods that you can employ to amplify the audio strength of your beloved Razer headset's microphone. By exploring do-it-yourself modifications and innovative hacks, you can potentially enhance the volume output capabilities without resorting to professional assistance.
- Optimize your microphone positioning: Find the ideal spot for your microphone to capture sound efficiently, ensuring it is not obstructed or too far from your mouth.
- Utilize an external amplifier: Integrate an external amplifier device into your microphone setup to amplify the signal, increasing the volume output without compromising audio quality.
- Experiment with microphone sensitivity settings: Adjust the sensitivity settings on your computer or audio software to fine-tune the microphone’s ability to pick up sound, potentially boosting its volume output.
- Consider a DIY microphone preamplifier: Building a preamplifier specifically designed for your Razer headset can enhance its signal strength, resulting in an amplified microphone output.
- Explore microphone foam modifications: Implement modifications to the foam covering your microphone to alleviate any potential sound blockages, allowing for improved audio capture and volume output.
- Investigate third-party microphone accessories: Discover various third-party accessories such as foam windscreens or pop filters that can enhance the performance of your microphone, resulting in a louder sound output.
Remember, while these DIY modifications may offer potential improvements to your Razer headset's microphone volume output, it is essential to proceed with caution and consider the potential risks involved. Always follow proper procedures, guidelines, and ensure the modifications are compatible with your specific headset model to avoid any unwanted consequences.
Enhancing Sound Settings in Windows for Improved Microphone Volume on Razer Headphones
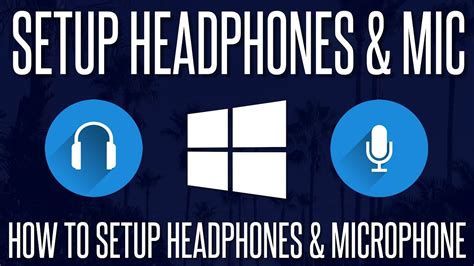
Optimizing the audio settings on your Windows operating system can significantly enhance the volume and clarity of your microphone while using Razer headphones. By adjusting various sound settings, you can ensure your voice is projected louder and more distinct, making your communication experiences more engaging and effective.
| Step | Description |
| 1 | Open the Sound settings menu by right-clicking on the speaker icon in the system tray and selecting "Sounds." |
| 2 | In the "Recording" tab, locate your Razer headphones microphone and select it. |
| 3 | Click on the "Properties" button. |
| 4 | Navigate to the "Levels" tab in the Microphone Properties window. |
| 5 | Adjust the microphone volume slider to a higher level to increase the input volume. |
| 6 | Enable "Microphone Boost" if available and adjust the corresponding slider to amplify the microphone signal. |
| 7 | Click "OK" to save the changes. |
| 8 | Access the "Advanced" tab in the Microphone Properties window. |
| 9 | Enable the "Allow applications to take exclusive control of this device" option to ensure optimal microphone usage in applications. |
| 10 | Confirm the changes by clicking "OK" and then "Apply." |
By following these steps and customizing your Windows sound settings, you can boost the microphone volume on your Razer headphones, allowing you to be heard more clearly and distinctly during voice calls, online gaming, or other voice-related activities.
FAQ
Why is my Razer headphone microphone too quiet?
If your Razer headphone microphone is too quiet, it could be due to a number of reasons. Firstly, check if the microphone is properly plugged in and not loose. Additionally, ensure that the microphone volume is not set to a low level in your computer's audio settings. Lastly, there may be a driver issue causing the microphone to be quiet, so update the headphone's software or check for any available firmware updates.
Can I make my Razer headphone microphone louder without adjusting the volume on my computer?
While the microphone volume can be adjusted in your computer's audio settings, there are also other methods to make your Razer headphone microphone louder without depending solely on the computer's audio settings. You can try positioning the microphone closer to your mouth to capture the sound better. Additionally, using a pop filter can help reduce background noise and improve the microphone's clarity, making it seem louder.
Are there any software solutions to increase the volume of my Razer headphone microphone?
Yes, there are software solutions available to increase the volume of your Razer headphone microphone. You can use third-party applications like VoiceMeeter or Audacity to boost the microphone's volume. These applications offer additional features to enhance the audio quality, such as noise reduction and equalization, which can further improve the clarity of your microphone.
Do Razer headphones have a built-in microphone gain control?
Yes, some Razer headphones have a built-in microphone gain control feature. This allows you to adjust the sensitivity and volume of the microphone directly on the headphone itself. If your Razer headphone has this feature, refer to the user manual or the manufacturer's website for instructions on how to access and modify the microphone gain settings.
What are some tips for achieving louder audio quality with my Razer headphone microphone?
To achieve louder audio quality with your Razer headphone microphone, there are a few tips you can follow. Firstly, make sure the microphone is positioned correctly, ideally around 2-3 centimeters away from your mouth. This ensures that your voice is captured more clearly and loudly. Secondly, reduce any background noise in your surroundings as this can affect the microphone's performance. Lastly, consider investing in a dedicated external audio interface, such as a USB sound card, to enhance the microphone's output and overall audio quality.




