Are you tired of straining your eyes to read text or view images on your smartphone? Looking to maximize the visual experience on your beloved handheld gadget? If so, we have just the solution for you! Discover a simple yet effective way to optimize the brightness of your Apple device screen and elevate the overall clarity and vibrancy.
With the latest technology advancements, Apple devices have revolutionized the way we interact with mobile technology. The stunning screens showcase a plethora of colors and details, allowing us to immerse ourselves in a world of vibrant visuals and captivating content. However, sometimes the default brightness settings may not fully meet our individual preferences and needs.
Introducing a Brighter Display Solution! By adjusting the brightness settings, you can take your screen's luminosity to the next level and experience an enhanced visual journey. Discover the optimal way to fine-tune the brightness on your Apple device to match your desired level of comfort and readability. Whether you are an avid reader, a passionate gamer, or an image enthusiast, this guide will equip you with the knowledge to amplify your viewing pleasure.
Unleash the true potential of your device's screen by following our step-by-step instructions below. You'll be amazed by the immediate difference in visual quality and the renewed enjoyment you'll experience while using your Apple device!
Adjusting the Brightness Settings on Your Mobile Device
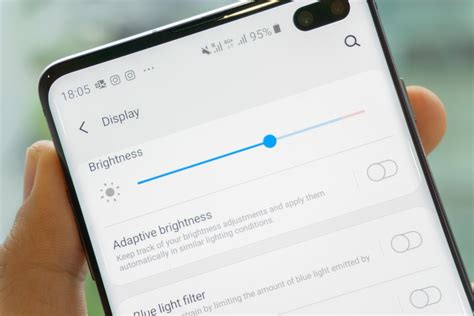
Managing the display brightness on your smartphone is a crucial aspect of optimizing your viewing experience. By adjusting the brightness settings, you can enhance the visibility of your device's screen to ensure comfortable usage in various lighting conditions.
1. Accessing the Display & Brightness Settings
To begin, locate and tap on the "Settings" app, represented by a gear icon, on your mobile device's home screen. From the settings menu, find the option labeled "Display & Brightness." This section houses the necessary settings to modify your screen's brightness.
2. Adjusting the Brightness Level
Inside the "Display & Brightness" menu, you will find a brightness slider that allows you to increase or decrease the brightness level. Drag the slider towards the right to make the screen brighter, or towards the left to make it dimmer. Experiment with different settings to find the ideal level that suits your preferences and current environment.
3. Enable Auto-Brightness
If you prefer to have your device automatically adjust the brightness based on ambient light conditions, enable the "Auto-Brightness" feature. This option uses the device's built-in light sensor to adapt the screen brightness accordingly. Toggle the switch to the "On" position to activate auto-brightness.
4. Night Shift Mode
In addition to customizing the standard brightness level, your device may offer a Night Shift mode. This feature reduces the amount of blue light emitted by the screen during evening hours, which can help alleviate eye strain and improve sleep quality. Look for the "Night Shift" option within the "Display & Brightness" menu and adjust the settings to your preference.
Note: The availability and terminology of certain brightness settings may vary slightly depending on your specific mobile device model or software version.
By properly adjusting the brightness settings on your mobile device, you can ensure a comfortable visual experience while maximizing battery efficiency. Experiment with different settings to find the optimal balance between screen visibility and power consumption!
Using Accessibility Features to Enhance Display Brilliance
The experience of interacting with your mobile device's visual interface can be significantly enhanced by leveraging the various accessibility functionalities available on modern smartphones. By exploring the accessibility features specifically related to display brightness, you can customize and modulate the brilliance of your smartphone screen to suit your individual preferences.
Accessibility options, such as the Contrast settings and Display Accommodations, provide users with a range of tools to modify the brightness, contrast, and color display on their iPhones. These features aim to enhance visibility, comfort, and legibility for individuals with visual impairments, but they can be beneficial and adaptable for all users.
Contrast settings: Adjusting the contrast levels allows you to fine-tune the differentiation between various elements displayed on your iPhone screen. By increasing the contrast, you can create a sharper distinction between text and background, enhancing overall legibility. On the other hand, reducing the contrast can help achieve a softer and less straining visual appearance.
Display Accommodations: This set of accessibility options offers advanced control over various display features. By accessing this functionality, you can enable features like "Auto-Brightness," which adjusts the screen brightness automatically based on ambient light conditions. Additionally, you can activate "Reduce White Point" to decrease the intensity of bright whites, providing a more comfortable viewing experience in low-light environments.
Moreover, by experimenting with "Color Filters," you can adapt the color display to accommodate various visual needs. For example, enabling the "Grayscale" filter could optimize the screen for individuals with color blindness, while the "Inverted Colors" option may benefit users with sensitivity to bright lights or specific color combinations.
In combination with these accessibility features, it is essential to consider other factors that may impact screen brightness, such as the device's battery life and the availability of power-saving modes. By making informed choices and utilizing the diverse accessibility functionalities provided, you can effectively optimize your iPhone's display brightness and create a personalized visual experience tailored to your specific preferences.
Enhancing Screen Brightness with Third-Party Apps
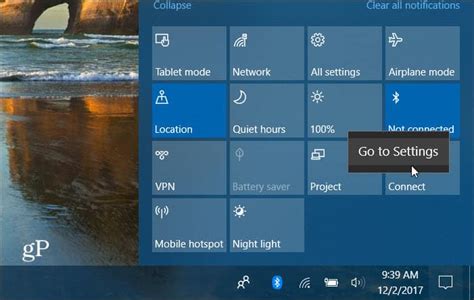
One way to improve the visual experience on your smartphone is by boosting the luminosity of the display using applications developed by third-party developers. By utilizing these external programs, you can augment the brilliance and clarity of your device's screen without relying solely on the default settings and options provided by the manufacturer. These apps offer a variety of features and customization options that allow you to optimize the brightness levels to suit your preferences and enhance visibility in different lighting conditions.
- Discovering Brightness Control Apps
- Exploring Different Options and Features
- Customizing Brightness Levels
- Enhancing Visibility in Varied Lighting Environments
- Filtering Blue Light for Eye Protection
- Monitoring Battery Usage and Efficiency
To begin, it is essential to search for and identify the right brightness control app that meets your requirements and aligns with the specific features you desire. These applications can be found in various app stores and are often tailored to enhance the screen brightness on specific smartphone models or operating systems. Once you have installed the suitable app, you can explore the wide range of options and features available to further enhance your display's luminosity and clarity.
These third-party apps offer customization settings that allow you to adjust the brightness levels based on your individual preferences and lighting conditions. You can manually control the brightness using intuitive sliders, or utilize automated features that adapt the screen brightness according to the ambient light or time of day. This flexibility ensures optimal visibility and comfortable viewing experiences, whether you are indoors or outdoors, during the day or at night.
Furthermore, some brightness control apps offer additional features such as blue light filters, which reduce the amount of harmful blue light emitted by the screen. This can help alleviate eye strain and improve sleep quality, particularly when using your device in low-light environments or late at night. By applying these filters, you can enjoy a more eye-friendly display without compromising on the vibrant visuals.
It is important to note that while these apps enhance the screen brightness, they may have an impact on your device's battery life. Before choosing a specific app, it is advisable to consider its impact on power consumption and efficiency. Some applications offer energy-saving modes or optimization options to help mitigate any potential battery drain. Monitoring your device's battery usage and making informed decisions will enable you to strike the right balance between screen brightness and battery performance.
Tips for Preserving iPhone Battery Life While Maintaining Screen Brightness
When it comes to optimizing your iPhone's battery life, finding a balance between screen brightness and power consumption is essential. By implementing smart energy-saving strategies, you can ensure that your device stays charged longer while still enjoying a well-lit screen.
To begin, consider adjusting the screen brightness to a level that is suitable for your needs but not excessive. Brightness settings that are too high not only drain your battery quickly but also strain your eyes unnecessarily. Finding the right balance will allow you to comfortably use your iPhone while preserving battery life.
- Enable Auto-Brightness: By enabling the auto-brightness feature, your iPhone will automatically adjust its screen brightness based on ambient lighting conditions. This ensures that your screen isn't brighter than necessary, saving battery power.
- Use the Low Power Mode: When you're running low on battery, activate the low power mode on your iPhone. This feature reduces unnecessary background activity, lowers screen brightness, and optimizes the device's performance, extending battery life.
- Disable Push Email: Push email constantly checks for new messages and drains your battery in the process. By switching to manual or fetch email settings, you can conserve battery life while still receiving your emails efficiently.
- Reduce Screen Lock Time: Adjust the screen lock time to a shorter duration. This will prevent the screen from staying on when not in use, saving battery power.
- Limit Background App Refresh: Certain apps refresh their content in the background, consuming valuable battery power. Disable or limit background app refresh for apps that don't require constant updates.
- Disable Vibrations: Vibrations consume more battery power than ringtones. Disable unnecessary vibrations for notifications, calls, and alerts to conserve battery life.
- Close Unused Apps: Keep track of your open apps and close any that are not in use. Background apps consume processing power and drain the battery. Force close unnecessary apps to optimize performance and battery life.
By implementing these energy-saving measures, you can strike a balance between preserving battery life and maintaining a comfortable screen brightness on your iPhone. Remember to regularly monitor your battery usage and make adjustments accordingly to ensure long-lasting performance.
[MOVIES] [/MOVIES] [/MOVIES_ENABLED]FAQ
Why is my iPhone screen so dim?
If your iPhone screen is dim, it might be due to several reasons. Firstly, check the brightness level in your settings, and adjust it accordingly. Secondly, make sure that the auto-brightness feature is turned off. Lastly, the screen might appear dim if you are using your device in a well-lit area or under direct sunlight. Try moving to a darker environment and see if that improves the brightness.
How can I make my iPhone screen brighter?
To make your iPhone screen brighter, you can follow these steps. Go to the Settings app, then tap on Display & Brightness. From there, you can adjust the brightness level by dragging the slider to the right. Additionally, if the auto-brightness feature is enabled, make sure to turn it off. This will allow you to have more control over the brightness settings on your iPhone.
Is there a shortcut to quickly adjust the brightness on my iPhone?
Yes, there is a shortcut to quickly adjust the brightness on your iPhone. Simply swipe down from the top-right corner of the screen (on iPhone X and newer models) or swipe up from the bottom of the screen (on older models) to access the Control Center. Then, locate the brightness slider and adjust it according to your preference. This shortcut allows you to quickly and easily control the brightness without having to go through the settings menu.
Why does my iPhone screen flicker when I try to make it brighter?
If your iPhone screen flickers when you attempt to increase the brightness, it could be a sign of a software or hardware issue. Try restarting your device and see if the problem persists. If it does, you may need to update your iOS software to the latest version or contact Apple Support for further assistance. Additionally, it is possible that there is a hardware problem with your iPhone's display and it may need to be repaired or replaced.




