Are you tired of the same old emojis on your Android device? Do you long for the expressive and quirky emojis that Apple users enjoy? Well, look no further! In this article, we will guide you through a straightforward process to bring those coveted iPhone emojis to your Android phone, without the need for any complex settings or installations.
Emojis have become an integral part of our daily digital communication, allowing us to express our emotions and convey meaning in a fun and visual way. While Android provides a wide range of emojis, the Apple emojis have a unique charm that many users find appealing. Luckily, there is a simple workaround that will allow you to enjoy these emojis on your Android device as well.
Unlock a world of creativity and expression with Apple-style emojis on your Android phone!
So, how can you get your hands on these delightful emojis? The solution lies in using an emoji keyboard app that mimics the Apple emoji style. By downloading and installing a third-party app from the Google Play Store, you can gain access to a variety of Apple-style emojis that perfectly match the aesthetics of your Android device.
Discover a hassle-free method to enhance your messaging experience and stand out from the crowd with unique and captivating emojis!
Enabling Emoji Keyboard: Adding Fun Expressions to Your Android
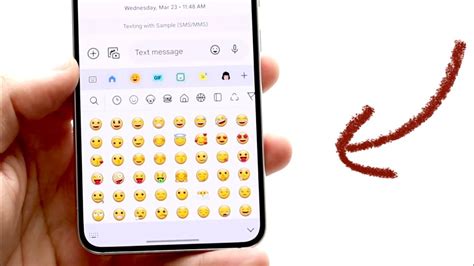
In this section, we'll delve into the process of activating the vibrant and diverse Emoji Keyboard on your Android device. Unlock a whole new level of expression with the colorful and varied emoticons that will be at your fingertips.
Step 1: Access Your Android Settings
To begin, navigate to the settings menu on your Android device. This can usually be done by locating the gear-shaped icon, often found in your app drawer or on the notification panel. Tap on this icon to access your device's settings.
Step 2: Language and Input Settings
Once in the settings menu, look for the 'Language and Input' option. This section allows you to customize your device's language preferences and input methods. Tap on it to continue.
Step 3: Keyboard Selection
Within the 'Language and Input' settings, locate the section related to your device's keyboard settings. The name of this section may vary depending on your Android version or device model. Look for terms such as 'Keyboard & Input Methods' or 'Virtual Keyboard.'
Step 4: Virtual Keyboard Settings
Under the keyboard settings section, you will find a list of installed virtual keyboards on your Android device. This list may include popular options such as Gboard, SwiftKey, or Samsung Keyboard. Select the keyboard you are currently using or wish to enable emojis on.
Step 5: Enable Emoji Support
Once you have chosen your preferred virtual keyboard, look for the option to enable emoji support. This option may be labeled as 'Emoji,' 'Emoticons,' or 'Smiley Icons,' among others. Toggle the switch to enable the emoji keyboard on your Android device.
Step 6: Accessing the Emoji Keyboard
Now that you have successfully enabled the emoji keyboard, it's time to access it! Whenever you are entering text, such as in messaging apps or web browsers, you can switch to the emoji keyboard by tapping on the smiley face or globe icon on your device's keyboard.
Step 7: Express Yourself!
With the emoji keyboard readily available on your Android, you can now explore a vast collection of expressive icons, symbols, and emojis. Enhance your conversations with friends and family by letting your emotions shine through these delightful visual representations.
By following these straightforward steps, you can unlock a world of creativity and fun by enabling the emoji keyboard on your Android device. Enjoy the freedom to express yourself using a wide array of colorful and engaging emojis!
Access the Configuration Menu
In order to personalize your Android device and adjust its settings according to your preferences, you need to access the configuration menu. This menu allows you to control various aspects of your device, such as display settings, app permissions, and system preferences.
One way to access the configuration menu is by tapping on the gear icon. The gear icon is usually located on the home screen or in the app drawer. Once you tap on the gear icon, it will open the settings menu, bringing you a wide range of options to customize your Android device.
Another method to access the configuration menu is through the notification panel. Simply swipe down from the top of your screen to reveal the notification panel. From there, you can find the gear icon or a settings shortcut, which will redirect you to the settings menu.
The configuration menu is organized into different categories, making it easier for you to navigate through the available options. You can find categories such as "Wireless & Networks", "Device", "Personal", "System", and more. Each category contains specific settings that you can adjust to enhance your Android experience.
Once you are in the configuration menu, take some time to explore the different settings and options available. You can customize your device's display settings, change the theme, manage your notifications, configure your accounts, and much more. Remember to save your changes after adjusting any settings to ensure that they take effect.
Accessing the configuration menu gives you the ability to personalize your Android device according to your preferences and needs. Whether you want to change the appearance, adjust the functionality, or enhance the security of your device, the configuration menu is the place to go.
| Advantages | Disadvantages |
|---|---|
| - Customizable | - Requires familiarity with the configuration menu |
| - Enhances user experience | - Some settings may be hidden or restricted |
| - Allows for personalization | - Making incorrect changes can affect device functionality |
Select Language & Input
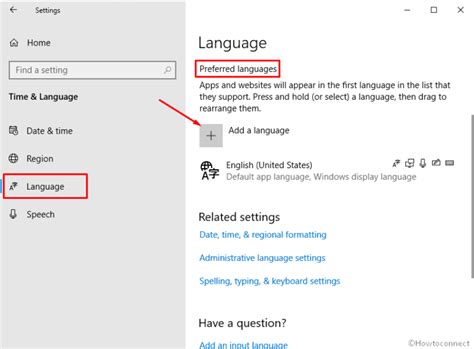
In order to customize the appearance of your emojis on your Android device, you need to access the language and input settings. This section allows you to modify the system language and enable different input methods, including emoji keyboards and other text input options.
To access the language and input settings, follow these simple steps:
- Go to the "Settings" menu on your Android device.
- Scroll down and tap on the "Language & input" option.
- You will see a list of available languages and input methods.
- Tap on "Language" to change the system language if desired.
- To enable emoji input, tap on "Virtual keyboard" or "On-screen keyboard" depending on your device.
- Select the keyboard you are currently using.
- Tap on "Languages & types" or a similar option.
- Look for the "Emoji" option and make sure it is enabled.
By accessing the language and input settings, you can easily customize your Android device to display emojis in the desired way. Enable different input methods and choose the system language to enhance your overall user experience.
Choosing the Default Keyboard
When it comes to personalizing your Android device, one important aspect to consider is the default keyboard. This often-overlooked feature can greatly enhance the overall typing experience on your device. By customizing and selecting the right default keyboard, you can improve your productivity, efficiency, and even express your individuality. In this section, we will explore the various options available for choosing the default keyboard on your Android device and guide you through the process.
1. Accessibility If you require specialized features such as talk-to-text or predictive text, you may want to consider exploring the accessibility settings on your device. Android provides a range of options to assist users with different needs. By enabling an accessibility keyboard, you can tailor the keyboard experience to better suit your specific requirements. |
2. Third-Party Keyboards If you're looking for a more unique or feature-rich keyboard, consider exploring the range of third-party keyboard apps available in the Google Play Store. These apps offer a wide range of customization options, including different themes, emoji collections, predictive text algorithms, and swipe-typing capabilities. Once you've installed a third-party keyboard app, you can select it as the default keyboard through the device's settings menu. |
3. Native Keyboard Android devices come with a built-in keyboard known as the native keyboard. This keyboard offers a basic yet reliable typing experience, and it often comes pre-installed on most Android devices. If you prefer simplicity and familiarity, you can stick with the native keyboard as your default option. The native keyboard typically supports emoji input and can be easily customized through the device settings. |
4. Keyboard Settings Regardless of the type of keyboard you choose, it is essential to explore and configure the keyboard settings to align with your preferences. These settings can vary depending on the selected keyboard, but common options include auto-correction, word prediction, auto-capitalization, gesture controls, and language preferences. Taking the time to personalize these settings can enhance your typing accuracy and speed. |
By following these tips and exploring the available options, you can choose the default keyboard on your Android device that best suits your needs and enhances your overall typing experience. Whether you opt for the simplicity of the native keyboard, the specialized features of an accessibility keyboard, or the customization options offered by third-party apps, selecting the right keyboard can make a significant difference in your day-to-day smartphone usage.
Activate the Emoji Keyboard
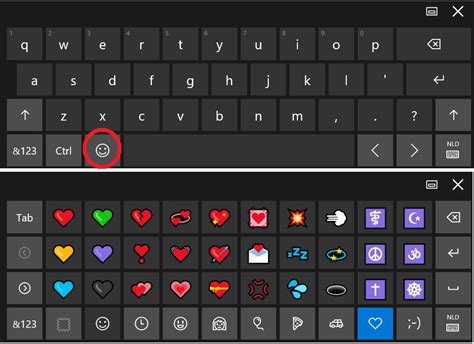
Enhance your communication on your Android device by enabling the emoji keyboard feature. With the emoji keyboard activated, you can express your emotions, add a touch of fun, and personalize your messages with a wide array of expressive icons and characters.
To enable the emoji keyboard on your Android device, follow these simple steps:
Step 1: Access the Settings Menu
To begin, navigate to the settings menu on your Android device. This can typically be found by tapping on the gear icon or by swiping down from the top of the screen and selecting the settings option.
Step 2: Language and Input
Once you are in the settings menu, locate and tap on the "Language and Input" option. This section controls the various language and input settings for your device.
Step 3: Keyboard Settings
Within the "Language and Input" menu, look for the "Keyboard" or "Keyboard and Input Methods" option. By tapping on this option, you will be able to access the settings for your device's keyboard.
Step 4: Add New Keyboard
In the keyboard settings, find the option to "Add New Keyboard" or "Choose Keyboard." This will display a list of available keyboards for your device.
Step 5: Enable Emoji Keyboard
Scroll through the list of available keyboards and locate the emoji keyboard option. Tap on it to enable it as one of your keyboard choices.
Congratulations, you have successfully activated the emoji keyboard on your Android device! Now, whenever you open a text or messaging app, simply tap on the keyboard icon to access the emoji keyboard and start adding a delightful touch to your messages.
Get iPhone 16 Emojis on Android NO Apps needed
Get iPhone 16 Emojis on Android NO Apps needed by iOS Style Tutorials 106,799 views 1 year ago 3 minutes, 22 seconds
FAQ
Is it possible to get iPhone emojis on an Android device?
Yes, it is possible to get iPhone emojis on an Android device. You can achieve this by following certain steps in the settings of your Android device.
Why would someone want to get iPhone emojis on their Android device?
Some people prefer the design and style of iPhone emojis over the default emojis on Android. Getting iPhone emojis on an Android device allows users to have a consistent and familiar emoji experience.
How can I enable iPhone emojis on my Android device?
To enable iPhone emojis on your Android device, you need to download and install a third-party keyboard app that supports iPhone emojis. Once installed, you can set the keyboard as your default input method in the device settings. This will allow you to use iPhone emojis in various apps on your Android device.
Are there any downsides to using iPhone emojis on an Android device?
While using iPhone emojis on an Android device can enhance your emoji experience, there are a few downsides to consider. First, not all apps or platforms may fully support or display iPhone emojis correctly. Additionally, using a third-party keyboard app may introduce potential privacy and security risks, so it's important to choose a reputable app from a trusted source.
Can I revert back to the default Android emojis after enabling iPhone emojis?
Yes, you can easily revert back to the default Android emojis. Simply go to the device settings, locate the keyboard settings, and switch back to the original keyboard or any other keyboard that supports Android emojis.
Can I get iPhone emojis on my Android phone?
Yes, you can get iPhone emojis on your Android phone by adjusting certain settings.
Is it possible to change the default emojis on my Android phone to iPhone emojis?
Yes, there are ways to change the default emojis on your Android phone to iPhone emojis through settings and third-party apps.




