Have you ever found yourself wanting to imprint your own personal touch on your iPad's language preferences, seeking a way to seamlessly transition into a whole new linguistic experience? Look no further, for we have prepared an insightful journey through the captivating realm of language customization.
Encompassing the array of captivating settings your iPad harbors, this exquisite guide aims to acquaint you with the intricate process of altering the language to Russian. In this enchanting adventure, we shall uncover the secrets hidden within your device's depths, empowering you to master a completely foreign linguistic mosaic.
Throughout this step-by-step tutorial, we shall traverse the mesmerizing landscapes of your Apple tablet, exploring the intricate pathways that will lead us to the pinnacle of linguistic transformation. Unleash your inner linguist as we embark on this thrilling odyssey, where the boundaries of communication will be broadened, and a new realm of possibilities awaits you.
Accessing iPad Settings
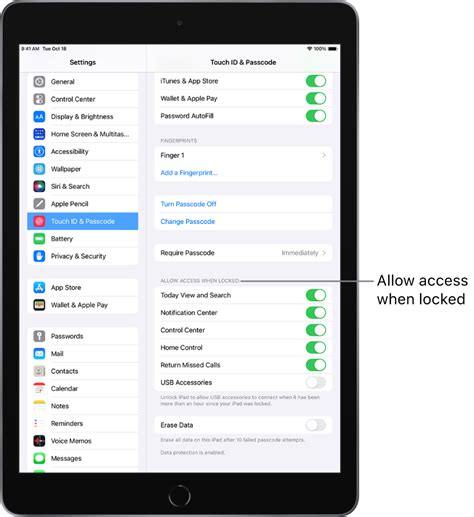
Exploring the inner workings of your iPad allows you to personalize its settings and optimize your user experience. This section provides a step-by-step guide on how to easily access the settings menu, allowing you to modify various aspects of your iPad's functionality.
1. Unlocking your iPad: Begin by pressing the home button or the power button, depending on your iPad model, to wake the device from sleep mode. Swipe your finger across the screen in the indicated direction to unlock the iPad.
2. Locating the Settings app: Once your iPad is unlocked, you will find the Settings app represented by a gray gear icon. Look for this icon on your home screen, which is the main screen you encounter upon unlocking your iPad.
3. Accessing the Settings menu: Tap on the Settings app icon to open it. This action will directly take you to the main settings menu, where you can modify various system preferences and personalize your iPad.
4. Navigating through the settings: Within the settings menu, you can explore different categories such as General, Display & Brightness, Sound & Haptics, Wi-Fi, and many more. These options allow you to customize your iPad's behavior and appearance to best suit your needs.
5. Making changes: To make changes to a specific setting, tap on the corresponding category. This will open a submenu where you can adjust individual preferences and toggle various switches on or off. Take the time to explore the available options and modify them as desired.
6. Returning to the home screen: Once you have finished adjusting your iPad settings, you can easily return to the home screen by pressing the home button or using the appropriate gesture, depending on your iPad model.
By becoming familiar with the process of accessing and navigating the settings menu on your iPad, you gain the ability to tailor the device to your preferences, creating an optimized user experience tailored to your needs.
Selecting Language & Region
One of the initial steps to personalize your iPad experience is selecting the desired language and region settings. By configuring the language and region settings, you can ensure that your iPad displays content and information in the language and format that best suits your preferences.
Setting the language and region on your iPad allows you to conveniently navigate through menus, options, and applications without any language barriers. Whether you're a native Russian speaker or simply want to explore the iPad's features in the Russian language, following the steps below will guide you through the process of selecting the language and region on your iPad.
Opening Language Settings
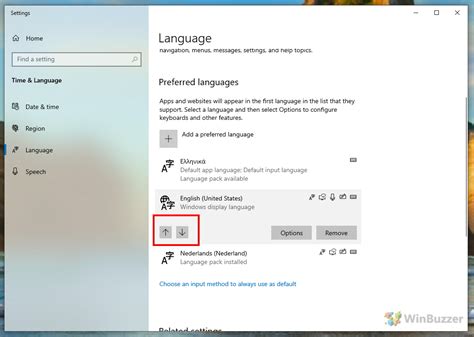
When it comes to customizing the display language on your iPad to best suit your preferences, the first step is accessing the Language Settings. This section will guide you through the process of how to navigate to this crucial menu, allowing you to effortlessly switch the language to Russian and enhance your user experience.
To begin, locate and tap on the "Settings" icon on your device's home screen. The Settings icon is typically represented by a gear-shaped symbol, and it grants you access to various configurations and adjustments for your iPad.
Once you have opened the Settings app, you will be presented with a range of options organized into sections. Scroll through the available sections until you find the one labeled "General." This section encompasses fundamental settings and preferences for your iPad. | |
Next, tap on the "General" section to proceed further. Inside the General settings, you will encounter additional options that cover aspects such as accessibility, software updates, and device management. |  |
 | In the General settings, continue scrolling until you come across the "Language & Region" option. This option provides control over the language and regional settings of your iPad. |
Tap on "Language & Region" to access the comprehensive language settings. Within this menu, you can modify the language display, regional formats, and even add additional keyboards for different languages. |  |
By following these steps and reaching the Language & Region settings on your iPad, you are now ready to proceed with changing the language to Russian. The subsequent sections of this guide will provide you with detailed instructions on how to accomplish this seamlessly. Stay tuned!
Choosing Your Preferred Language
In this section, we will explore the process of selecting your desired language on your iPad. By following these simple steps, you can easily customize your device's language settings to match your preferences.
| Step 1: | Unlock your iPad and navigate to the Settings menu. |
| Step 2: | Locate and tap the option that controls the language settings. |
| Step 3: | You will be presented with a list of available languages. Scroll through the options and find the language you want to use. |
| Step 4: | Once you have found your preferred language, tap on it to select it. |
| Step 5: | Your iPad will prompt you to confirm the language change. Tap "Confirm" to proceed. |
| Step 6: | Your iPad will then restart and apply the changes. Once it reboots, your preferred language will be set. |
By following these step-by-step instructions, you can easily choose the language that best suits your needs and preferences. Whether you prefer Russian or any other language, customizing your iPad's language settings is a simple and effective way to enhance your overall user experience.
Confirming Language Adjustment: Ensuring Successful Transition
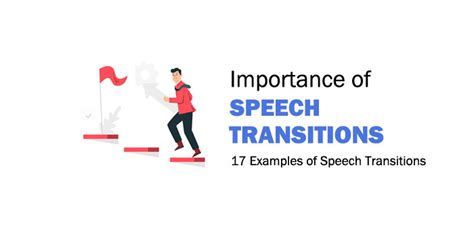
Once you have successfully executed the necessary steps to modify the language settings on your iPad to include Russian, it is imperative to confirm the language change to ensure that the transition has taken place effectively. By confirming the adjustment, you can effortlessly enjoy your iPad experience using the Russian language, enabling seamless communication and access to a plethora of resources.
To verify that the language modification process has been completed without any complications, follow the subsequent steps:
1. Navigate to the "Settings" Icon:
Access the iPad's settings by locating and tapping on the icon on your home screen. It is represented by a grey cogwheel and can typically be found in the same vicinity as other frequently used applications.
2. Locate the "General" Section:
Scroll down until you come across the "General" section. This segment contains essential configurations that cater to the overall settings and functions of your device.
3. Tap on "Language & Region":
Within the "General" section, locate and press "Language & Region." This option allows you to make adjustments related to language and regional preferences.
4. Confirm Language Selection:
Upon accessing the "Language & Region" menu, you shall encounter a list of available languages. Scroll through the options until you locate "Russian" or its pertinent synonym. Tap on the chosen language to proceed.
5. Validate Language Change:
To ensure that the changes have been applied successfully, inspect the device's interface elements to see if they now appear in Russian or the newly selected language. Pay attention to the iPad's system settings, default apps, and other features to confirm the language adjustment.
6. Test Compatibility:
Lastly, navigate through various applications, websites, or any other platform with text content, and evaluate how the Russian language appears and functions within these environments. This step will offer insights into any potential compatibility issues and aid in identifying areas that require additional adjustment.
By following these steps, you can ensure the successful alteration of the language settings on your iPad, verifying that the Russian language is now your preferred and default option across all the pertinent functionalities and features.
Restarting Your Device: A Simple Solution
In this section, we will explore the process of restarting your device as a potential solution to any language-related issues you may encounter on your iPad. Restarting your device can often resolve various software glitches and restore the system to its default settings.
There are a few different methods you can use to restart your device, depending on your iPad model. Here are a few options you can try:
- Force Restart: If your iPad is unresponsive or frozen, you can force restart it by pressing and holding the power button and the home button simultaneously until you see the Apple logo.
- Soft Restart: To perform a soft restart, press and hold the power button until the "slide to power off" option appears on the screen. Then, swipe the slider to the right to power off your device. After a few seconds, press and hold the power button again until the Apple logo appears.
- Using Assistive Touch: For newer iPad models without a physical home button, you can enable Assistive Touch by going to "Settings," selecting "Accessibility," and then choosing "Touch" and "AssistiveTouch." Once enabled, tap on the Assistive Touch icon, then go to "Device" and select "Restart."
After restarting your device, check if the language settings have reverted to Russian. If not, continue with the other steps mentioned in the previous sections to change the language to Russian successfully.
Remember, restarting your device is a simple yet effective troubleshooting step that can often resolve minor software issues, including language-related settings.
Verifying Language Modification
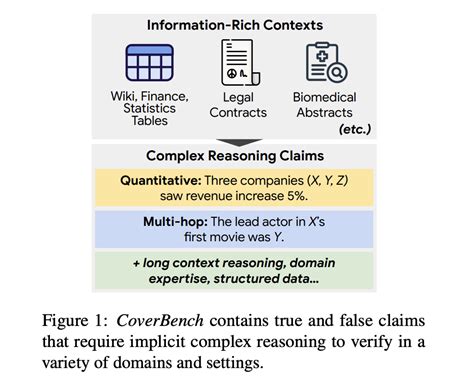
After making modifications to the language settings on your device, it is crucial to verify that the changes have been implemented successfully.
Here are a few simple steps to ensure that the language on your iPad has been switched appropriately:
- Unlock your iPad using your passcode or Touch ID.
- Navigate to the Settings application on the home screen. This can be recognized by the gear-shaped icon.
- Scroll down the Settings menu and tap on "General".
- In the General menu, locate and tap on "Language & Region".
- Within the Language & Region settings, you will find the "Preferred Language Order" section. Ensure that your preferred language, in this case, Russian, is listed at the top or as the highest priority language.
- Exit the Language & Region settings by pressing the back button.
- Open any application that supports multiple languages, such as Safari or Notes, to test the language change.
- If the language has successfully changed to Russian, the text and menus within the application should now be in Russian. This confirms that the language modification has been applied.
- If the language does not appear as Russian, revisit the Language & Region settings and repeat the steps to verify that Russian is set as the preferred language.
By following these steps, you can easily check and confirm that the language on your iPad has been changed to Russian as desired. Enjoy using your iPad in the Russian language!
Troubleshooting Language Modification Issues
When encountering difficulties while attempting to modify the language settings on your iPad to Russian language, it is important to be aware of potential troubleshooting steps to resolve any issues that may arise.
Evaluating Language Display: If the selected Russian language does not appear correctly on your iPad, it is recommended to double-check the language and region settings in the system preferences. Ensure that the language is set to Russian and that the region is appropriate for your location.
Updating Device Software: In certain cases, language change issues can be attributed to outdated software on your iPad. It is advisable to check for any available system updates by navigating to the "Settings" app, selecting "Software Update," and proceeding with the installation if an update is available.
Restarting the iPad: Performing a simple restart of your iPad can often resolve language change problems. Press and hold the power button until the "Slide to power off" slider appears, then slide it to turn off the device. Wait for a few seconds and press the power button again to turn your iPad back on.
Resetting Language Settings: If the previous steps do not resolve the language modification issues, you may consider resetting the language settings on your iPad. This can be done by accessing the "Settings" app, selecting "General," scrolling down to "Language & Region," and choosing "Reset" to reset all language settings to default.
Seeking Technical Support: If the language modification problem persists, it is advisable to reach out to Apple Support or visit an Apple Store for further assistance. Their technical support specialists should be able to provide personalized guidance and solutions to address any language-related concerns that you may encounter.
Note: It is essential to ensure that your iPad is backed up before attempting any troubleshooting steps to prevent potential data loss.
Updating Language Preferences
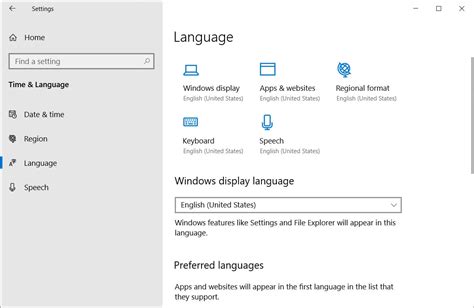
When it comes to personalizing your device, language preference plays a crucial role in creating a seamless user experience. In this section, we will explore how you can easily update the language settings on your iPad to enhance its functionality and ensure a more comfortable digital environment.
To begin, let's delve into the different language preferences available on your iPad. By accessing the settings menu, you can explore a wide variety of language options apart from English, each catering to the unique needs and preferences of users worldwide. These language options encompass not only regional variations like Russian but also several other popular languages.
Once you have decided on the language you wish to set as your preference, the next step involves navigating the settings menu to make the necessary changes. You will find a step-by-step procedure to update your language preferences, where you can select your desired options and customize the overall user interface.
- Access the settings menu by tapping on the gear icon, typically located on your device's home screen.
- Scroll down until you locate the General option. Tap on it to proceed.
- Within the General menu, locate and tap on the Language & Region option.
- You will now see the list of languages available on your iPad. Scroll through the options and tap on the desired language, such as Russian, to select it.
- Confirm your selection by tapping on the Done button, usually located at the top-right corner of the screen.
After following these steps, your iPad's language preference will be successfully updated to Russian or any other language of your choice. You will notice an immediate transformation in the overall user interface, with system texts, menus, and even keyboard layouts reflecting the selected language.
It is important to note that modifying language preferences on your iPad not only enhances accessibility but also encourages a more inclusive and personalized digital experience. By catering to the diverse linguistic needs of users, Apple empowers individuals to engage with their devices in a language they are most comfortable with.
In conclusion, updating language preferences on your iPad opens up a world of possibilities to customize your device according to your linguistic preferences. By following the provided steps, you can seamlessly switch your iPad's language to Russian or any other language, ensuring a more enjoyable and tailored user experience.
FAQ
Can I change the language on my iPad to Russian even if I don't speak Russian?
Yes, you can change the language on your iPad to Russian even if you don't speak Russian. However, please note that once you change the language to Russian, all the system settings and menus will be in Russian. If you are not familiar with the Russian language, it might be challenging to navigate and understand the settings. It is recommended to have a basic understanding of the language or have someone who can assist you in using the device.




