In today's technologically advanced world, where the demand for seamless user experiences is at its pinnacle, transforming the appearance of your Huawei device can make a significant difference. One key aspect of personalization lies in the keyboard interface, and there's nothing quite like the sleek elegance of an iPhone keyboard design. While Huawei offers its own unique keyboard, users often seek to emulate the refined aesthetic of an iPhone keyboard.
So, if you're one of those individuals longing to infuse your Huawei device with the charm and sophistication of an iPhone keyboard, worry not! We have curated a comprehensive guide that will enable you to accomplish just that, all without compromising the functionalities and capabilities of your Huawei device. With a few simple steps and a touch of creativity, you can achieve the desired iPhone-esque look and elevate the visual appeal of your Huawei keyboard.
Adopting an iPhone-inspired keyboard interface entails altering the visual elements, such as font styles, color schemes, and overall layout. It involves tapping into the innate power of customization options available on your Huawei device, enabling you to tailor your keyboard interface according to your distinct preferences. By implementing the following steps, you'll be able to create a visually appealing keyboard interface that mirrors the aesthetics of an iPhone, delivering a sense of harmony and continuity across all aspects of your device's design.
Enhancing Your Huawei Keyboard with an iPhone-Inspired Style

Unlock the potential of your Huawei device's keyboard by giving it a striking visual appeal reminiscent of the iPhone's renowned typing experience. In this article, we will explore a range of effective techniques to transform the appearance of your Huawei keyboard to closely resemble the sleek and elegant interface found on the iPhone.
1. Embracing a Minimalist Aesthetic:
One of the key aspects that draws users to the iPhone's keyboard is its clean and minimalist design. To achieve a similar look on your Huawei device, consider customizing your keyboard's theme to feature a sleek and understated color palette. Aim for a refined and uncluttered appearance that is both visually pleasing and user-friendly, ensuring a seamless typing experience.
2. Implementing Appropriate Typography:
The right choice of font can significantly enhance the overall feel of your keyboard. Emulate the iPhone's keyboard style by selecting a font that exudes sophistication and readability. Opt for modern and elegant typefaces that strike a balance between aesthetics and practicality, allowing for easy legibility even during prolonged typing sessions.
3. Emphasizing Key Pop-Ups:
Bring a touch of iPhone-inspired functionality to your Huawei keyboard by incorporating key pop-ups. These small, context-specific displays that appear when pressing on a key can provide additional information and help ensure accurate input. Customizing these pop-ups to mirror the design and layout found on the iPhone will not only enhance your typing accuracy but also provide a more cohesive and visually pleasing keyboard experience.
4. Customizing Button Size and Layout:
The meticulous arrangement and sizing of keys on the iPhone keyboard contribute to its intuitive usability. Take inspiration from this layout by carefully configuring the size and placement of keys on your Huawei keyboard. Reducing unnecessary gaps between keys and adjusting their proportions to match the iPhone's keyboard can create a more immersive and seamless typing experience.
5. Incorporating Predictive Text Features:
Entail the convenience of predictive text functionality, a hallmark of the iPhone keyboard, into your Huawei typing experience. By implementing a predictive text feature on your Huawei device, you can streamline your typing, increase speed, and improve accuracy. Configuring this feature to emulate the iPhone's predictive text style will provide a cohesive and aesthetically pleasing keyboard experience.
Embracing the elegance and functionality of the iPhone's keyboard on your Huawei device is within your reach. By thoughtfully customizing aspects such as visual aesthetics, typography, layout, and functionality, you can seamlessly transform your Huawei keyboard into an iPhone-inspired typing experience.
Customize Your Keyboard Appearance
Enhance your smartphone experience by personalizing the way your keyboard looks. With a few simple steps, you can transform the visual appearance of your keyboard to reflect your unique style and preferences.
- Choose a Theme: Select from a variety of colorful themes and background options to give your keyboard a fresh and vibrant look. Whether you prefer a minimalist design or a bold and vibrant aesthetic, there is a theme to match your taste.
- Customize Colors: Take control of your keyboard's color scheme by customizing the key colors. From the text color to the background color, you can create a visually pleasing combination that complements your device's overall look.
- Emoji Style: Express yourself with a wide range of emoji styles that add a touch of personality to your conversations. From classic emojis to more animated and unique options, find the emoji style that resonates with you.
- Font Style: Change the look of your keyboard by selecting a font style that suits your taste. Whether you prefer a traditional style or a modern and playful font, you can enhance your typing experience by customizing the text appearance.
- Key Sound Effects: Add a touch of auditory feedback with customized key sound effects. Choose from a selection of key-click sounds that mimic the sound of a classic typewriter or a more contemporary sound for a modern touch.
By customizing your keyboard appearance, you can create a visually appealing and personalized typing experience that reflects your unique taste. Explore the various customization options available and make your smartphone keyboard truly your own.
Transform Your Typing Experience with a Personalized Keyboard App

Enhance the visual aesthetics and functionality of your smartphone's keyboard by installing a customized keyboard application. Diversify your typing experience beyond the standard keyboard provided by your device manufacturer, and embrace a new level of personalization and convenience.
Elevate Aesthetic Appeal:
Break away from the ordinary and infuse your device with a visually captivating keyboard interface. By opting for a custom keyboard app, you have the opportunity to explore an array of stunning themes, fonts, and colors that suit your personal style and preferences. Whether you prefer a sleek and minimalist design or a vibrant and eye-catching layout, the choice is yours to make.
Maximize Functionality:
Custom keyboard applications often come equipped with a wide range of features that redefine how you interact with your phone's keyboard. Boost your typing efficiency with intelligent autocorrect and predictive text capabilities, ensuring an effortless and error-free messaging experience. Embrace the convenience of swipe gestures for quick and accurate typing, and effortlessly switch between different languages with multilingual support.
Express Yourself with Emojis and Stickers:
Ditch the limited range of emojis provided by the default keyboard and unlock a world of creative expression with a personalized keyboard app. Customize your keyboard with an extensive library of emojis, stickers, GIFs, and emoticons that cater to your unique personality and mood. From adorable animals to hilarious memes, you'll never be at a loss for the perfect visual representation of your emotions.
Advanced Customization Options:
Take customization to the next level and tailor your keyboard to meet your specific needs and preferences. Many custom keyboard apps offer customizable layouts, allowing you to arrange keys and shortcuts based on your typing style. You can also set up personalized shortcuts for frequently used phrases or words, saving you valuable time while messaging or typing emails.
Personal Data Security:
Prioritize your privacy and security by opting for a trusted custom keyboard app. Ensure that the app you choose has a strong reputation for safeguarding your sensitive data, offering features such as end-to-end encryption and secure cloud backups. This way, you can enjoy the benefits of a personalized keyboard while maintaining the integrity of your personal information.
By installing a custom keyboard app on your device, you can transform the way you interact with your smartphone. Embrace the power of personalization and unlock a world of possibilities with a keyboard that truly reflects your individuality and enhances your typing experience.
Enhance Emoji Compatibility
Optimize your smartphone's emoji support to seamlessly express yourself in a more diverse and visually engaging way.
- Ensure your keyboard settings are up to date.
- Access the language and input settings on your device.
- Select the emoji keyboard option.
- Explore the multitude of available emoji themes and packs.
- Customize your emoji library by choosing your preferred styles and designs.
- Enable emoji suggestions and predictions to expedite your emoji selection process.
- Experience the joy and personal touch of sending expressive emojis across various messaging platforms.
By enhancing your smartphone's emoji compatibility, you can unlock a whole new level of self-expression and communication. Embrace the vibrant and diverse world of emojis to enrich your virtual conversations with friends, family, and colleagues.
Adjusting Key Size and Layout
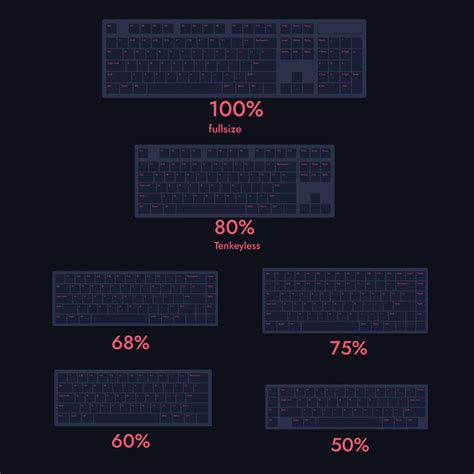
When customizing the appearance of your keyboard, one important aspect to consider is adjusting the key size and layout. Making these adjustments can enhance your typing experience by allowing you to optimize the keyboard layout to suit your needs and preferences.
Key size and layout adjustments can help improve typing accuracy and speed, as well as make the keyboard more user-friendly. By modifying the size of the keys, you can prioritize frequently used characters or symbols, making them more easily accessible. Additionally, altering the layout can help ensure a more ergonomic and comfortable typing experience.
To adjust the key size and layout on your Huawei device, you can navigate to the keyboard settings menu. Here, you will typically find options to modify factors such as key spacing, key height, and key width. The specific options available may vary depending on your Huawei model and installed keyboard app.
Once in the keyboard settings menu, you can experiment with different combinations of key sizes and layouts to find what suits you best. It's recommended to strike a balance between key size and spacing to ensure ease of use without sacrificing accuracy. Keep in mind that what works well for others may not necessarily work for you, so feel free to customize these settings according to your personal preference.
| Key Size | Key Layout |
|---|---|
| Adjust the size of each key to improve visibility and accessibility. | Modify the arrangement and grouping of keys to align with your typing style. |
| Resize frequently used keys to make them more prominent and easier to tap accurately. | Rearrange special characters or symbols for quicker access and convenience. |
| Increase the overall size of the keyboard for a larger typing surface. | Create a customized layout that caters to specific language or typing requirements. |
Remember, by adjusting the key size and layout on your Huawei device, you can optimize the typing experience to match your preferences, ultimately making typing more comfortable, efficient, and tailored to your individual needs.
Changing Keyboard Theme
In order to personalize your device, one of the options available to you is changing the theme of your keyboard. By modifying the look and feel of your keyboard, you can add a touch of uniqueness and creativity to your device without replacing the entire keyboard application. This section will guide you through the process of changing the theme on your Huawei device, allowing you to customize your keyboard according to your preferences.
Step 1: Open the Keyboard Settings
To begin, navigate to the settings menu on your Huawei device. Look for the keyboard settings option, which is usually located under the "Language & Input" or "Keyboard & Input Methods" section. Tap on the keyboard settings to access the various customization options available.
Step 2: Select the Theme
Within the keyboard settings, you will find a list of different themes and styles that are compatible with your Huawei keyboard. Browse through the available options and select the theme that aligns with your desired appearance. You may find themes ranging from minimalist designs to vibrant and colorful ones.
Step 3: Customize the Theme
Once you have chosen a theme, you might have the option to further customize it according to your preferences. Explore the additional options within the theme settings. These may include selecting different colors, adding backgrounds, or modifying the key shapes. Feel free to experiment until you achieve the desired look for your keyboard.
Step 4: Apply the Theme
After customizing the theme, save your changes and exit the keyboard settings menu. Your new theme will now be applied to your Huawei keyboard. Open any application that requires input to see the newly customized appearance of your keyboard.
To summarize, changing the theme of your Huawei device's keyboard allows for personalization and adding a touch of individuality to your device. By following the steps outlined in this section, you can easily modify the appearance of your keyboard, making it visually appealing and tailored to your own style preferences.
Enhance Your Typing Experience with Gesture Input

Improve the way you input text on your Huawei device by enabling gesture typing. Gesture input, also known as swipe typing or swiping, allows you to glide your finger across the keyboard to form words, instead of tapping individual keys. This efficient and intuitive method can greatly accelerate your typing speed and reduce typing errors. Follow the steps below to enable gesture typing on your Huawei device.
- Access the "Settings" menu on your Huawei device.
- Scroll down and tap on "System & Updates."
- Select "Languages & Input."
- Tap on "Virtual Keyboard."
- Choose the default keyboard on your device (e.g., SwiftKey, Gboard).
- Tap on "Gesture Typing."
- Enable the "Gesture Typing" toggle switch.
- Adjust other gesture typing settings according to your preferences, such as enabling gesture trail or sound feedback.
- Exit the settings menu and open any app with a text field to start using gesture typing.
Once you have enabled gesture typing, you can start composing messages, emails, or any other form of text input effortlessly. By swiping your finger across the keyboard, you can form words with ease, relying on predictive text suggestions to enhance accuracy. Experiment with different swipe speeds and gestures to find the optimal method that suits your typing style.
Gesture typing not only makes typing more efficient, but it also adds a touch of fluidity and elegance to your overall user experience. Give it a try and see how it transforms your Huawei device into a seamless and enjoyable typing companion.
Add Auto-Correction and Auto-Suggestion
Enhance your device's typing experience by enabling the intelligent features of auto-correction and auto-suggestion. These advanced capabilities can significantly improve your typing accuracy and productivity, assisting you in creating accurate and coherent text without the need for manual intervention.
Auto-correction, also known as autocorrect, automatically corrects misspelled words as you type, helping you avoid embarrassing typos and saving you time in manually correcting errors. This feature analyzes the context and compares your input to a dictionary of recognized words, offering suggestions for corrections that you can choose from. By enabling auto-correction, you can enhance the quality and clarity of your written communication.
Auto-suggestion, also referred to as predictive text, offers word suggestions based on the context of your writing. As you enter text, the keyboard algorithm predicts the next word or phrase you intend to type, providing you with a list of options that closely match your intended input. By selecting the suggested words, you can swiftly complete your sentences and reduce the effort required for typing.
To add auto-correction and auto-suggestion to your device's keyboard, follow these simple steps:
| Step | Instructions |
| 1 | Open the Settings app on your device. |
| 2 | Navigate to the Keyboard settings. |
| 3 | Find the Auto-Correction or Autocorrect option and enable it. |
| 4 | Locate the Auto-Suggestion or Predictive Text option and turn it on. |
| 5 | Customize the auto-correction and auto-suggestion settings according to your preferences, such as enabling or disabling specific features, adjusting sensitivity, or adding personalized dictionaries. |
| 6 | Save your settings and exit the Keyboard settings. |
Once you have enabled auto-correction and auto-suggestion, you can experience the benefits of these intelligent keyboard features. Enjoy improved typing accuracy, increased writing speed, and a more seamless typing experience on your device.
Customize Your Keyboard with Shortcuts and Text Expansions

Enhance your keyboard experience and add a personal touch to your Huawei device by utilizing shortcuts and text expansions. These handy features allow you to quickly access frequently used phrases, save time on repetitive typing, and customize your keyboard to match your unique preferences.
| Shortcuts | Text Expansions |
| Increase your typing speed and efficiency by creating shortcuts for commonly used phrases, words, or even entire sentences. Instead of typing out the entire phrase each time, simply input the corresponding shortcut, and your device will automatically expand it into the desired text. | Take customization a step further with text expansions. These allow you to create personalized shortcuts that expand into longer pieces of text. Whether it's an email signature, a frequently used response, or a snippet of code, you can set up text expansions that save you from repetitive typing and streamline your communication. |
| Creating shortcuts is effortless. Head to your device's keyboard settings, look for the "Shortcuts" section, and add the phrases or words you'd like to associate with specific shortcuts. For example, you can set "omw" to automatically expand into "On my way!" whenever you type it. | To set up a text expansion, navigate to the keyboard settings and find the "Text Expansions" feature. Here, you can define the shortcut and the corresponding text that should be generated when it's typed. This way, you can effortlessly insert lengthier pieces of text without having to type them out in their entirety each time. |
| Not only do shortcuts and text expansions save time and effort, but they also provide a more personalized typing experience. Tailor your keyboard to your liking by creating shortcuts that reflect your individual style and preferences. | Furthermore, you can create specific text expansions for different contexts. Whether it's professional emails, social media interactions, or casual messaging, you can set up text expansions that adapt to each situation, allowing you to effortlessly communicate with ease and efficiency. |
Take advantage of Huawei's keyboard customization features and make your typing experience more efficient and personalized. By utilizing shortcuts and text expansions, you can streamline your communication, save time on repetitive typing, and add a personal touch to your keyboard.
[MOVIES] [/MOVIES] [/MOVIES_ENABLED]FAQ
Can I change the appearance of the Huawei keyboard to look like the iPhone keyboard?
Yes, it is possible to change the appearance of the Huawei keyboard to mimic the iPhone keyboard. By following a few steps, you can achieve a similar look and feel.
What are the steps to make the Huawei keyboard resemble the iPhone keyboard?
To make the Huawei keyboard look like the iPhone keyboard, you need to go to the keyboard settings on your Huawei device. From there, you can change the theme, font, and layout to closely match that of the iPhone keyboard.
Is there a specific app or software required to customize the Huawei keyboard to look like the iPhone keyboard?
No, there is no need for any additional app or software to customize the Huawei keyboard. The customization options are available within the device's settings.
Will making the Huawei keyboard look like the iPhone keyboard affect its functionality?
No, changing the appearance of the Huawei keyboard to resemble the iPhone keyboard will not affect its functionality. The changes are purely cosmetic and will not impact the typing experience or any other features of the keyboard.
Can I change the Huawei keyboard back to its original appearance after making it look like the iPhone keyboard?
Yes, you can easily revert the Huawei keyboard back to its original appearance if you no longer wish to mimic the iPhone keyboard. Simply go to the keyboard settings and choose the default theme and settings to restore the original look.
Can I change the appearance of the Huawei keyboard to make it look like the iPhone keyboard?
Yes, you can change the appearance of the Huawei keyboard to resemble the iPhone keyboard. By installing a third-party keyboard app from the Huawei AppGallery or Google Play Store, you can customize the keyboard to have a similar look and feel to the iPhone keyboard.
Which third-party keyboard app should I use to make my Huawei keyboard look like the iPhone keyboard?
There are several third-party keyboard apps available that can help you achieve the iPhone keyboard look on your Huawei device. Some popular options include Gboard, SwiftKey, and TouchPal. You can try out different apps to find the one that suits your preferences and provides the closest resemblance to the iPhone keyboard.




