Are you tired of fumbling with your computer's sound settings every time you plug in your headphones or microphone? Do you wish there was a simple solution to make your preferred audio device the default on your Windows 10 system? Look no further! In this guide, we will walk you through the steps to seamlessly configure your computer's sound settings so that your headphones and microphone are always ready to go whenever you need them.
Have you ever experienced that frustrating moment when you're in the middle of an important video call or enjoying your favorite song, only to realize that your computer has defaulted to the wrong audio device? Fear not, as we have the solution to save you from this hassle. By following a few simple steps, you can optimize your Windows 10 system to recognize and prioritize your headphones and microphone, ensuring a seamless and uninterrupted audio experience.
Imagine the convenience of effortlessly switching between your headphones and speakers with just a single click! With our step-by-step instructions, you will finally be able to take control of your audio settings like a true expert. No more wasting time digging through obscure menus or navigating complicated system preferences - we've got you covered! So, let's dive in and discover how you can make your preferred audio device the star of the show on your Windows 10 computer.
Setting Up Your Preferred Audio Device on Windows 10
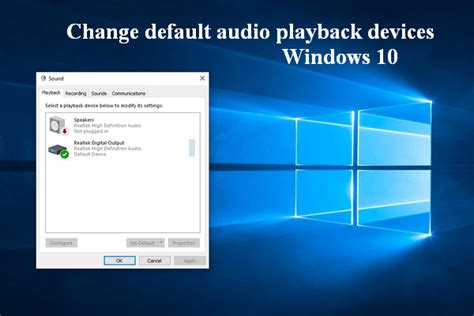
When it comes to using your headphones for audio input and output on your Windows 10 device, customizing your settings to prioritize your preferred device is essential. By following a few simple steps, you can easily set up your preferred headphone microphone as the default option, ensuring a seamless audio experience.
Choosing Your Preferred Audio Device
- Selecting the audio device that meets your needs is crucial. Windows 10 offers a variety of options for headphone microphones, enabling you to personalize your audio setup.
- Take advantage of the diverse range of headphone microphones available and decide on the one that best suits your preferences and requirements.
- Ensure that the selected headphone microphone is compatible with your Windows 10 device to avoid any compatibility issues.
Accessing Sound Settings
- To initiate the setup process, navigate to the Sound settings on your Windows 10 device.
- Locate the section that allows you to configure the audio input and output devices.
- Explore the available options and select the one that corresponds to your preferred headphone microphone.
Setting Your Preferred Audio Device as Default
- Once you have chosen your headphone microphone from the available options, click on it to highlight it.
- Access the settings menu and find the option to set the selected device as the default audio input and output device.
- By designating your preferred headphone microphone as the default, you ensure that it is automatically selected whenever you connect your headphones to your Windows 10 device.
Take the time to effectively set up your preferred headphone microphone as the default on your Windows 10 device. This will enhance your audio experience and provide seamless communication for various activities such as gaming, video conferencing, or recording.
Understanding the Significance of Headphone Microphones
In today's digital age, communication and connectivity play a pivotal role in our daily lives. Whether it's for work, school, or personal use, we rely on various devices and technologies to stay connected and engage with others. One such essential component that enhances communication is the headphone microphone.
Headphone microphones, also known as headset microphones, are compact audio devices designed to capture and transmit sound. They come in different forms, including wired and wireless variants, and are commonly used with headphones or headsets for facilitating clear and convenient communication.
- Advantages of Headphone Microphones:
- Enhanced Communication: Headphone microphones allow for effective and seamless communication, particularly in situations where hands-free operation is necessary.
- Improved Audio Quality: With advancements in technology, headphone microphones offer superior audio quality, ensuring crystal clear sound transmission.
- Versatility: These microphones are versatile and can be used for various purposes, such as VoIP calls, online gaming, video conferencing, podcasting, and more.
- Convenience: Headphone microphones eliminate the need for separate devices for listening and speaking, providing convenience and ease of use.
- Privacy and Noise Reduction: By positioning the microphone close to the mouth, headphone microphones help reduce background noise and maintain privacy during conversations.
Whether you are a professional in the business world, a student attending online classes, or an avid gamer interacting with teammates, the importance of headphone microphones cannot be overstated. These small yet powerful devices revolutionize the way we communicate, ensuring clarity, convenience, and effective interaction in various settings.
So, next time you put on your headphones with an integrated microphone, take a moment to appreciate the incredible technology enabling seamless communication at your fingertips.
A Step-by-Step Guide to Setting Up Your Preferred Recording Device
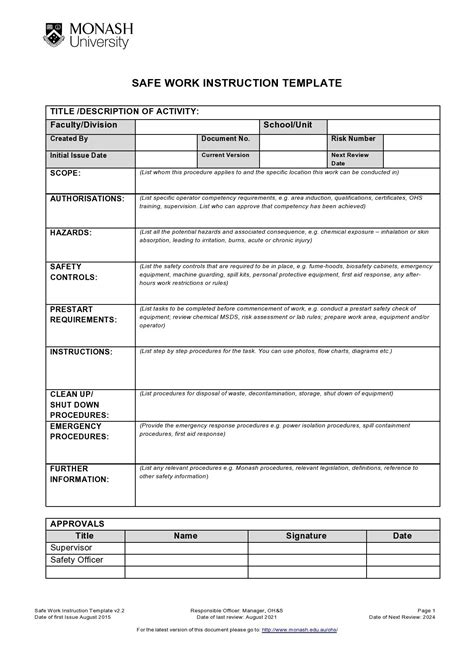
When it comes to sound recording on your computer, it is important to have your preferred device set as the default option. By following these simple steps, you can easily configure your computer to recognize and prioritize the microphone on your headphones for seamless audio capturing.
- Start by accessing the Sound settings on your computer. This can usually be done by right-clicking the speaker icon in the system tray and selecting "Sounds" from the context menu.
- Within the Sound settings, navigate to the "Recording" tab, which displays all available recording devices connected to your computer.
- Locate the microphone associated with your headphones from the list of available recording devices. This can often be identified by the device name or by testing the microphone activity levels when speaking into it.
- Once you have identified the correct microphone, right-click on it and select "Set as Default Device" from the context menu.
- To ensure that your preferred recording device is also set as the default communication device, right-click on the microphone once again and select "Set as Default Communication Device".
- Click on the "Apply" button to save the changes made.
- Test your microphone by speaking into it and checking the activity levels displayed in the Sound settings. The activity levels should reflect your voice if the microphone is correctly set as the default device. Adjust the microphone levels if necessary.
- Congratulations! Your headphone microphone is now set as the default recording device on your Windows 10 computer.
By following these step-by-step instructions, you can easily configure your computer to recognize and prioritize the microphone on your headphones as the default recording device. This will ensure that your voice is captured clearly and accurately during audio recording sessions, enhancing your overall recording experience.
Checking Compatibility of Headset Mic with Windows 10
In this section, we will explore the process of examining the suitability and compatibility of your headset microphone with the Windows 10 operating system. By understanding the compatibility factors, you can ensure that your headset microphone will function properly and efficiently with your Windows 10 device.
Evaluating compatibility
Before setting up your headset microphone as the default recording device on Windows 10, it is crucial to assess its compatibility with the operating system. This involves considering various aspects, such as the headset's driver compatibility, software support, and adherence to industry standards for audio devices.
One fundamental aspect to evaluate is the compatibility of the headset microphone's driver with Windows 10. Drivers are software components that enable communication between hardware devices and the operating system. Ensuring that the headset's driver is compatible with Windows 10 guarantees proper functioning and optimal performance.
Software support
In addition to driver compatibility, it is essential to consider the software support available for your headset microphone on Windows 10. Some headset models come with proprietary software that enhances functionality and allows for customization of settings. Checking if the headset's software is supported on Windows 10 is crucial to fully utilize the microphone's capabilities.
Industry standards
Furthermore, verifying whether the headset microphone adheres to industry standards for audio devices is vital for compatibility. The compliance with standards such as USB Audio Device Class Specification ensures seamless integration with Windows 10 and other operating systems.
By diligently evaluating compatibility factors like driver compatibility, software support, and adherence to industry standards, you can ensure that your headset microphone is fully compatible with Windows 10. This enables a smooth and enjoyable experience while using your microphone for various audio recording purposes on your Windows 10 device.
Configuring Sound Settings for Headphone Microphone
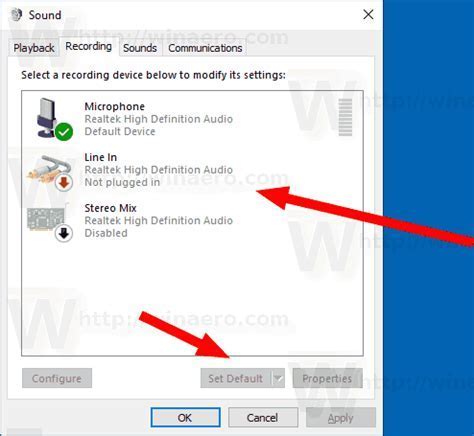
In this section, we will explore the process of adjusting sound settings to optimize the performance of your headset's microphone on your Windows 10 computer. By customizing the audio configuration, you can enhance the clarity and quality of your microphone recordings, ensuring clear communication during online meetings, gaming, or other voice-related activities.
By modifying the sound settings, you can fine-tune the input volume, select the appropriate recording device, adjust the microphone sensitivity, and configure advanced options to optimize your headphone microphone's functionality. These adjustments can help minimize background noise, echo, and improve overall sound quality.
Through the Windows 10 sound settings, you can access various options such as microphone properties, recording levels, and enhancements. Additionally, you can access the control panel for additional configurations and fine-tuning of your headphone microphone's performance.
By following the step-by-step instructions provided in this guide, you will be able to navigate the sound settings menu, make necessary adjustments, and configure your headphone microphone as the default recording device on your Windows 10 computer. By doing so, you can ensure that your headset's microphone is ready to deliver optimal sound quality for all your audio needs.
Adjusting Recording Levels for Headset Microphone
Properly adjusting the recording levels for your headset microphone is essential in achieving optimal audio quality and clarity during audio recordings or communication. By making precise adjustments, you can control the volume and sensitivity of your microphone, ensuring that your voice is captured accurately and without any distortion.
When adjusting the recording levels, it is important to consider the volume and loudness of your voice, as well as the surrounding ambient noise. By finding the right balance between the two, you can enhance the overall sound quality and minimize any background noise or unwanted feedback.
One way to adjust the recording levels is through the Sound settings on your Windows 10 operating system. To access these settings, right-click on the speaker icon in the system tray and select "Sounds". In the "Recording" tab, locate your headset microphone and select it. Then, click on "Properties" and navigate to the "Levels" tab.
Within the "Levels" tab, you will find a slider that enables you to adjust the microphone volume. Moving the slider to the right increases the volume, while moving it to the left decreases the volume. It is recommended to start with a moderate volume level and conduct a test recording to determine if further adjustments are needed.
In addition to the volume slider, there may be an option for adjusting the microphone boost or sensitivity. This feature amplifies the input from the microphone, making it more responsive to softer sounds. However, using excessive microphone boost can result in distorted or noisy recordings. It is advisable to experiment with different boost levels and evaluate the audio quality after each adjustment.
Furthermore, it is important to consider the position and distance of the microphone from your mouth. Placing the microphone too close may result in distorted audio, while positioning it too far may lead to a weak or low-volume sound. Aim to position the microphone at a suitable distance and angle that allows for clear and natural voice capture.
Remember to regularly check and adjust the recording levels for your headset microphone, especially if you switch between different applications or devices. By keeping the levels optimized, you can ensure a consistent and high-quality audio experience during your virtual meetings, voice recordings, or online communication.
Troubleshooting Common Issues with Headphone Microphone

In this section, we will explore various common difficulties that users may encounter when using a headset microphone on their Windows 10 operating system. We will discuss potential solutions, helpful tips, and best practices to overcome these challenges and ensure optimal performance.
1. Connectivity Problems:
If you experience connectivity issues with your headphone microphone, it could be due to loose connections, faulty cables, or incompatible audio ports. Before troubleshooting further, check all physical connections, replace any damaged cables, and ensure that your headphone microphone is compatible with your device.
2. Audio Distortions:
Audio distortions, such as crackling, popping, or static sounds, can affect the quality of your recordings or voice calls. To address this issue, corroborate that your microphone is properly placed and positioned, away from any potential interference sources. Adjusting the microphone volume levels and updating your audio drivers may also help resolve the problem.
3. Lack of Sound Capture:
If your headphone microphone does not capture any sound, it could be due to incorrect input settings or system configurations. Start by checking the sound settings in the control panel or settings app and ensure that the correct microphone is selected as the default input device. Additionally, make sure the microphone is not muted or blocked by any other applications or settings.
4. Background Noise:
Background noise can often create distractions or hinder the clarity of your recordings or conference calls. To reduce unwanted background noise, consider adjusting the microphone sensitivity settings, using a noise-canceling microphone or headset, or utilizing software enhancements that suppress ambient sounds.
5. Compatibility Issues:
Some headphone microphones may encounter compatibility issues with specific devices or applications. Ensure that your microphone is compatible with your Windows 10 system and any software you intend to use. In case of compatibility issues, check for driver updates, search for online forums or support pages, or consider using alternative software with broader compatibility.
Note: Troubleshooting headphone microphone issues may vary depending on the device and specific software. These general suggestions aim to provide a starting point for resolving common problems and improving the overall performance of your headphone microphone on Windows 10.
Ensuring Proper Functionality of Headphone Microphone Drivers
In the context of optimizing the performance of headphone microphones on your Windows 10 system, it is crucial to ensure that the drivers responsible for their functionality are properly installed and updated. This section aims to guide you through the necessary steps to guarantee the smooth operation of your headphone microphone drivers without explicitly referring to specific terms.
- Check Driver Compatibility: Verify that the headphone microphone drivers you are using are compatible with your Windows 10 operating system. Ensuring compatibility between the drivers and the system is essential for achieving optimal performance.
- Confirm Driver Installation: Confirm that the headphone microphone drivers are correctly installed on your Windows 10 computer. Incorrect installation may lead to partial or complete malfunctioning of the microphone, impacting its overall performance.
- Update Drivers: Regularly check for driver updates to maintain the functionality of your headphone microphone. Updated drivers often include bug fixes, performance enhancements, and compatibility improvements, ensuring a seamless experience.
- Resolve Conflicts: Identify any conflicts that may arise due to incompatible or outdated drivers. Conflicts can lead to issues such as distorted audio, inability to record sound, or no audio input/output at all. Resolving conflicts is crucial for achieving optimal performance.
- Perform Troubleshooting: In case you encounter any issues with your headphone microphone, perform troubleshooting steps to identify the root cause of the problem. Troubleshooting techniques can include checking device settings, adjusting audio levels, or reinstalling drivers if necessary.
- Seek Professional Help: If you have followed the steps above and are still experiencing issues with your headphone microphone drivers, consider seeking assistance from technical support or professionals. Their expertise can help diagnose and resolve any underlying problems that may be affecting the drivers' functionality.
By following the guidelines mentioned in this section, you can ensure the proper functionality of headphone microphone drivers on your Windows 10 system. This will allow you to make the most out of your headset while enjoying clear and high-quality audio for various applications such as gaming, voice calls, or multimedia tasks.
Exploring Advanced Features and Settings for Headset Microphones

When it comes to utilizing the full potential of your headset microphone, there are many advanced features and settings available that you can explore. By delving into these options, you can enhance the quality of your audio recordings, improve the accuracy of voice recognition software, and customize the overall performance of your headset microphone.
- Gain Control: Adjusting the microphone gain allows you to control the sensitivity of your headset microphone. Increasing the gain can amplify your voice, making it louder and clearer, while decreasing the gain can reduce background noise and prevent distortion.
- Noise Cancellation: Many headset microphones come equipped with noise cancellation technology, which helps eliminate unwanted background noise during audio recordings or conference calls. By enabling this feature, you can achieve crystal-clear sound quality.
- Equalization (EQ): EQ settings allow you to fine-tune the audio frequencies, optimizing the sound output according to your preferences. Whether you want to emphasize the bass for music playback or reduce high-frequency peaks for better clarity during voice calls, EQ settings can help you achieve the desired audio balance.
- Microphone Monitoring: This feature lets you hear your own voice in real-time through the headset speakers, providing instant feedback on the clarity and volume of your audio. It can be particularly useful during voice recordings or live broadcasts, allowing you to make necessary adjustments on the fly.
- Sample Rate and Bit Depth: Adjusting the sample rate and bit depth settings can improve the overall audio quality of your headset microphone. Higher sample rates and bit depths capture more detail and dynamics in your recordings, resulting in a more lifelike and immersive sound experience.
- Mic Sensitivity: Some headset microphones offer adjustable sensitivity settings, allowing you to fine-tune the input levels based on your specific requirements. This feature can be beneficial for individuals with softer or louder voices, ensuring optimal audio capture.
By exploring and utilizing these advanced features and settings, you can harness the full potential of your headset microphone and elevate your audio experience to new heights. Experiment with different configurations and find the combination that best suits your needs, whether you're a content creator, gamer, or remote worker.
Understanding the Advantages of Utilizing a Headset's Built-in Microphone as the Preferred Option
When it comes to audio options on your computer, one powerful feature is the capability to use a headset with a built-in microphone as the primary audio input device. This unique functionality offers several benefits that enhance your overall user experience.
- Enhanced Convenience: By setting your headset's microphone as the default option, you simplify the process of communicating via voice on your Windows 10 device. It eliminates the need for separate microphones or adjusting settings every time you switch between headphones and a dedicated microphone.
- Seamless Integration: Utilizing the headphone microphone as the default input seamlessly integrates audio input and output functions into a single device. This integration ensures optimal performance and simplifies the management of your audio settings.
- Improved Clarity: Headset microphones are designed to capture audio in close proximity to the user's mouth, resulting in improved clarity and reduced background noise. This setup allows for clearer conversations during video calls, online gaming sessions, or voice recordings.
- Portability and Flexibility: With a headphone microphone as the default option, you have the freedom to communicate and engage in various activities wherever you go. Whether you're using your computer at home, in the office, or while traveling, a headset with a built-in microphone provides a convenient and versatile audio solution.
- Cost Efficiency: Choosing a headset with a built-in microphone as your default audio input eliminates the need for purchasing a separate microphone, saving you money in the process. This practical solution offers functionality and convenience without requiring additional investments.
By utilizing the headphone microphone as your default audio input on Windows 10, you unlock a range of advantages that enhance your communication capabilities, provide clear audio, and offer flexibility in various environments. Whether you're engaging in professional tasks or simply enjoying multimedia content, setting your headset's built-in microphone as the preferred option offers an optimized and efficient audio solution.
FAQ
Why is my headphone microphone not recognized as the default on Windows 10?
If your headphone microphone is not being recognized as the default on Windows 10, there could be a few reasons for this. Firstly, ensure that your headphones are properly connected to the computer. If they are, try disconnecting and reconnecting them to see if that resolves the issue. Additionally, check the sound settings in Windows to make sure the headphone microphone is enabled and set as the default device. If the issue persists, it could be due to driver problems, so try updating the audio drivers on your computer.
Are there any third-party software options to manage default audio devices on Windows 10?
Yes, there are third-party software options available to manage default audio devices on Windows 10. One popular software is "Audio Switcher," which allows you to quickly switch between audio devices, including headphones and microphones, with just a few clicks. Another option is "EarTrumpet," which provides advanced audio settings and management for Windows 10. These third-party software options can offer additional features and customization for managing default audio devices on your Windows 10 system.




