Are you tired of using the pre-installed web browser on your beloved tablet device? Do you yearn for a change, a fresh browsing experience that better suits your needs? Look no further! In this comprehensive guide, we will walk you through the simple steps to make an alternative web browser the default option on your iPad, allowing you to revolutionize your online activities.
With the ever-expanding range of web browsers available for your tablet, it's time to break free from the constraints of default applications. By setting up a new default web browser, you can unleash a world of possibilities. Say hello to improved speed, unmatched customization options, and enhanced privacy features that your current browser might be lacking. With just a few easy steps, you can make this transformation a reality and embrace a new era of seamless web browsing tailored to your preferences.
Prepare to embark on an exploration journey as we guide you through the necessary settings and options to make your new web browser the star of your iPad. Don't settle for anything less than the best in an era where the internet has become an integral part of our everyday lives. Get ready to experience a browsing adventure that will bridge the gap between convenience and functionality, empowering you to make the most out of your tablet's capabilities.
The Advantages of Utilizing Google Chrome on Your iPad
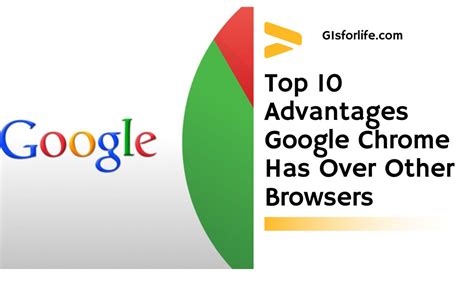
When it comes to using the internet on your iPad, having a reliable and efficient browser is essential. Google Chrome provides a multitude of benefits that can enhance your browsing experience on this popular device.
Enhanced Speed: Google Chrome on your iPad offers a fast and seamless browsing experience. With its advanced technology and optimizations, web pages load quickly, allowing you to browse effortlessly and save valuable time.
Sync Across Devices: By using Google Chrome on your iPad, you can seamlessly sync your bookmarks, browsing history, and saved passwords across your devices. This means you can easily access your favorite websites and information from your iPad, iPhone, or computer with just a few clicks.
Personalized Experience: Google Chrome allows you to customize your browsing experience according to your preferences. You can organize your bookmarks, install extensions, and personalize your homepage with widgets, creating a tailored and efficient browsing environment.
Built-In Google Services: As a Google product, Chrome integrates seamlessly with various Google services. You can easily access and utilize Google Search, Gmail, Google Drive, and other Google apps directly through the browser, making it convenient to manage your online activities in one place.
Incognito Mode: Google Chrome provides an incognito mode that allows you to browse privately and securely. When in incognito mode, your browsing history, cookies, and other data are not saved, ensuring your privacy is protected.
Tab Management: Chrome offers excellent tab management options, allowing you to open, close, and switch between tabs effortlessly. You can also take advantage of tab syncing, letting you access open tabs from other devices, further enhancing your productivity and multitasking capabilities.
Compatibility: Google Chrome is compatible with a wide range of websites, ensuring that you can access and browse all your favorite sites without any compatibility issues. Whether you're visiting news websites, online shopping platforms, or productivity tools, Chrome provides a smooth and consistent browsing experience.
Constant Updates: Google Chrome regularly receives updates to improve its performance, security, and features. By using Chrome on your iPad, you can benefit from these updates and stay up to date with the latest browsing technologies and advancements.
In conclusion, using Google Chrome as your browser of choice on your iPad offers numerous advantages. From its speed and sync capabilities to its customization options and privacy features, Chrome provides a reliable and versatile browsing experience that can greatly enhance your iPad usage.
Setting Google Chrome as Your Preferred Internet Search App on Your Apple Tablet
In this section, we will explore the process of designating Google Chrome as your primary internet exploration tool on your iOS device.
When using an iPad or any Apple tablet, it is essential to select a browser application that suits your preferences and needs. By choosing a reliable and user-friendly browser, you can enhance your overall internet browsing experience and take advantage of features like tab synchronization, secure browsing, voice search, and customizable settings.
As you consider which browser to utilize on your iPad, one popular option is to designate Google Chrome as your go-to application. Chrome provides a seamless and efficient web browsing experience, offering various benefits and options to enhance your internet usage.
In this section, we will guide you step-by-step on how to make Google Chrome your preferred browser on your iPad device. By taking the time to set up Google Chrome as your default browser, you can enjoy a consistent and streamlined browsing experience across all your devices.
Understanding the Differences between Safari and Google Chrome on iPad

The web browsing experience on iPad can vary depending on the browser you choose. In this section, we will explore the key differences between Safari and Google Chrome, two popular browsers available for iPad devices. It's important to understand these distinctions to make an informed decision on which browser better suits your needs.
Interface: The interface of Safari and Google Chrome can differ in terms of layout, design, and accessibility options. While both browsers provide a user-friendly experience, Safari offers a more streamlined and minimalist design, focusing on simplicity. On the other hand, Google Chrome offers a slightly more customizable interface, allowing users to personalize their browsing experience with different themes and extensions.
Performance and Speed: When it comes to performance and speed, both Safari and Google Chrome have their strengths. Safari is optimized for Apple devices and often performs exceptionally well in terms of speed and efficiency. It seamlessly integrates with other Apple services and may offer better battery life. Google Chrome, on the other hand, offers a wide range of features and compatibility with various platforms, making it a popular choice for users who rely on Google services. It may provide a faster browsing experience for websites and web applications that are heavily dependent on Google's technologies.
Integration and Syncing: Safari is deeply integrated with the Apple ecosystem, allowing seamless syncing of bookmarks, passwords, and browsing history across all Apple devices using iCloud. It also supports features like Handoff, which enables users to continue browsing from one device to another. Google Chrome, being a product of Google, offers excellent integration with Google services such as Google Account and Chrome Sync. This allows users to sync their browsing data, preferences, and bookmarks across different devices and platforms, including desktop computers, Android devices, and other operating systems.
Privacy and Security: Both Safari and Google Chrome take privacy and security seriously, but they have slightly different approaches. Safari emphasizes user privacy by blocking third-party cookies by default, offering built-in Intelligent Tracking Prevention, and providing a dedicated Privacy Report to ensure a secure browsing experience. Google Chrome, on the other hand, focuses on security by performing continuous updates and utilizing Google's Safe Browsing technology to protect users from malicious websites and downloads.
Conclusion: As you can see, Safari and Google Chrome offer distinct features and advantages, catering to different user preferences. If you value seamless integration with Apple devices and prioritize privacy, Safari may be the browser for you. However, if you rely on Google services, prefer a customizable interface, or require compatibility with various platforms, Google Chrome might better suit your needs. Ultimately, choosing the right browser depends on your individual priorities and the features that matter most to your browsing experience.
Enhancing Your Surfing Experience with Google Chrome on iPad
When it comes to browsing the web, having a personalized experience can make a significant difference in your online journey. In this section, we will delve into the various ways you can customize your browsing experience using the powerful features and tools offered by Google Chrome. From optimizing your settings to organizing your tabs and bookmarks, this guide will help you tailor your iPad browsing experience to suit your needs and preferences.
- Setting Up Your Start Page:
- Personalizing Your Toolbar:
- Organizing Your Tabs:
- Utilizing Sync and Account Features:
- Exploring Advanced Settings and Features:
One of the first things you'll want to do is choose a start page that reflects your interests and priorities. Whether it's a news website, your favorite blog, or a productivity tool, Google Chrome allows you to set a start page that opens every time you launch the browser. This can save you time and provide a more efficient browsing experience.
The toolbar in Google Chrome holds several essential tools and shortcuts to enhance your browsing experience. It's essential to familiarize yourself with these features and customize them to your liking. You can add or remove buttons, rearrange their order, and even include commonly used extensions for quick access to your favorite tools.
With the multitasking capabilities of the iPad, you can have multiple tabs open at once for seamless browsing. Google Chrome offers various options for managing your tabs, such as tab grouping, where you can organize related tabs together for easier navigation. Additionally, you can rearrange tabs, close them with a swipe, or reopen recently closed tabs – all designed to streamline your browsing workflow.
If you use Google Chrome on other devices, such as your computer or phone, you can take advantage of the sync and account features to seamlessly continue your browsing experience across different platforms. By signing in to your Google account, you can access your bookmarks, history, passwords, and other personalized settings from any device, ensuring a consistent and cohesive browsing experience.
Google Chrome offers a plethora of advanced settings and features that allow you to fine-tune your browsing experience further. From privacy and security settings to accessibility options and experimental features, these customization options are designed to cater to the diverse needs of users. By exploring and adjusting these settings, you can truly make Google Chrome on your iPad your own.
By customizing your browsing experience with Google Chrome on iPad, you can unlock a world of possibilities and tailor your online activities to suit your preferences. Whether it's for work, entertainment, or staying informed, the flexibility and personalization options provided by Google Chrome make it the ideal browser for your iPad.
Boosting Efficiency with Google Chrome’s Functionalities on your iPad
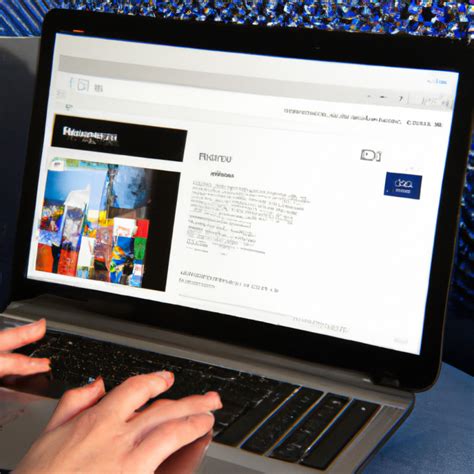
In today’s fast-paced digital world, maximizing productivity is crucial. Discover how you can enhance your workflow and save time with the powerful features offered by the acclaimed internet browser from Google on your iPad. From seamless tab management to intuitive offline browsing, Google Chrome provides an array of tools to help you work smarter, not harder.
Effortless Tab ManagementKeeping track of multiple websites and web applications is effortless with Google Chrome. The browser’s intuitive tab management allows you to organize your browsing experience with ease. Access frequently visited sites instantly and even group related tabs to stay organized and focused on your tasks. | Time-saving ExtensionsOne of the greatest advantages of using Google Chrome on your iPad is its wide range of extensions. These handy tools can be added to your browser to enhance functionality. From ad-blockers to language translators, there is an extension for almost any task, boosting your productivity and efficiency. |
Seamless Integration with Google ServicesAs expected from a browser developed by Google, Chrome seamlessly integrates with various Google services such as Gmail, Google Drive, and Google Calendar. Instantly access your emails, files, and appointments without the need to switch between apps, streamlining your workflow and saving valuable time. | Efficient Offline BrowsingDon’t let a weak internet connection hinder your productivity. Google Chrome’s offline browsing feature allows you to access previously visited websites even when you’re offline. Whether you need to refer to an important document or read an article, Chrome ensures you have access to your digital content anytime, anywhere. |
With Google Chrome’s robust functionalities on your iPad, you can unlock immense productivity potential. Take advantage of its tab management, extensions, integration with Google services, and efficient offline browsing to optimize your workflow and accomplish more in less time. Say goodbye to productivity barriers and embrace the power of Chrome on your iPad today!
Tips and Tricks for Enhancing Your Chrome Experience on Apple's Tablet Device
In this section, we will explore a range of helpful techniques and strategies to optimize the performance and usability of the popular web browser on your iPad. By implementing these tips and tricks, you can ensure a smoother and more efficient browsing experience, taking full advantage of the features and capabilities offered by this versatile application.
1. Customize Chrome Settings
- Personalize your browsing experience by customizing Chrome's settings. Explore options such as homepage selection, default search engine, and privacy preferences.
- Enable or disable various features like auto-fill, notifications, and location services based on your requirements.
- Manage your extensions and add-ons to enhance Chrome's functionality and tailor it to your needs.
2. Streamline Navigation and Tab Management
- Utilize gestures and shortcuts to navigate through web pages, switch between tabs, and access menu options quickly.
- Efficiently manage multiple tabs by utilizing features like tab grouping, tab previews, and the ability to close all tabs with a single action.
- Take advantage of the bookmarking feature to save frequently visited websites for easy access.
3. Boost Productivity with Productivity Extensions
- Explore a wide range of productivity extensions available for Chrome on your iPad. From note-taking tools to task managers, these extensions can significantly enhance your efficiency and organization.
- Discover shortcuts and tips for using productivity extensions effectively, allowing you to seamlessly integrate them into your workflow.
4. Ensure Enhanced Security and Privacy
- Learn how to enable and utilize Chrome's built-in security features such as enhanced safe browsing, pop-up blockers, and password management.
- Explore privacy settings to control the data Chrome collects and manages, including options like clearing browsing history, cookies, and cached files.
- Consider additional security measures like VPNs and ad-blockers to enhance your online safety.
5. Sync and Access Chrome Across Devices
- Discover how to sync your Chrome settings, bookmarks, and browsing history across different devices, enabling seamless transitions between your iPad and other platforms.
- Explore features like Chrome Remote Desktop, which allows you to access and control your desktop or laptop from your iPad, further expanding the capabilities of Chrome on your device.
By incorporating these tips and tricks into your Chrome usage on the iPad, you can unlock its full potential, making it an indispensable tool for your browsing and productivity needs.
Exploring the Security and Privacy Features of the Popular Web Browser Designed for iPad
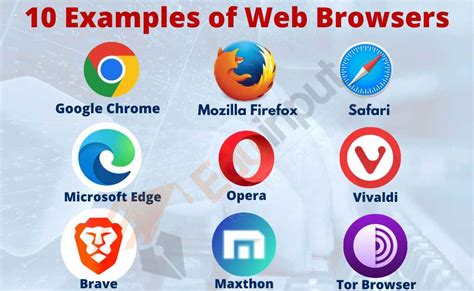
In this section, we will delve into the robust security and privacy features offered by the widely utilized web browsing application specially designed for iPad devices. By examining these features, users can gain a better understanding of the protections in place to safeguard their online activities and personal information.
One noteworthy aspect to explore is the browser's advanced security measures. Through its comprehensive security protocols, this web browsing app ensures that users' data remains protected against potential threats and attacks. Additionally, the sophisticated encryption technology employed enhances the privacy of users' browsing sessions, minimizing the risk of unauthorized access and intrusion.
Furthermore, the browser includes various privacy tools that allow users to customize their level of privacy while browsing the internet. From managing cookies and site permissions to enabling private browsing modes, this web browsing app empowers users to maintain control over their online privacy preferences. By utilizing these privacy features, users can enjoy a more secure and personalized browsing experience.
In addition to its robust security and privacy features, this web browsing app also offers regular updates and patches to address any vulnerabilities or weaknesses. By staying up-to-date with the latest versions of the browser, users can ensure they have access to the most secure and stable browsing experience while using their iPad.
Overall, the security and privacy features provided by this popular web browser designed for iPad devices offer users a reliable and protected online environment. By exploring and utilizing these features, individuals can enhance their browsing experience and engage in online activities with confidence and peace of mind.
Syncing Your Data across Multiple Devices with Chrome on iPad
Ensuring seamless data synchronization is essential for a smooth browsing experience across different devices using Chrome on your iPad. In this section, we will explore the invaluable advantages of syncing your data across multiple devices and how it can enhance productivity and convenience.
- Effortless Cross-Device Access: With Chrome's syncing feature, you can seamlessly access your bookmarks, browsing history, and saved passwords from any device, be it your smartphone, tablet, or computer. This eliminates the hassle of manually transferring data or struggling to recall important information.
- Time-Saving Bookmarks: By syncing your bookmarks, you can easily save and organize your favorite websites across devices. Whether you bookmark an interesting article on your iPad or save a useful resource on your computer, these bookmarks will be readily available whenever and wherever you need them.
- Unified Browsing Experience: When you sync your data with Chrome on your iPad, you ensure a consistent browsing experience across all your devices. This means that your preferences, such as language settings, page zoom levels, or even installed extensions, will be mirrored on each device.
- Secure Password Management: Saving passwords on Chrome allows for secure and convenient sign-in experiences. By syncing your saved passwords, you can effortlessly log into your favorite websites or online accounts using any of your devices without the need to remember complex login credentials.
- Enhanced Productivity with Tabs: Chrome makes it possible to sync your open tabs across devices. This means that if you were researching a topic on your iPad and need to continue the work on your computer, you can easily retrieve the same set of tabs without any interruption.
Syncing your data across multiple devices with Chrome on iPad not only streamlines your browsing experience but also provides flexibility and convenience by ensuring that your personalized settings and information are always within reach, regardless of the device you are using.
Troubleshooting Common Issues with Browsing App on Apple Tablet
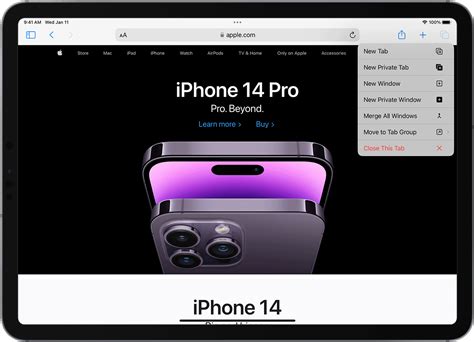
In this section, we will explore various solutions to common problems that users might encounter while using their preferred web browsing app on their Apple tablet. It is crucial to address these issues efficiently in order to enhance the browsing experience and ensure smooth functionality.
1. Unresponsive App: If your web browsing app seems unresponsive or freezes frequently while using it on your Apple tablet, there are a few potential solutions to consider. Firstly, try closing the app completely by double-clicking the home button and swiping the app away. Then, reopen the app and check if the issue persists. If the problem continues, try restarting your device by holding the power button until the "slide to power off" option appears. After turning it back on, reopen the app and see if it is now responsive.
2. Slow Loading Speed: Slow loading speed can be frustrating while browsing. To resolve this issue, ensure that your internet connection is stable and functioning properly. If the problem persists, try clearing the cache and cookies of the app. This can be done by going to the settings section within the app and finding the appropriate options to clear browsing data. Additionally, closing unnecessary tabs and disabling any unnecessary extensions can also help improve loading speed.
3. Compatibility Issues with Websites: Sometimes, an app may have compatibility issues with certain websites, resulting in visual or functional problems. To address this, try updating the app to its latest version. If the issue persists, check if the website you are accessing is optimized for the app or if there are any known compatibility issues between the two. In some cases, using an alternative browser or contacting the website's support team may be necessary.
4. Syncing Problems: If you are facing problems with syncing your bookmarks, settings, or history across multiple devices using the web browsing app, start by ensuring that you are signed in to the app using the same account on all devices. If the problem continues, try signing out and back in again. In some cases, reinstalling the app or updating it to the latest version can also resolve syncing issues.
5. Battery Drain: Excessive battery drain while using a web browsing app can be a concern. To mitigate this issue, adjust the brightness settings on your device to a lower level. Additionally, closing unnecessary background apps and disabling unnecessary features within the web browsing app, such as location services or push notifications, can also help conserve battery life.
By following the troubleshooting steps outlined above, you can address common issues that may arise while using a web browsing app on your Apple tablet. These solutions will help optimize your browsing experience and ensure that you can make the most out of your preferred browsing app.
Staying Updated with the Latest Enhancements and Features of Google Chrome on your Device
Discovering and making the most of the ever-evolving advancements and functionalities of the preferred web browsing experience on your iPad can greatly enhance your productivity and browsing pleasure. Embracing the continual updates and diverse array of features offered by the leading web browser empowers you to stay at the forefront of technology, ensuring a seamless and fulfilling browsing experience.
Exploring New Features: Google Chrome consistently introduces innovative features designed to streamline your browsing experience. Engaging with these latest additions allows you to optimize your workflows and leverage the full potential of your iPad. Stay informed about the constantly expanding feature set of Chrome to make the most of your browsing sessions.
Improving Performance: With each update, Google Chrome focuses on enhancing performance, efficiency, and stability. Keeping your browser up to date ensures that you benefit from the latest improvements made by the Chrome team, such as faster loading times, smoother scrolling, improved security, and reduced crashes. Stay up to date to enjoy a seamless browsing experience on your iPad.
Customizing Preferences: Chrome updates often introduce new customization options that allow you to personalize your browsing experience to suit your unique needs and preferences. These updates can include changes to the browser's appearance, new themes, advanced settings, and enhanced privacy and security options. Staying informed about these updates puts you in control of your browsing experience.
Gaining Access to New Tools: Google Chrome frequently introduces helpful tools and extensions designed to simplify tasks, increase efficiency, and enhance productivity. These additions can range from new developer tools for web development professionals to extensions for ad-blocking, password management, and more. By staying up to date, you can take advantage of these tools and make your browsing experience even more productive.
Embracing Compatibility: As technology advances, web standards evolve, and compatibility becomes crucial. Google Chrome regularly updates its browser to ensure seamless compatibility with the latest web technologies. By keeping your browser current, you can navigate websites without compatibility issues and explore the internet without limitations.
Promoting Security: Regular updates to Google Chrome contribute to enhancing the browser's security features, providing protection against the latest threats and vulnerabilities. By staying up to date, you can feel confident knowing that your browsing activities are safeguarded, ensuring a secure and enjoyable experience.
Conclusion: Embracing the ongoing enhancements and features offered by Google Chrome allows you to remain up to date with the latest technology advancements and optimize your browsing experience on your iPad. Regularly updating your browser ensures you can experience improved performance, enhanced customization, access to new tools, compatibility with evolving web standards, and enhanced security. Stay connected to the evolving world of web browsing by keeping Google Chrome updated on your iPad.
[MOVIES] [/MOVIES] [/MOVIES_ENABLED]FAQ
How do I change the default browser on my iPad to Google Chrome?
To change the default browser on your iPad to Google Chrome, you need to first download and install the Google Chrome app from the App Store. Once installed, open the Settings app on your iPad, scroll down and tap on "Chrome" from the list of apps. In the Chrome settings, tap on "Default Browser App" and select "Chrome" from the available options. This will make Google Chrome your default browser on your iPad.
Why should I make Google Chrome my default browser on my iPad?
Making Google Chrome your default browser on your iPad offers several benefits. Chrome provides a faster browsing experience, supports various extensions, and allows seamless synchronization with your Google account across devices. Additionally, Google Chrome supports features like data saving, voice search, and built-in translation, making it a versatile and user-friendly browsing option.
Can I use Google Chrome as my default browser if my iPad is running on an older operating system?
Yes, you can still use Google Chrome as your default browser on your iPad, even if it is running on an older operating system. However, ensure that you have a compatible version of Google Chrome installed. If your iPad is not compatible with the latest version of Google Chrome, you may still be able to install an older version that is compatible with your operating system.
Are there any disadvantages to using Google Chrome as my default browser on iPad?
While there aren't any major disadvantages to using Google Chrome as your default browser on iPad, there are a few points to consider. Firstly, Chrome may consume more memory and battery compared to other browsers. Additionally, if you heavily rely on Apple's ecosystem and features like Handoff, Universal Clipboard, or Safari's Reading List, switching to Google Chrome might limit your access to those features. Evaluate your needs and preferences before making the switch.
Is it possible to switch back to Safari as the default browser after making Google Chrome my default?
Yes, it is possible to switch back to Safari as the default browser on your iPad after making Google Chrome your default. To do this, open the Settings app, scroll down and tap on "Safari" from the list of apps. In Safari settings, tap on "Default Browser App" and select "Safari" from the available options. This will switch the default browser back to Safari on your iPad.




