Have you ever wondered how to achieve that perfect balance between brightness and darkness on your Apple timepiece? With an array of mesmerizing features and stunning visuals, finding the optimal screen display setting can be like trying to catch a shooting star. Luckily, we're here to enlighten you on the elusive art of darkening your Apple Watch screen.
Within the depths of your Apple Watch lies a hidden treasure trove of options that can transform your screen from blinding radiance to subtle allure. By harnessing the power of the built-in controls, you can navigate the labyrinth of settings and unearth the secret to dimming your watch display.
Embracing the darkness is not only an aesthetic choice, but also a practical one. The relentless glare of a bright screen can be both a distraction and a drain on precious battery life. By gently taming the intensity of your Apple Watch screen, you can create a more comfortable viewing experience and prolong the longevity of your device.
Tips for Maximizing Battery Life on Your Apple Watch

In this section, we will explore various strategies and techniques that can help you extend the battery life of your Apple Watch. By implementing these tips, you can optimize your device's power consumption and ensure that it remains functional for longer periods without requiring frequent recharging.
1. Adjust Display Brightness: One straightforward way to conserve battery on your Apple Watch is by reducing the screen brightness. Lowering the brightness level can significantly minimize power consumption, without compromising on visibility.
2. Optimize Notifications: Take control of your notifications by customizing them to only receive essential alerts on your Apple Watch. By managing the types and frequency of notifications, you can reduce unnecessary screen activations and thus preserve battery life.
3. Enable Power Reserve Mode: When you are running low on battery, activating Power Reserve mode can be a lifesaver. This mode turns off most features of the Apple Watch, allowing it to solely display the time. Although this limits functionality, it can significantly prolong the available battery life.
4. Monitor App Usage: Keeping an eye on which apps are consuming the most battery power can help you identify and manage power-hungry applications. Consider limiting or uninstalling apps that are not essential to your daily needs, as they can drain your Apple Watch's battery unnecessarily.
5. Adjust Heart Rate Monitoring: If you don't require continuous heart rate monitoring, you can adjust the frequency or disable it altogether. Decreasing the frequency or turning off this feature can significantly reduce battery usage on your Apple Watch.
6. Keep Wi-Fi and GPS Usage in Check: While Wi-Fi and GPS connectivity are useful features, they can also drain your Apple Watch's battery quickly. Consider disabling these features when you don't need them to preserve battery life.
7. Update to the Latest Software: Regularly updating your Apple Watch to the latest software version can enhance its performance and optimize battery efficiency. Software updates often include bug fixes and optimizations that can contribute to better battery life.
8. Use a Black Watch Face: Choosing a black watch face can help conserve battery life on devices with OLED screens, like the Apple Watch Series 5 and later models. Black pixels on an OLED display are effectively turned off, resulting in reduced power consumption.
9. Adjust Haptic Feedback: Customizing the intensity of haptic feedback can also have a slight impact on battery life. Consider reducing the strength of haptic feedback if you find it's not necessary for your usage, as this feature requires a small amount of power for vibration alerts.
10. Utilize Airplane Mode: When you find yourself in an area with no network coverage, enabling Airplane mode on your Apple Watch can help conserve battery life. This mode turns off wireless connections, including cellular, Wi-Fi, and Bluetooth, minimizing power consumption.
By incorporating these tips into your daily Apple Watch usage, you can ensure that your device's battery lasts longer, allowing you to enjoy its features without frequently worrying about recharging.
Adjusting Screen Brightness on Your Apple Watch
One of the key features of your Apple Watch is the ability to adjust the brightness of its screen to suit your preferences and needs. By adjusting the screen brightness, you can enhance the readability of texts, conserve battery life, and customize the display to your liking.
Here are some tips on how to optimize the screen brightness settings on your Apple Watch:
- Swipe up on the watch face to access the Control Center.
- Scroll down and locate the Brightness icon, which is represented by a sun.
- Tap on the Brightness icon to enter the brightness settings.
- Once in the brightness settings, use the digital crown or swipe left or right to adjust the brightness levels according to your preference.
- As you adjust the brightness levels, observe the changes on the screen to find the ideal brightness for your needs.
- Consider enabling the "Auto" option by tapping on it. This will allow your Apple Watch to automatically adjust the brightness based on the ambient light conditions.
- Experiment with different brightness levels until you find the perfect balance between visibility and battery life.
By adjusting the screen brightness on your Apple Watch, you can ensure optimal viewing experience, conserve battery power, and customize the display to suit your individual needs and preferences.
Remember that the screen brightness settings may vary slightly depending on the model of your Apple Watch and the version of watchOS you are using. Consult the Apple Support website or the user manual for detailed instructions specific to your device.
Using Theater Mode to Dim Your Apple Watch Display
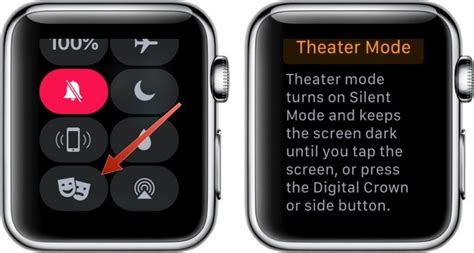
Theater Mode is a powerful feature on your Apple Watch that allows you to conveniently darken your watch display without disrupting others around you. By activating Theater Mode, you can discreetly view your watch and notifications without causing any distractions or interruptions.
When Theater Mode is enabled, your Apple Watch screen will automatically dim, reducing the brightness to a comfortable level. This feature can be especially useful in environments such as movie theaters, meetings, or other situations where it is necessary to minimize the amount of light emitted from your watch.
Enabling Theater Mode on your Apple Watch is quick and easy. Simply swipe up on the watch face to access the Control Center. Look for the Theater Mode icon, which resembles a pair of theater masks, and tap on it to activate. You will notice that the screen immediately dims, indicating that Theater Mode is now enabled.
In Theater Mode, your Apple Watch will also disable the "raise to wake" feature, ensuring that the screen remains dark unless you intentionally tap or press the screen or press the Digital Crown. This additional functionality helps to preserve battery life and prevents accidental screen activations.
If you need to check your watch or view notifications while in Theater Mode, simply tap the screen or press the Digital Crown to temporarily activate the display. Once you are finished, the screen will automatically dim again after a short period of inactivity.
Remember, Theater Mode is a convenient way to darken your Apple Watch screen and minimize distractions in certain situations. By utilizing this feature, you can maintain your privacy and be considerate of those around you while still keeping track of important notifications and updates.
| Theater Mode | Benefits |
|---|---|
| Dim your watch display | Discreetly view your watch without disruptions |
| Preserve battery life | Disable "raise to wake" feature |
| Quick activation | Swipe up on the watch face to access Control Center and tap the Theater Mode icon |
Customizing Auto-Lock Settings on Your Apple Watch
Exploring the various options available to personalize the automatic locking feature on your Apple timepiece is an essential aspect of tailoring your device to your preferences. By customizing the auto-lock settings, you can optimize the screen timeout duration and ensure an efficient balance between convenience and preserving power.
Understanding Auto-Lock and its significance
Auto-lock is a feature designed to automatically lock the Apple Watch screen after a period of inactivity. This ensures the security of your device by preventing unauthorized access and conserves battery power by eliminating unnecessary display usage. By adjusting the auto-lock settings, you can determine the ideal time interval before the screen goes inactive.
Configuring auto-lock durations
To personalize the auto-lock settings on your Apple Watch, navigate to the Settings app. From there, locate and tap on the Display & Brightness option, which grants you access to the auto-lock configuration menu. Within this menu, you can choose from several pre-defined time intervals ranging from a few seconds to several minutes, or even opt for the "Never" option.
Considerations for optimizing auto-lock settings
When deciding the optimal auto-lock duration for your Apple Watch, it is crucial to balance between convenience and battery usage. If you frequently interact with your device, a shorter auto-lock duration may be preferable to ensure immediate access. On the other hand, if battery preservation is a top priority, opting for a longer duration may be more suitable.
Utilizing the 'Always On' feature
In addition to adjusting the auto-lock duration, Apple Watch offers an 'Always On' display option for certain models. This feature keeps the screen continuously visible, albeit slightly dimmed, even when not in use, allowing for quick glances at the time or other complications without needing to raise your wrist or interact with the device directly. Enabling this feature may influence your decision on the auto-lock duration to strike the right balance between functionality and power conservation.
By customizing the auto-lock settings on your Apple Watch, you can ensure a personalized balance between convenience, security, and battery preservation. Take the time to experiment and find the ideal auto-lock duration that aligns with your usage patterns and preferences.
Activating Power Reserve Mode on Your Apple Watch
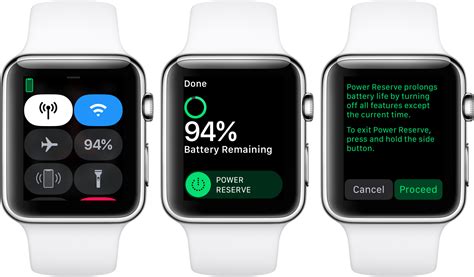
Maximizing battery life and conserving power are essential aspects of managing your Apple Watch's functionality. By enabling the Power Reserve mode, you can significantly extend your device's battery life when you don't need it to perform all its regular tasks.
When your Apple Watch is in Power Reserve mode, it operates at a minimal capacity, preserving power by turning off non-essential functions. This mode is especially handy when you want to keep track of time while ensuring that your watch lasts longer in situations where charging may not be immediately available.
Activating Power Reserve mode is a simple process that can be done directly from your Apple Watch. By navigating to the Control Center and selecting the Power Reserve icon, your watch will switch to this power-saving mode.
While in Power Reserve mode, your Apple Watch's screen will go black to eliminate unnecessary power consumption. However, you can still check the time by pressing the side button, and a time display will appear for a few seconds.
It's important to note that while in Power Reserve mode, your Apple Watch will only display the time and will not receive notifications or track your activity. Exiting Power Reserve mode is as easy as restarting your device or charging it until the battery level reaches a point where regular functionality is restored.
Enabling Power Reserve mode on your Apple Watch ensures that you have a convenient way to maximize battery life and preserve power when needed, allowing you to rely on your device even in situations where charging opportunities are limited.
Utilizing Do Not Disturb Mode to Dim the Display of Your Apple Watch
Do you find the brightness of your Apple Watch screen distracting, especially in dark environments? Thankfully, there is a convenient feature called Do Not Disturb mode that allows you to dim the display and minimize visual interruptions without completely disabling the device.
By activating Do Not Disturb mode on your Apple Watch, you can reduce the screen brightness to a level that is comfortable for your eyes while still receiving important notifications and messages. This mode is particularly useful when you are in a movie theater, attending meetings, or simply need to reduce visual distractions in low-light conditions.
Follow these easy steps to utilize Do Not Disturb mode and dim the screen of your Apple Watch:
- On your Apple Watch, swipe up from the watch face to access the Control Center.
- Tap on the crescent moon icon to enable Do Not Disturb mode. You will see a moon icon at the top of your watch face to indicate that the mode is active.
- To adjust the screen brightness, go to the Settings app on your Apple Watch. It can be accessed by tapping the gear icon in the Home Screen.
- In the Settings app, scroll down and tap on "Display & Brightness".
- Under the Brightness section, you can adjust the brightness level by using the slider. Move it towards the left to dim the screen.
- Once you have set the desired brightness level, simply exit the Settings app.
That's it! Now your Apple Watch screen will be dimmed to your preferred level while still allowing you to stay connected and receive important notifications without visual distractions.
Remember to disable Do Not Disturb mode when you no longer need the dimmed screen, as it will revert to the default brightness settings.
By utilizing Do Not Disturb mode on your Apple Watch, you can easily dim the screen and enjoy a more visually comfortable experience in various settings.
Disabling Wake Screen on Wrist Raise Feature

The Apple Watch provides users with various features and settings to personalize their experience. One such feature is the ability to wake the screen by simply raising your wrist. While this can be convenient for quick glances, there may be situations where you prefer to disable this feature.
If you find the constant screen activation distracting or want to conserve battery life, disabling the wake screen on wrist raise feature is a viable option. By turning off this setting, you can prevent the screen from automatically lighting up when you move your wrist.
To disable the wake screen on wrist raise feature, follow these simple steps:
- Open the Apple Watch app on your paired iPhone
- Navigate to the My Watch tab
- Tap on "General"
- Select "Wake Screen"
- Toggle off the "Wake Screen on Wrist Raise" option
Once you have completed these steps, your Apple Watch will no longer illuminate the screen when you raise your wrist. Instead, you will need to manually tap the screen or press the digital crown to wake it.
This feature can be particularly useful in situations where you want to maintain a discreet and minimalistic appearance, such as during meetings or while attending events. Additionally, disabling the wake screen on wrist raise can extend the battery life of your Apple Watch, allowing for longer usage between charges.
By taking advantage of the customization options available on your Apple Watch, you can tailor its functionality to align with your specific preferences and needs. Disabling the wake screen on wrist raise feature is a simple yet effective way to enhance your overall Apple Watch experience.
Exploring Third-Party Apps for Custom Screen Dimming Options
When it comes to managing the brightness settings of your wearable device, there are a variety of options available beyond the default features provided by the manufacturer. Exploring third-party applications can offer users a range of custom screen dimming options to enhance their Apple Watch experience.
- Discover a diverse selection of apps: Third-party developers have created a vast array of applications that enable users to customize the dimming options for their Apple Watch screens. These apps come with a multitude of features and functionalities, allowing users to personalize their device according to their specific preferences and needs.
- Enhance screen dimming capabilities: By utilizing third-party apps, users can unlock additional screen dimming capabilities for their Apple Watch. This includes options such as adjusting brightness levels beyond the default range, implementing customized dimming schedules, and even integrating ambient light sensors for automatic screen brightness adjustments.
- Customize dimming settings: Third-party apps offer users the ability to fine-tune their Apple Watch screen dimming settings to suit individual preferences. This may include selecting different dimming styles or patterns, choosing specific dimming durations, and even setting up personalized dimming profiles based on various factors such as time of day or activity level.
- Explore innovative features: In addition to providing customized dimming options, third-party apps often incorporate innovative features to further enhance the user experience. These can include functionalities such as gesture controls, advanced sleep tracking, screen mirroring, and integration with other smart home devices.
- Consider user reviews and ratings: When exploring third-party apps for custom screen dimming options, it is essential to consider user reviews and ratings. This allows users to gain insights into the reliability, performance, and overall user satisfaction of the app before downloading and installing it on their Apple Watch.
Exploring third-party apps for custom screen dimming options opens up a world of possibilities for Apple Watch users, enabling them to personalize their device's brightness settings to suit their unique preferences. With a wide range of apps available, users can experiment and choose the one that best meets their needs, ultimately enhancing their Apple Watch experience.
[MOVIES] [/MOVIES] [/MOVIES_ENABLED]FAQ
How can I make my Apple Watch screen go dark?
To make your Apple Watch screen go dark, you can enable the "Theater Mode" feature. To do this, swipe up on the watch face to open Control Center, then tap on the theater masks icon. This will dim the display and prevent it from lighting up when you raise your wrist.
Is there a way to automatically make my Apple Watch screen go dark?
Yes, there is. You can enable the "Wake Screen on Wrist Raise" feature and then disable it. This will allow your Apple Watch screen to go dark automatically when you lower your wrist. Simply go to the "Settings" app on your Apple Watch, tap on "Display & Brightness," and toggle off the "Wake Screen on Wrist Raise" option.
Can I adjust the screen brightness on my Apple Watch?
Yes, you can adjust the screen brightness on your Apple Watch. First, open the "Settings" app on your watch, then tap on "Display & Brightness." From there, you can adjust the brightness level using the slider. You can also enable the "Auto Brightness" option to allow your watch to automatically adjust the brightness based on ambient light conditions.
Are there any other ways to make my Apple Watch screen go dark?
Yes, apart from using Theater Mode or adjusting the brightness, you can also enable the "Silent Mode" on your Apple Watch. This feature will silence all sounds and haptic feedback, as well as prevent the screen from lighting up when notifications arrive. To enable Silent Mode, simply swipe up on the watch face to open Control Center, then tap on the bell icon.




