Imagine starting your day with a seamless and personalized wake-up experience, designed to align with your unique lifestyle and preferences. Whether you're an early riser or a snooze-button enthusiast, having a reliable and customizable alarm system can make a world of difference in how you approach each morning.
We all understand the importance of a well-regulated sleep-wake cycle, and the role it plays in ensuring a productive and fulfilling day ahead. In today's digital age, where time is of the essence, integrating a smart alarm clock into your daily routine can revolutionize the way you greet the world, without the need for cumbersome traditional timepieces.
Unlocking the power of wearable technology, the evolution of timekeeping surpasses the limitations of mere timekeeping. With cutting-edge advancements, combined with the art of personalization, the horizons of routine management extend far beyond what meets the eye. Enter the realm of the Apple Watch, a compact and sophisticated device that transcends traditional timekeeping boundaries.
Complemented by a myriad of innovative features, the Apple Watch has become a modern-day time-telling assistant, capable of effortlessly blending into your lifestyle. Within its sleek design lies a universe of possibilities, waiting to be explored and tailored to your unique needs. Today, we delve into the realm of creating a customized alarm clock experience within the realm of this beloved wearable device.
Setting Up a Timely Reminder on Your Apple Timepiece
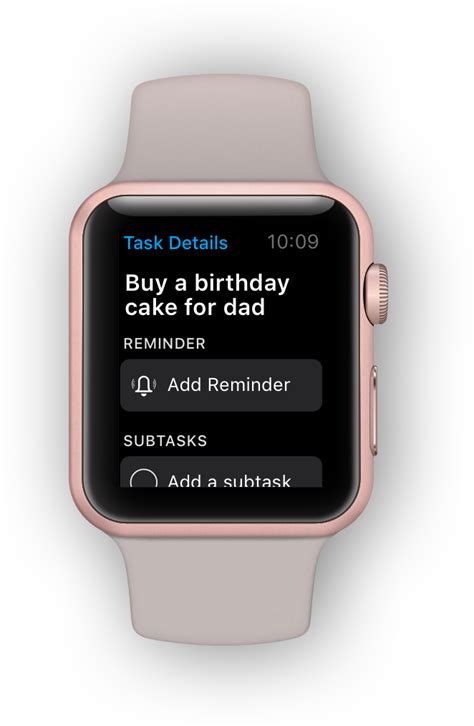
Are you seeking a way to establish a convenient and effective prompt system that operates flawlessly on your cutting-edge wearable device? Look no further than the remarkable features offered by your beloved Apple Watch. This section will guide you through the process of configuring a personalized reminder alarm on your stylish wrist accessory.
Begin by accessing the intuitive interface of your Apple Watch, where you will discover an extensive array of functionalities tailored to enhance your daily routines. Once you have familiarized yourself with the user-friendly navigation system, it's time to delve into the realm of alarm clock settings.
Within the intricacies of your gadget's system preferences, locate the section dedicated to time-related features. There you will uncover a myriad of options to customize your ideal reminder experience. Engage with the various choices available, such as selecting distinctive sounds, adjusting vibration settings, and customizing the visual display.
Now that you have taken the initiative to personalize your Apple Watch alarm clock, it's time to explore the advantageous additional capabilities at your disposal. Discover the convenient option to set multiple alarms, enabling you to organize your day with meticulous attention to detail. Whether you require separate reminders to wake up, complete deadlines, or even take medication, your Apple Watch has you covered.
Furthermore, harness the power of Siri, your virtual personal assistant, who can effortlessly handle all your alarm clock commands. By interacting with Siri through voice commands, you can efficiently create, modify, or deactivate alarms without even lifting a finger. Seamlessly integrate this incredible feature into your daily routine to maximize productivity and peace of mind.
As you become well-acquainted with your Apple Watch's alarm clock capabilities, you will undoubtedly embrace the elegance, convenience, and reliability it brings to your wrist. Stay punctual, organized, and never miss a beat with this remarkable timekeeping companion that seamlessly adapts to your needs.
Setting Up the Default Alert
In this section, we will explore the initial configuration process of the standard notification on your Apple wrist companion. By following these steps, you can establish the fundamental default reminder that will wake you up or alert you to important events.
To begin, navigate to the main screen of your Apple wearable device. From there, locate the settings icon, typically represented by a gear symbol. Tap on it to access the settings menu.
Once inside the settings menu, scroll down until you find the "Notifications" option. This feature enables you to manage various types of alerts and alarms on your Apple Watch.
Tap on the "Notifications" option to open the notification settings. Here, you will find a list of available applications and settings related to them.
From the list, select the desired app for which you want to set up the default alarm. This could be the built-in clock app or any third-party application.
After selecting the app, you will be presented with a range of customizable settings specific to that application. Locate the "Default Alert" or a related option, which allows you to define the default alarm for that particular application.
Tap on the "Default Alert" option to open its configuration page. Here, you can set the time, sound, and other parameters for your default alarm.
Once you have adjusted the settings according to your preferences, simply exit the notification settings. The default alarm for the selected application is now successfully set up on your Apple Watch.
By following these steps, you can ensure that you have a default alert in place to keep you organized and punctual throughout your daily routine.
Customizing Alarm Settings

Personalize the way you wake up each day with the ability to customize alarm settings on your stylish timepiece. Take control of your mornings by tailoring the alarm experience to suit your preferences and needs.
- Set Multiple Alarms: Start your day on the right foot by setting multiple alarms to ensure you never oversleep or miss any important appointments. Plan your schedule with ease by specifying different wake-up times for various days of the week, allowing you to be flexible and organized.
- Choose Alarm Sound: Make waking up a pleasant experience by selecting your desired alarm sound. From soothing melodies to energetic tunes, personalize your alarm sound to match your mood and start your day on a positive note.
- Adjust Alarm Volume: Don't worry about waking up the entire household or missing an alarm due to low volume. Adjust the alarm volume to a level that suits your environment, ensuring you wake up on time without disturbing others or missing any important reminders.
- Enable Snooze Function: Give yourself a few extra minutes of sleep by enabling the snooze function. Customize the duration of the snooze interval according to your preference, allowing you to grab some extra rest while still ensuring you wake up on time.
- Choose Vibrations: Customize the alarm alerts further by selecting the type and intensity of vibrations that accompany the alarm sound. Set a gentle vibration for a subtle wake-up call or opt for a stronger vibration to ensure you never sleep through an alarm.
- Personalize Alarm Label: Keep track of your alarms effortlessly by assigning custom labels to each alarm. Whether it's "wake-up," "medication reminder," or any other label you choose, personalize your alarms so they reflect their purpose and keep you on track throughout the day.
Take advantage of the customizable alarm settings on your Apple Watch to ensure a seamless and personalized wake-up experience. Tailor your alarms to meet your unique needs and preferences, setting yourself up for a productive and well-planned day ahead.
Using Siri to Set and Manage Alarms
Streamlining Your Alarm Experience with Siri
When it comes to managing your wake-up routine, Siri, the intelligent virtual assistant developed by Apple, offers a convenient and efficient solution. By utilizing Siri on your Apple device, you can easily set, modify, and manage alarms without the need for manual input or navigating through various settings.
Harnessing the Power of Voice Commands
With Siri, you can simply speak your commands and the assistant will understand and execute them accordingly. Setting an alarm with Siri is as easy as stating the time and specifying whether it is for the morning or evening. You can also utilize Siri to modify existing alarms, delete unnecessary alarms, and even ask for a quick rundown of your upcoming alarms.
Personalizing Your Wake-Up Call
Not only can Siri set your alarms effortlessly, but it also offers a range of additional features to tailor your wake-up experience. You can set custom labels for each alarm, allowing you to distinguish between various wake-up calls. Siri can also integrate with your calendar, allowing you to schedule alarms based on your upcoming events and appointments.
Interacting with Siri on Your Apple Device
To activate Siri on your Apple device, simply use the designated wake word or button. Once Siri is activated, you can speak your commands clearly and concisely. It's important to ensure a quiet environment when interacting with Siri to minimize any potential confusion and ensure the accuracy of the assistant's responses.
Conclusion
By utilizing Siri to set and manage alarms, you can simplify your wake-up routine and customize your alarms to suit your specific needs. With its seamless voice commands and integration with other features on your Apple device, Siri offers a hassle-free and personalized alarm experience like no other.
Syncing Alarms with iPhone
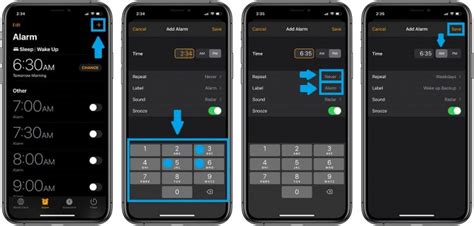
Ensuring perfect harmony between your wearable smart device and your smartphone is crucial for maximizing its functionality. In this section, we will explore the process of synchronizing your alarm settings on your Apple Watch with your iPhone, allowing you to effortlessly manage and control your alarm clock experience.
Synchronization Process: To synchronize alarms between your Apple Watch and iPhone, you can rely on the seamless integration offered by Apple's advanced technology. By utilizing the default clock app on your iPhone, you can effortlessly establish a connection with your Apple Watch.
Step 1: Begin by establishing a Bluetooth connection between your Apple Watch and iPhone. Ensure that both devices are properly paired and connected to each other.
Step 2: Open the clock app on your iPhone and navigate to the alarm tab. This is where you can manage and customize your alarm settings.
Step 3: Set up your desired alarm preferences on your iPhone, including the time, days of the week, and sound. Ensure that these settings are suitable for your routine and preferences.
Step 4: With your alarm settings configured, select the option to enable synchronization with your Apple Watch. This will trigger the transfer of your customized alarm settings to your wearable device.
Step 5: Upon successful synchronization, your Apple Watch will now display the same alarm settings as your iPhone. This means that any changes or updates made on your iPhone will be reflected on your Apple Watch, ensuring that you never miss an important appointment or event.
Benefits of Syncing Alarms: Syncing your alarms between your Apple Watch and iPhone offers numerous advantages. By having your alarms synchronized, you can conveniently manage them from either device, eliminating the need for duplicate or separate alarm setups. This not only saves time but also reduces the chances of overlooking or forgetting to set an alarm on one device. Additionally, the synchronized alarms provide a seamless experience, ensuring that you receive timely notifications and alerts regardless of which device you are wearing or using at a given time.
With the synchronization of alarms between your Apple Watch and iPhone, you can effortlessly streamline your daily routine and ensure punctuality in all your endeavors.
Setting Multiple Reminders
In this section, we will explore the process of creating multiple reminders on your Apple Watch. Managing and organizing your daily tasks and responsibilities is made easier with the ability to set multiple reminders with specific times and custom labels.
1. Adding Reminders
To add a new reminder, access the "Reminders" app on your Apple Watch. Tap on the "+" button to create a new reminder. Enter a descriptive label for the reminder using specific words that convey the purpose or nature of the task you want to be reminded of.
2. Setting Time
Specify the time for each reminder by using the digital crown or tapping on the appropriate time slot. Utilize synonyms for words such as "hours," "minutes," or "seconds" to create a varied and engaging text.
3. Customizing Labels
Customize the labels for each reminder to provide additional context or emphasize certain aspects of the task. Experiment with synonyms for words like "important," "urgent," or "critical" to create labels that stand out and grab your attention.
4. Prioritizing Reminders
The Apple Watch allows you to prioritize reminders based on their importance or urgency. Use the "Priority" setting to designate high-priority tasks that require immediate attention. Find unique synonyms for "priority" to make your reminders more interesting and engaging.
5. Managing Multiple Alarms
Once you have created multiple alarms, you can easily manage and organize them using the "Reminders" app on your Apple Watch. Swipe left or right on each reminder to reveal options such as marking them as completed, editing the details, or deleting them altogether.
By utilizing the multiple alarm feature on your Apple Watch, you can effectively manage your daily tasks and ensure you never miss an important appointment or deadline. Experiment with different labels, times, and priorities to create a personalized system that works best for you.
Enhancing Your Morning Routine with Bedtime Mode
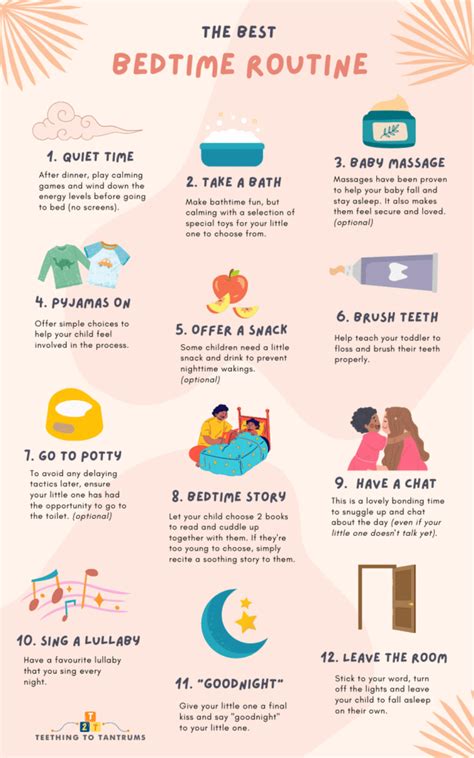
Discovering new ways to improve your morning routine and wake up feeling refreshed is essential. Bedtime Mode, an innovative feature available on your Apple Watch, offers a unique approach to achieving a more restful wake-up experience without the use of traditional alarm clocks.
By integrating Bedtime Mode into your daily routine, you can establish a personalized sleep schedule that allows for a smoother transition from deep sleep to waking consciousness. This feature operates by gently awakening you at an optimal time within a predetermined window, based on your sleep patterns and preferences.
With the assistance of gentle nudges, soothing sounds, and haptic feedback, Bedtime Mode eases you out of sleep while minimizing disruptions or abrupt awakenings. It aims to create a soothing environment conducive to a calm and relaxed transition into the waking state.
Moreover, Bedtime Mode can help you establish consistent sleep patterns by setting a regular bedtime and wake-up time. By sticking to a routine, you can train your body to recognize and adapt to a consistent sleep schedule, promoting overall sleep quality and well-being.
Maximize the benefits of Bedtime Mode by combining it with other features available on your Apple Watch, such as sleep tracking apps and mindfulness exercises. These complementary tools can further enhance your sleep and waking experiences, ensuring a more holistic approach to rest and rejuvenation.
Discover the untapped potential of Bedtime Mode on your Apple Watch and embark on a journey towards more restful wake-ups, increased productivity, and improved overall well-being.
Choosing Different Alarm Sounds
In this section, we will explore the variety of options available for selecting unique and captivating sounds for your personalized alarm experience on your Apple timekeeping device.
- Customization at its Finest: Delve into the realm of individuality by selecting from a range of exclusive sounds that reflect your personal preferences, ensuring a one-of-a-kind wake-up call.
- A Symphony of Tones: From melodic tunes to rhythmic beats, discover an assortment of enchanting alarm sounds that offer a harmonious start to your day.
- Nature's Serenade: Immerse yourself in the soothing sounds of nature, ranging from gentle raindrops to the melodious chirping of birds, replicating the tranquil awakening of a calm morning.
- Sync with Your Style: Align your alarm sound with your fashion-forward approach by exploring a collection of trendy and fashionable sounds that complement your Apple Watch's chic design.
- Classic Awakening: Embrace the nostalgia of traditional alarm sounds that harken back to the iconic ringing bells of traditional alarm clocks, providing a timeless and familiar wake-up call.
- Soundscapes of Adventure: Embark on a journey each morning with alarm sounds inspired by thrilling adventures, capturing the essence of exploration and energizing you for the day ahead.
By carefully selecting your alarm sound, you can personalize your waking experience and infuse your mornings with a touch of uniqueness and excitement. Enjoy the process of exploring the vast array of captivating alarm sounds available on your Apple Watch!
Troubleshooting Alarm Issues on iOS Connected Timepiece
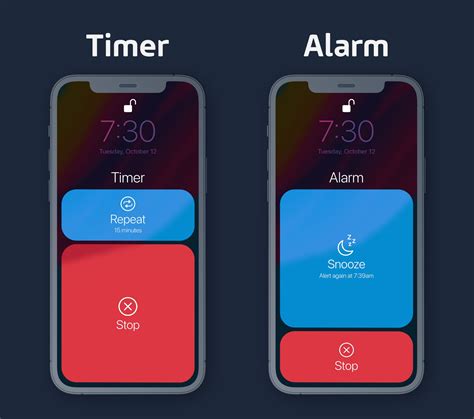
Alarm malfunctions can be frustrating when relying on your wrist-worn smart chronograph. This section aims to guide you through common troubleshooting techniques to address alarm-related complications that may arise on your iOS-connected wristwear.
1. Unreliable notifications:
When your smartwatch fails to generate consistent notifications for alarms, it can disrupt your daily routine. A potential remedy involves examining the settings within your wrist-adorned device and ensuring that notification alerts are enabled for your alarm application. Verifying the sound and haptic options for alarms also plays a significant role in restoring reliable notification functionality.
2. Alarm not sounding:
Encountering a situation where your wrist amulet remains silent when an alarm is set can be disconcerting. To tackle this issue, confirm that the volume on your iOS-linked timepiece is not muted or set too low. Additionally, inspect the alarm-specific settings on your device to ensure the desired sound is selected and at an audible level. Checking for any overlapping settings or conflicts with "Do Not Disturb" mode can also help resolve the soundless alarm predicament.
3. Inconsistent alarm behavior:
Should your Apple-backed chronometer exhibit inconsistent behavior regarding alarm activation or deactivation, a potential solution involves updating the software to the latest available version. Maintaining your wearable's operating system ensures access to bug fixes and improvements that may address alarm-related performance issues. Additionally, restarting your device can often resolve complex glitches and restore reliable alarm functionality.
4. Alarm synchronization challenges:
In certain instances, you may experience difficulties in synchronizing alarm settings between your Apple handheld device and the connected wearable. To overcome this challenge, ensure that Bluetooth is enabled on both devices and they are within range of each other. Regularly checking for software updates on both the phone and the watch is also recommended, as it can help resolve compatibility issues that may hinder seamless alarm synchronization.
By following these troubleshooting techniques, you can troubleshoot and resolve common alarm-related issues that may arise on your iOS-compatible smart timepiece. However, if problems persist, it is advisable to consult the official Apple support channels for further assistance.
Apple Watch How to Set Alarm
Apple Watch How to Set Alarm by Tech Tips 30,520 views 1 year ago 1 minute, 49 seconds
How to Set Apple Watch Alarm (clock mode)
How to Set Apple Watch Alarm (clock mode) by Foxtecc 23,890 views 1 year ago 4 minutes, 20 seconds
FAQ
Can I create multiple alarms on my Apple Watch?
Yes, you can create multiple alarms on your Apple Watch by using the built-in alarm clock feature. Simply open the Clock app on your watch, tap on the "+" icon to create a new alarm, set the desired time and other preferences, and save it. You can repeat this process to create as many alarms as you need.
Is it possible to choose different alarm sounds on Apple Watch?
Absolutely! Apple Watch allows you to select from a range of different alarm sounds. To do this, open the Clock app on your watch, go to the Alarms tab, tap on the alarm you want to edit, and then tap on "Sound". From there, you can browse and choose the alarm tone that you prefer.
Can I sync the alarms on my Apple Watch with my iPhone?
Yes, you can sync the alarms on your Apple Watch with those on your iPhone. As long as your watch and iPhone are paired and connected, any changes or additions you make to your alarms using the Clock app on either device will be automatically synced to the other.
Does the Apple Watch alarm vibrate or make sound?
The Apple Watch alarm can be set to vibrate, make sound, or both. When creating or editing an alarm, you can customize the alarm settings to your preference. If you want the watch to vibrate only, you can disable the sound option. Conversely, you can toggle on both options if you want the alarm to vibrate and make a sound.
Can I set a labeled alarm on my Apple Watch?
Absolutely! You can set a labeled alarm on your Apple Watch to help you remember the specific purpose of the alarm. When creating or editing an alarm, there is an option to add a label. This allows you to provide a custom name or description for the alarm, such as "Morning Workout" or "Meeting Reminder".
How do I set an alarm on my Apple Watch?
To set an alarm on your Apple Watch, first, open the Alarms app on your watch. Then tap the "+" button to create a new alarm. You can adjust the time by turning the digital crown or tapping the hour and minute digits. Once you have set the desired time, tap "Save" to save the alarm. Your Apple Watch will now wake you up with the selected alarm sound at the set time.
Can I customize the alarm sound on my Apple Watch?
Yes, you can customize the alarm sound on your Apple Watch. When you create a new alarm, you can choose from a variety of pre-installed sounds by tapping the "Sound" option. Scroll through the available options and select the one you prefer. If you want a more personalized alarm sound, you can also add custom sounds to your Apple Watch by syncing them from your iPhone. Simply go to the "Sounds & Haptics" section in the Watch app on your iPhone, select "Sound & Haptics", and tap on "Add New Sound" to choose a custom alarm sound.




