Experience audio-enhanced interactions like never before!
In this comprehensive guide, we'll outline easy and practical steps to successfully set up your headphones as a functional microphone on a Windows 10 operating system. Whether you're a gamer looking to communicate seamlessly with your team, an aspiring YouTuber eager to enhance your audio quality, or simply someone wanting to troubleshoot technical issues, we've got you covered.
Discover the secrets to making your Windows 10 system recognize your headphones as a fully-functional microphone.
Dive into an immersive audio experience
What if we told you that the power to express yourself through crystal-clear audio is right at your fingertips? With the right knowledge and a little patience, you can unleash the full potential of your headphones and enjoy a seamless audio experience on your Windows 10 computer.
Whether you're an avid music enthusiast wanting to immerse yourself in your favorite tunes or a professional seeking crisp sound quality for video conferences and presentations, this guide will provide you with all the necessary steps to ensure your headphones effectively double as a microphone.
Resolving Microphone Challenges on Windows 10
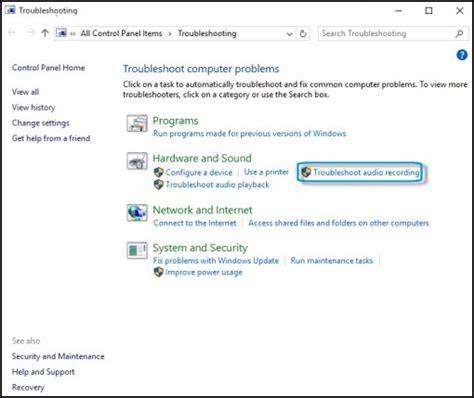
In this section, we will explore effective solutions to address issues related to the utilization of a recording device on the latest version of Microsoft's operating system. By implementing the strategies provided below, you can overcome various obstacles that may hinder the proper functioning of your audio input device.
- Ensure Proper Device Configuration:
- Update or Reinstall Device Drivers:
- Perform Sound Troubleshooter:
- Check Privacy Settings:
- Disable Audio Enhancements:
- Perform a System Update:
Check that your microphone is correctly configured within the system settings and that the appropriate input device is selected. Verify that the microphone is not set to mute and adjust the volume levels accordingly.
Oftentimes, microphone problems can be related to outdated or incompatible drivers. To resolve this issue, consider updating the drivers for your audio input device. Alternatively, you may choose to uninstall and reinstall the drivers to ensure a fresh installation.
If you are experiencing persistent microphone difficulties, Windows 10 provides a built-in sound troubleshooter tool. This utility can automatically identify and rectify common audio issues, including problems with your microphone. Follow the on-screen instructions to run the troubleshooter and let it resolve any detected problems.
Windows 10 includes various privacy settings that control access to your microphone. Ensure that the necessary permissions are granted to the applications that require microphone access. Adjust the privacy settings by navigating to the Privacy section in the Windows Settings.
In certain cases, audio enhancements present in your system can interfere with microphone functionality. To improve microphone performance, consider disabling any audio enhancements or effects that could potentially cause conflicts. Locate the Sound settings in the Control Panel or the Windows Settings and make the necessary adjustments.
Keeping your Windows 10 operating system up to date is crucial in resolving software-related microphone issues. Regularly check for system updates and install any available updates to ensure that your computer has the latest bug fixes and improvements.
By following the above steps, you will be able to troubleshoot and resolve common microphone issues on Windows 10. Remember to test your microphone after implementing each solution to ensure that the problem has been resolved.
Check Microphone Settings
In order to ensure proper functioning of your microphone while using headphones on your Windows 10 computer, it is important to verify and adjust the microphone settings according to your preferences and requirements. By checking the microphone settings, you can customize various aspects such as volume levels, sensitivity, and audio input sources, thereby optimizing the microphone performance.
Verify Input Device: Begin by confirming that the correct input device is selected for your microphone. Check the available options in the sound settings and ensure that the appropriate device is chosen as the default input source.
Adjust Volume Levels: After confirming the correct input device, determine the desired volume levels for your microphone. Increase or decrease the microphone volume to achieve the desired audio output without any distortion or background noise.
Configure Sensitivity: Sensitivity settings play a crucial role in capturing the desired audio clarity without any unwanted noise interference. Adjust the sensitivity levels to minimize background noise while ensuring that your voice or intended sounds are adequately picked up by the microphone.
Test Microphone: Once the necessary settings have been adjusted, it is vital to test the microphone to ensure that it is functioning correctly. Utilize the built-in recording software or third-party applications to record a sample audio and playback to evaluate the microphone's performance.
Make Further Adjustments: If the microphone does not produce the desired results during testing, consider making further adjustments. Explore additional settings such as microphone enhancements, noise cancellation, or other advanced options available in the sound settings or specific microphone software, if applicable.
By carefully checking and adjusting the microphone settings, you can optimize its functionality and ensure a seamless experience while using headphones on your Windows 10 computer.
Updating Audio Drivers
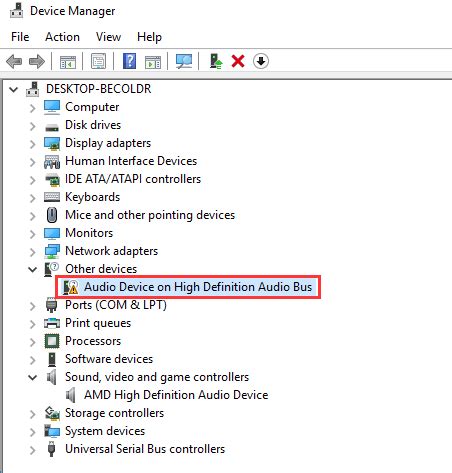
In order to ensure optimal performance and compatibility for your audio devices, it is crucial to keep your audio drivers up to date. Audio drivers act as the communication bridge between your operating system and the audio hardware, allowing you to achieve high-quality sound and utilize various features.
Regularly updating your audio drivers can improve the stability of your system, fix any potential bugs or issues, and enhance the overall audio experience on your Windows 10 device.
Why should you update your audio drivers?
Enhanced functionality: Updated audio drivers may offer additional features and customization options, allowing you to fine-tune your audio settings according to your preferences.
Fixes and optimizations: Driver updates often include bug fixes, performance optimizations, and compatibility improvements to address any known issues or conflicts with your operating system, applications, or hardware.
Improved audio quality: Updating your audio drivers can result in better sound quality, reducing distortions, echoes, or other audio artifacts that may have been present with outdated drivers.
How to update your audio drivers:
1. Identify the manufacturer and model of your audio device. You can usually find this information in the device manager or by checking the specifications of your computer or audio hardware.
2. Visit the manufacturer's website and navigate to the support or drivers section. Look for the latest audio driver available for your specific device model and operating system.
3. Download the driver file and save it to a location on your computer.
4. Once downloaded, double-click the driver file and follow the on-screen instructions to install the updated audio drivers.
5. After the installation is complete, restart your computer to apply the changes and ensure that the new drivers are properly loaded.
By regularly updating your audio drivers, you can ensure that your Windows 10 device is utilizing the latest advancements in audio technology, providing you with the best possible audio experience.
Adjust Privacy Settings for Your Recording Device
When using a recording device with your computer, it is essential to ensure your privacy settings are properly adjusted. By customizing these settings, you can control how your microphone interacts with various applications and protect your personal information.
Secure the confidentiality of your recordings by optimizing the privacy settings on your device. This involves specifying which applications can access your microphone and when it can be used. By granting access only to trusted applications and disabling it for others, you can safeguard your privacy and prevent any unauthorized use of your microphone.
Start by accessing the privacy settings on your Windows 10 operating system. Navigate to the privacy menu by clicking on the "Settings" icon in the start menu and selecting "Privacy." From there, choose the "Microphone" option on the left-hand sidebar.
Within the microphone settings, you will find various options that allow you to control the access and usage of your microphone. Enable the toggle switch to grant access to specific applications or disable it to restrict access. Additionally, you can fine-tune the settings by allowing or denying microphone access on a per-application basis.
For optimal privacy, it is recommended to review the list of applications and remove any unnecessary or suspicious ones. This practice ensures that you retain control over which applications have access to your microphone and prevents any potential privacy breaches. Regularly reviewing and updating these settings is crucial to maintaining your privacy and security.
By diligently adjusting the privacy settings for your recording device, you can have peace of mind knowing that your microphone is secure and that your privacy remains protected while using headphones on your Windows 10 computer.
Troubleshoot Microphone Hardware

In this section, we will discuss various troubleshooting techniques that can be applied to resolve issues related to the hardware of a microphone. By following these steps, you can effectively troubleshoot any problems you may encounter with your microphone, ensuring optimal performance and smooth functioning.
- Check the physical connections: Ensure that the microphone is properly connected to the computer or any other audio input device. Make sure the cable is securely plugged in and there are no loose connections.
- Inspect the microphone: Examine the physical condition of the microphone for any visible damages or defects. Inspect the microphone cable for any signs of wear or fraying that may affect its functionality.
- Test the microphone on another device: Connect the microphone to another compatible device, such as a smartphone or another computer, to determine if the issue lies with the microphone itself or the current computer setup.
- Update or reinstall microphone drivers: Ensure that you have the latest drivers for your microphone by visiting the manufacturer's website. If the microphone is not functioning properly, try uninstalling and reinstalling the drivers as a potential solution.
- Adjust microphone settings: Check the sound settings on your Windows 10 computer to ensure that the microphone is properly enabled and configured. Adjust the microphone volume and sensitivity settings according to your requirements.
- Try a different microphone: If possible, test a different microphone on your computer to isolate whether the issue is specific to the microphone in use or a broader problem with the computer's audio system.
- Check for software conflicts: Verify that there are no conflicting applications or software that could be causing issues with the microphone. Temporarily disable any unnecessary programs and test the microphone again.
- Consult the manufacturer or seek professional help: If all troubleshooting steps fail to resolve the issue, it is advisable to contact the microphone manufacturer for further assistance or consult with a professional technician for expert guidance.
By following these troubleshooting techniques, you can identify and resolve hardware-related problems with your microphone, enabling you to effectively use it with your Windows 10 computer and headphones.
Using Troubleshooters for Resolving Issues with Your Microphone
When encountering difficulties with the functionality of your microphone, there are handy troubleshooters available to assist in identifying and rectifying the problems at hand. These practical tools can effectively address various issues and provide solutions without the need for technical expertise or extensive troubleshooting knowledge.
By utilizing these troubleshooters, you can swiftly and efficiently diagnose and resolve common microphone complications. Whether it's a connection problem, driver malfunction, or incorrect settings, the troubleshooters will guide you through a step-by-step process to identify and fix the underlying difficulties.
These innovative utilities automatically scan your system, meticulously identify the root cause of the microphone issues, and offer tailored solutions accordingly. Through the application of advanced algorithms and diagnostic techniques, troubleshooters can effectively troubleshoot and repair numerous microphone-related problems, ensuring optimal functionality and performance.
Furthermore, the troubleshooters provide detailed and easy-to-understand instructions, enabling users to follow the troubleshooting process effortlessly. With their user-friendly interface and comprehensive guidance, anyone, regardless of technical expertise, can successfully resolve microphone complications and restore seamless communication on their Windows 10 system.
In conclusion, troubleshooters offer a straightforward and efficient approach to fix microphone problems. By leveraging these intuitive tools, users can overcome various issues and enjoy uninterrupted microphone functionality on their Windows 10 devices.
[MOVIES] [/MOVIES] [/MOVIES_ENABLED]FAQ
What are the steps to make a microphone work on Windows 10 with headphones on your computer?
To make a microphone work on Windows 10 with headphones on your computer, you can follow these steps:
Why is my microphone not working on Windows 10 with headphones?
If your microphone is not working on Windows 10 with headphones, there could be several reasons for this issue:
Can I use a USB microphone instead of a headphone jack microphone on Windows 10?
Yes, you can use a USB microphone instead of a headphone jack microphone on Windows 10. USB microphones are designed to connect directly to the USB port of your computer, eliminating the need for a separate audio jack. To use a USB microphone on Windows 10:
Why is my microphone not working on Windows 10 with headphones?
There can be several reasons why your microphone is not working with headphones on Windows 10. Some common issues include incorrect audio settings, outdated drivers, faulty hardware connections, or incompatible headphone/microphone combinations. Follow the troubleshooting steps outlined in the article to identify and resolve the problem.




