In today's digital landscape, the way we interact with technology has become an integral part of our daily lives. From smartphones to laptops, these devices have revolutionized the way we communicate and consume information. Among these, headphones have emerged as an essential accessory, allowing us to enjoy our favorite music, videos, and virtual meetings with ease. However, while most users focus on the quality of the audio output, few are aware of the hidden gem that lies within their headphones - the built-in microphone.
Unleash the Untapped Power
Yes, you heard it right! Your headphones possess a hidden feature - a built-in microphone - that has the potential to enhance your overall audio experience. Whether you are a content creator, a gamer, or simply someone who enjoys making video calls, tapping into this unexplored realm can transform your digital interactions. Imagine the convenience of having a crystal-clear voice during important video conferences or immersing yourself fully into virtual gaming worlds with seamless communication.
Discover the Key to Amplifying Your Voice
Unlocking the microphone functionality of your headphones might seem like an intimidating task, but fear not, as we are here to guide you through the process step by step. In this comprehensive guide, we will explore the necessary steps to activate and optimize your headphone's microphone, offering you a world of possibilities in terms of sound quality and voice clarity. Join us in this journey as we demystify the process and empower you to take control of your digital experience.
Resolving Compatibility Issues: Enabling your PC to Detect the Microphone on your Headphones

In this section, we will explore the necessary steps to ensure that your personal computer acknowledges and properly connects to the microphone feature of your headphones. By following these guidelines, you can troubleshoot and resolve any compatibility issues that may hinder the recognition of your headphones' microphone by your computer system.
Step 1: Ensuring Proper Connection
To begin, it is crucial to firmly plug in your headphones to the appropriate audio jack on your PC. Ensure that the connection is secure and all the pins align perfectly, as a loose connection can lead to unrecognized or intermittent microphone functionality.
Step 2: Checking Headphone Compatibility
Next, verify that your headphones are compatible with your computer's operating system and audio drivers. Different headphones may require specific drivers to enable microphone detection. Consult the manufacturer's website or documentation to determine if your headphones are compatible with your computer system.
Step 3: Adjusting Sound Settings
Access the sound settings on your computer and make sure the microphone is not muted or set to a significantly low volume level. Additionally, examine the input settings and ensure that the correct microphone source is selected. Often, multiple devices can be visible, so select the appropriate option that corresponds to your headphones' microphone.
Step 4: Updating Audio Drivers
Outdated or incompatible audio drivers can result in the failure of your computer to recognize your headphones' microphone. To overcome this, visit the manufacturer's website or use the device manager to check for any available driver updates. Download and install the latest version to ensure compatibility and optimal performance.
Step 5: Testing on Other Devices
If you are still experiencing microphone recognition issues, try connecting your headphones to another device such as a smartphone or tablet. This will help determine if the problem lies with the headphones or the computer system itself. If the microphone works correctly on another device, further investigation and troubleshooting may be needed to address the specific computer compatibility issues.
By following these steps, you can enhance the chances of successfully establishing the connection between your computer and the microphone on your headphones. Troubleshooting compatibility issues and ensuring the proper settings are in place will greatly contribute to enabling the microphone functionality for your communication and recording needs.
Troubleshooting: Checking Hardware Connections
When experiencing difficulties with your computer's headphone microphone, it is crucial to thoroughly inspect the various hardware connections involved. Properly connecting the necessary components ensures the effective functioning of your microphone, allowing you to communicate efficiently without any disruptions.
| Common Hardware Connections to Check: |
|---|
| 1. Audio Jack |
| 2. USB Port |
| 3. Microphone Cable |
| 4. Headphone Jack |
Begin troubleshooting by inspecting the audio jack connection. Ensure that it is securely inserted into the appropriate port and that there are no loose or bent pins. A faulty audio jack connection can result in weak or no audio input, adversely affecting the performance of your microphone.
Next, check the USB port connection, especially if you are using a USB microphone. Confirm that the USB connector is firmly plugged into the port and that there are no visible signs of damage. A loose or damaged USB connection can cause intermittent microphone function or prevent it from being detected by your computer.
Inspect the microphone cable for any signs of wear or damage. A frayed or broken cable can lead to distortion, static, or complete audio loss. Consider using a different cable, if available, to isolate the issue and determine if the problem lies with the cable itself.
Lastly, verify the headphone jack connection, particularly if your headphones are integrated with a microphone. Ensure that the headphone plug is securely inserted into the appropriate jack and that there are no obstructions or debris that may affect the connection. A loose or faulty headphone jack connection can result in audio imbalance or the microphone not being recognized by your computer's system.
By meticulously examining these hardware connections, you can identify any potential issues and take appropriate measures to resolve them effectively. Remember to always prioritize the proper functioning of your computer's headphone microphone to ensure clear and uninterrupted communication in your digital endeavors.
Configuring Audio Settings: Windows and macOS
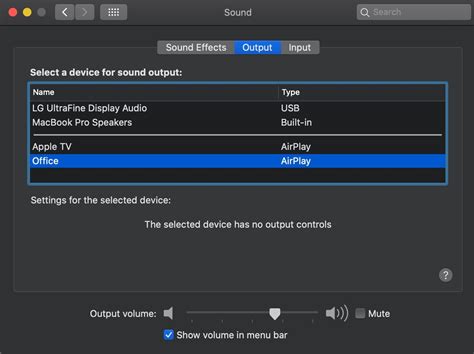
Optimizing your computer's audio settings is an essential step in ensuring that your headphone's microphone works seamlessly. In this section, we will explore the necessary steps to configure audio settings on both Windows and macOS operating systems. By following these instructions, you will be able to adjust your audio settings effectively, improving the quality of sound input through your headphone's microphone.
Updating Audio Drivers and Software
In order to ensure optimal functionality and performance of your computer's audio system, it is essential to regularly update the drivers and software associated with it. By keeping your audio drivers and software up to date, you can enhance the quality of your headphone's microphone, enabling it to function smoothly and effectively.
Adjusting Sound Levels and Microphone Settings
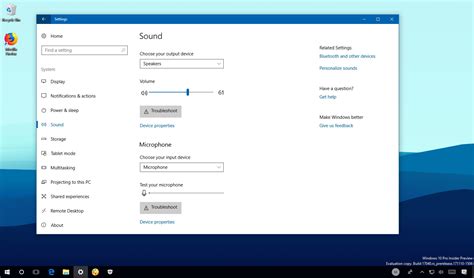
In this section, we will explore the necessary steps to optimize the sound levels and microphone settings on your computer. By adjusting these parameters effectively, you can enhance the audio quality and ensure clear and accurate voice transmission through your headphones.
The first step in optimizing your sound levels is to adjust the volume settings on your computer. Whether you are using Windows or Mac operating systems, there are various options available to control the volume. By finding the appropriate settings and adjusting them to a suitable level, you can avoid distorted or excessively loud audio.
Next, it is important to configure the microphone settings to ensure optimal performance. This involves adjusting parameters such as the input sensitivity, noise cancellation, and microphone boost. By calibrating these settings correctly, you can eliminate unwanted background noise, enhance voice clarity, and prevent audio distortion.
A key consideration when adjusting sound levels and microphone settings is compatibility with your specific headphones. Different headphone models may have varying audio characteristics and recommended settings. Therefore, it is essential to consult the manufacturer's instructions or online resources for guidance specific to your headphones.
Additionally, taking advantage of software applications or audio control panels that are compatible with your operating system can further enhance your control over sound levels and microphone settings. These tools often provide advanced features such as equalization, echo cancellation, and customization options for a personalized audio experience.
Lastly, it is recommended to periodically test and fine-tune the sound levels and microphone settings to ensure optimal performance. By regularly evaluating the audio quality and adjusting the settings accordingly, you can maintain consistent and high-quality audio output for your headphone's microphone.
Testing and Optimizing Microphone Performance
The process of evaluating and improving the capability and functionality of your microphone is essential for achieving the best audio quality and recording experience. In this section, we will explore various techniques and strategies to ensure that your microphone is working optimally, resulting in clear and professional sound output.
Testing the microphone performance involves utilizing different methods to assess its sensitivity, frequency response, noise cancellation, and overall recording quality. By conducting thorough tests, you can identify any potential issues and make necessary adjustments to enhance the microphone's performance.
One of the primary tests for microphone performance is the sensitivity test. This test measures the microphone's ability to accurately capture sound signals at different volumes. By recording and analyzing audio samples at various sound levels, you can determine the microphone's sensitivity range and adjust settings accordingly.
Another crucial aspect of optimizing microphone performance is evaluating its frequency response. The frequency response refers to the microphone's ability to faithfully reproduce sound across different frequencies. By playing back recorded audio samples and analyzing the amplitude and clarity at different frequency ranges, you can identify any potential discrepancies and make equalization adjustments if needed.
Noise cancellation is another critical factor in microphone performance. It involves the microphone's capability to filter out unwanted background noise while focusing on capturing the desired sound source. Through various tests using different noise sources, you can assess the microphone's noise cancellation abilities and take necessary steps to minimize unwanted noise interference.
Lastly, overall recording quality is a crucial factor in microphone performance optimization. Conducting comprehensive tests and evaluations, such as recording speech, music, or other sounds, and assessing factors like clarity, distortion, and dynamic range, can help in fine-tuning the microphone's settings and achieving optimal recording quality.
By adopting these testing and optimization techniques, you can ensure that your microphone delivers superior performance in capturing and reproducing sound accurately, resulting in an enhanced audio experience for all your recording and communication needs.
How to get Microphone and Sound from Single 3.5mm Headsets (use gaming headset on PC)
How to get Microphone and Sound from Single 3.5mm Headsets (use gaming headset on PC) by WePC 697,825 views 4 years ago 2 minutes, 4 seconds
FAQ
Why is my computer not recognizing the microphone on my headphones?
There can be several reasons why your computer is not recognizing the microphone on your headphones. It could be due to driver issues, faulty hardware, incorrect audio settings, or compatibility issues.
How can I check if my computer detects the microphone on my headphone?
To check if your computer detects the microphone on your headphone, you can go to the "Sound" settings on your computer. Under the "Recording" tab, you should see the headphone microphone listed. If it is not listed, you may need to troubleshoot the issue.
What should I do if my computer does not recognize the microphone on my headphones?
If your computer does not recognize the microphone on your headphones, you can try a few troubleshooting steps. First, make sure the headphones are properly connected to the computer. Then, check if the headphone microphone works on another device. If it does, you may need to update your audio drivers or adjust the audio settings on your computer.
Are there any third-party software or applications that can help fix microphone issues on headphones?
Yes, there are third-party software and applications available that can help fix microphone issues on headphones. Some popular ones include Realtek HD Audio Manager, Voicemeeter, and Equalizer APO. These tools provide additional options and settings for managing audio on your computer, including microphone configuration.




